[Updated] Most Common iOS 17 Problems and How To Fix Them
![]() By
Spencer Mcfadden, on September 20, 2023, in
iPhone Problems | SOLVED
By
Spencer Mcfadden, on September 20, 2023, in
iPhone Problems | SOLVED
Summary: [Common iOS 17 Issues and Fixes] Got errors and glitches after updating to iOS 17? Have problems with iOS 17 stability, random bugs, no sound, call drops, or Wifi / Bluetooth not working issues? Check out our complete roundup for iOS 17 problems and troubleshooting fixes. Get Fix My iPhone Free >
100% Free & Secure Download
The new iOS 17 currently has been officially released. Along with an array of new features like customizable Lock Screens with widgets, the ability to edit and delete messages, improved Focus modes, an iCloud Shared Photos Library for families. If you've updated your iPhone to iOS 17 and found some issues with using the latest version of iOS, you're certainly not alone. We'll show you a complete list of common iOS 17 problems and how to fix them easily.
Since it's the early stage of iOS 17, there are still plenty of bugs and stability issues and if you are thinking of installing iOS 17 on your iPhone, you should be aware of unexpected bugs (Accidentally Deleted iMessage Conversation). Before taking any action, make sure you've create solid backup for your iPhone and follow our dedicated iOS 17 Problems and Troubleshooting Tips to have a head start.
Most Common iOS 17 Issues and Best Fixes
- Part 1: What's New in iOS 17
- Part 2: iOS 17 Supported Devices
- 1: How To Fix iOS 17 Battery Draining Fast Problems
- 2: How To Fix iOS 17 Unable To Update Problems
- 3: How To Fix iOS 17 Error Code Problems
- 4: How To Fix iOS 17 Bluetooth Not Working Problems
- 5: How To Fix iOS 17 Wifi Not Working Problems
- 6: How To Fix iOS 17 Camera Not Working Problems
- 7: How To Fix iOS 17 Overheating Problems
- 8: How To Fix iOS 17 Frozen Screen Problems
- 9: How To Fix iOS 17 Black Screen Problems
- 10: How To Fix iOS 17 App Not Working Problems
- 11: How To Fix iOS 17 Widgets Not Working Problems
- 12: How To Fix iOS 17 Safari Not Working Problems
- 13: How To Fix iOS 17 AirPods Not Working Problems
- 14: How To Fix iOS 17 Speaker Not Working Problems
- 15: How To Fix iOS 17 iMessage Keeps Crashing Problems
- 16: How To Fix iOS 17 Stuck In Headphone Mode Problems
- 17: How To Fix iOS 17 Stuck On Loading Screen Problems
- 18: How To Fix iOS 17 Dropping Calls Problems
- 19: How To Fix iOS 17 Flash Not Working Problems
- 20: How To Fix iOS 17 Not Vibrating Problems
iOS 17 Update Checklist
Common iOS 17 Problems & Fixes
Part 1: What's New in iOS 17
UPDATE 1 - What's New In iOS 17 (September 19, 2023): iOS 17 would be officially available in next week. With several new features, iOS 17 comes with Generative AI on Apple’s keyboard app, Contact posters, a Brand New Sticker Option, Location sharing feature, Check-In, StandBy, and more.
iOS 17 What's New:- The new FaceTime in iOS 17 lets you leave messages if the other person misses your call.
- In iOS 17's Messages app, you can have a better search filter and new abilities called catch-up, swipe to reply, transcribed audio messages, automatic removal of verification codes, and location sharing in a conversation.
- iOS 17 introduced the keyboard powered by machine learning, which is more powerful and intuitive. You can get better suggestions by typing a few words.
- In iOS 17, you'll have a new journaling app called Journal. Journal lets you add media with one tap and even provides writing prompts to get you started.
- Enjoy StandBy in iOS 17, which offers a new fullscreen experience that lets you use your iPhone as a clock on your bedside table.
Part 2: iOS 17 Supported Devices
Beyond all expectations, all the iPhone, iPad, iPod touch devices that support iOS 14 also give full support for iOS 17. With the ability to support iOS 17, the iPhone XR (Check Common iPhone 6s Issues), the iPhone XS, and the iPhone SE (2st generation) are the oldest generation supported ( How Many iPhones Are There). Give a check on which iPhone, iPad or iPod touch supports updating to iOS 17, and if your iPhone device is able to update to iOS 17.
iOS 17 Supported Devices:
| iOS 17 Ready | Device Models | Common Issues |
|---|---|---|
| iPhones |
|
Issue 1: How To Fix iOS 17 Battery Draining Fast Issues
iOS 17 Battery Draining Scenarios (True Case): "Is it me, or this while battery draining issue is just getting worse after upgrade to iOS 17? This is just a disaster for equipment with such a price tag on it. Apple needs to fix this ASAP! Guess I'm not the first person who has associated iOS 17 battery drain with my iPhone 7 Plus. I've checked the battery settings to see what app is possibly causing the drainage. But I just didn't find anything abnormal."
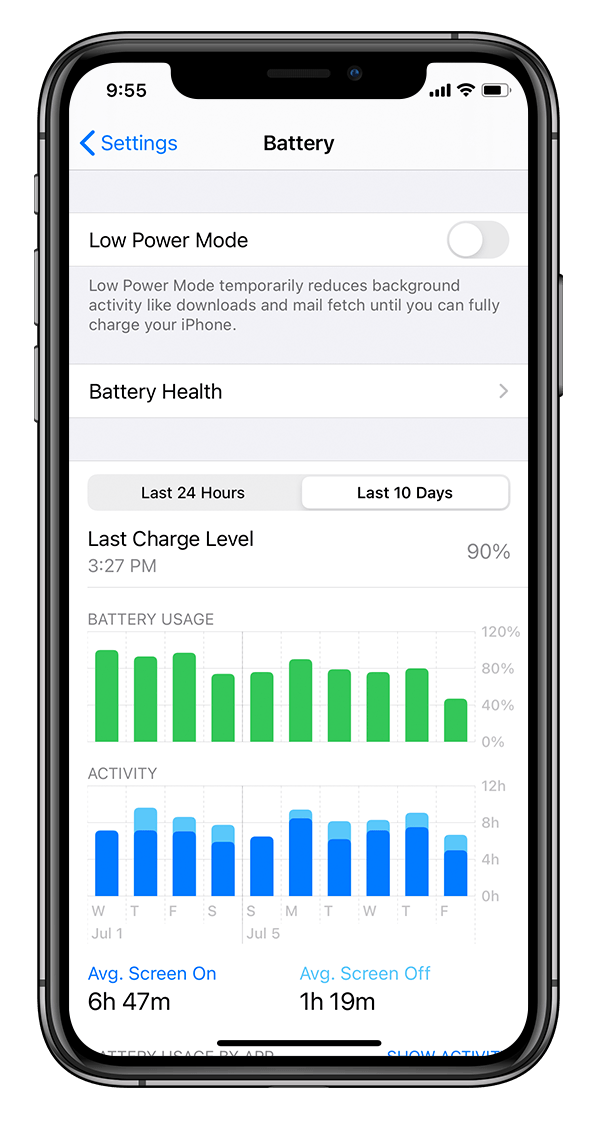
Common Reasons That Can Cause iOS 17 Battery Draining Issues (Diagnosis): Find your iOS 17 battery draining fast for no reason? You're not alone. From early iPhone 6s to the brand new iPhone 11 Pro, the iPhone battery issue always persists and bothers a wide range of customers. Many iOS 17 users have reported to us that they are experiencing a sudden and unusual drop on their phone's battery life as it now drains so fast.
How To Fix iOS 17 Battery Draining Issues (Solutions):
- Fix 1 - Check Battery Health Status: Open Settings app > Battery > Battery Health > Check the Maximum Capacity to see if the battery of your device is in good status > Consider enabling Optimized Battery Charging to reduce battery aging.
- Fix 2 - Close or Delete Battery Swallowing Apps: To delete an app on iOS 17, back to main screen > Long Press an app you want to delete until you see the app icon start giggling > Tap Delete.
- Fix 3 - Manage iOS 17 Settings: To do so: Disable Auto-Brightness > Adjust Screen Brightness > Adjust frequency of Background App Refresh > Enable Reduce Motion > Activate Low Power Mode.
Issue 2: How To Fix iOS 17 Unable To Update Problems
Common iOS 17 Unable To Update Scenarios (True Case): For the first time in my iOS life I am getting the "Unable to verify the update" message when installing iOS 17 update on my iPhone 8 Plus (my wife given to me). Any idea on how to resolve the iOS 17 unable to update issue? I already restarted the phone device but it didn't work. In my iPhone 11 Pro Max and my iPhone X, the update just worked fine.
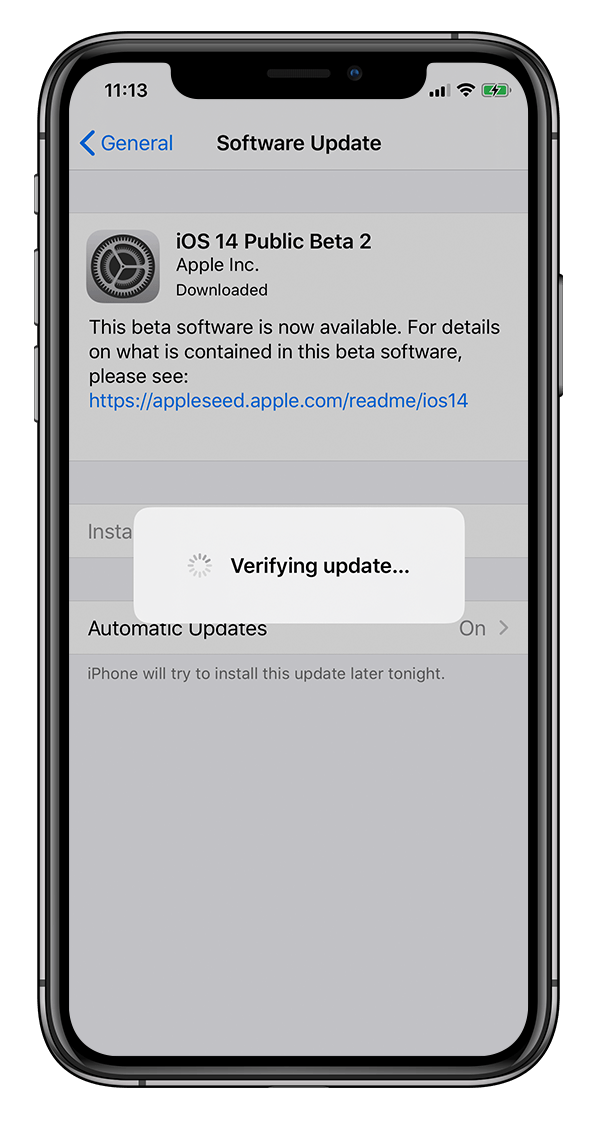
Common Reasons That May Cause iOS 17 Unable To Update Problem (Diagnosis): The latest iOS 17 has recently been made available to selected Apple devices including iPhone 6s, iPhone 8 Plus, and more. Aside from bringing advanced and fresh new features, the new iOS 17 update also contains minor or major iOS 17 bugs. But through hundreds of recent user feedbacks, we noticed the iOS 17 upgrade is not as easy and smooth as you may think. If you're Unable to Update To iOS 17 or iOS 17 Now Showing Up, refer our complete iOS 17 unable to update troubleshooting article to have a quick fix.
Best Tips for iOS 17 Unable To Update Problems (Tips & Potential Fixes):
- Fix 1 - Delete IPSW File and Try Again: For whatever the reason iOS 17 update is interupted or hang in half way, you can remove the unfinished iOS software update file (in .ipsw format) and relaunch the iOS update.
- Fix 2 - Check iPhone Network Connection If You Use Wireless Update: Verify if you can reach the iOS 17 update server or can verify the update. Give a try with another Wifi Network or, you can update your iPhone to iOS 13/iOS 17 via iTunes.
- Fix 3 - iOS 17 Update Stuck with Apple Logo: If somehow you run into this device Unable to Install iOS 13/iOS 17 Update issue, give a try with iOS System Recovery tool.
- Fix 4 - Free Up Space On iPhone: Make sure there are enough free available storage space on your iOS 17.
Issue 3: How To Fix iOS 17 Backup/Restore Error Code Problems
Common iOS 17 Backup/Restore Error Code Scenarios (True Case): I want to ask if someone knows the problem I have with an iPhone 6s after upgrading to iOS 17. The first time I tried to boot it it showed the "connect to iTunes" logo so I attached it to my pc for the very first time (original cable and I use a MacBook Pro WITH THE LATEST iTunes version installed). The restore process started but then just freezes when the "Waiting for iPhone" logo shows up. It took more than 15 min before iTunes showed an error 4005.
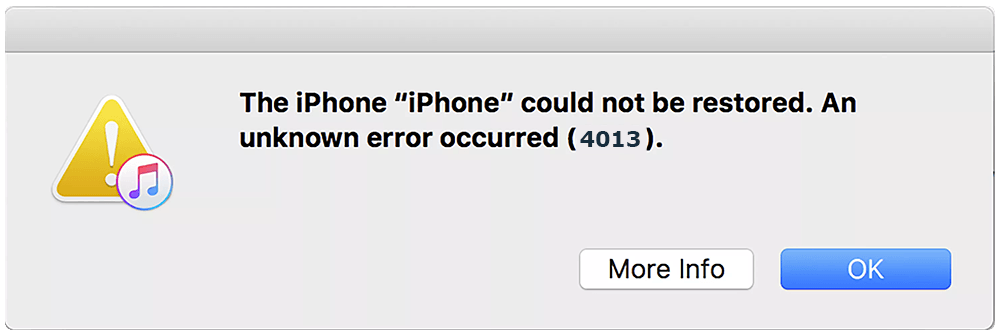
Common Reasons That May Cause iOS 17 Backup/Restore Error Code Problem (Diagnosis): An iOS 17 Backup/Restore error code usually occurs when you try to restore an iPhone with iTunes or Finder app on your computer. Common iOS 17 Error Codes are iPhone Error Code 1671 - your computer is downloading necessary software; iPhone Error Code 3194 - your computer might not be able to connect to Apple servers; if you see iPhone Error Code 4013 - your computer is unable to update your device because it's passcode locked and the device wasn't unlocked for the update or restore.
Best Tips for iOS 17 Backup/Restore Error Problems (Tips & Potential Fixes):
- Fix 1 - Keep iTunes Software Up To Date: On a Mac with macOS Catalina 10.15, make sure your Mac is up to date. If you have a Mac with macOS Mojave 10.14 or earlier, or a PC, make sure you have the latest version of iTunes.
- Fix 2 - Make Sure Your iPhone Can Communicate with Apple Servers: Make sure that your computer can communicate with the Apple iOS 17 software-update servers and also check your third-party security software.
- Fix 3 - Unlock Your iPhone and Try Again: Unlock your device and try again. If you still see an iPhone error code appears, contact Apple Support.
Issue 4: How To Fix iOS 17 Bluetooth Not Working Problems
Common iPhone 7/7 Plus Bluetooth Not Working Scenarios (True Case): Hi all.. not sure if anyone on this forum have experienced Bluetooth connectivity issue with your PCM with the new iPhone 7 Plus after iOS 17 update. Both my wife's and my iPhone 7 Plus couldn't hang on to Bluetooth connections with PCM. Our new iPhones were all worked flawlessly. Based on my research, people on various Apple-related forums were saying it was a common iPhone 7 Bluetooth Not Working issue, and since then Apple released iOS 17 to fix this issue. However, we are still having this issue since the update.
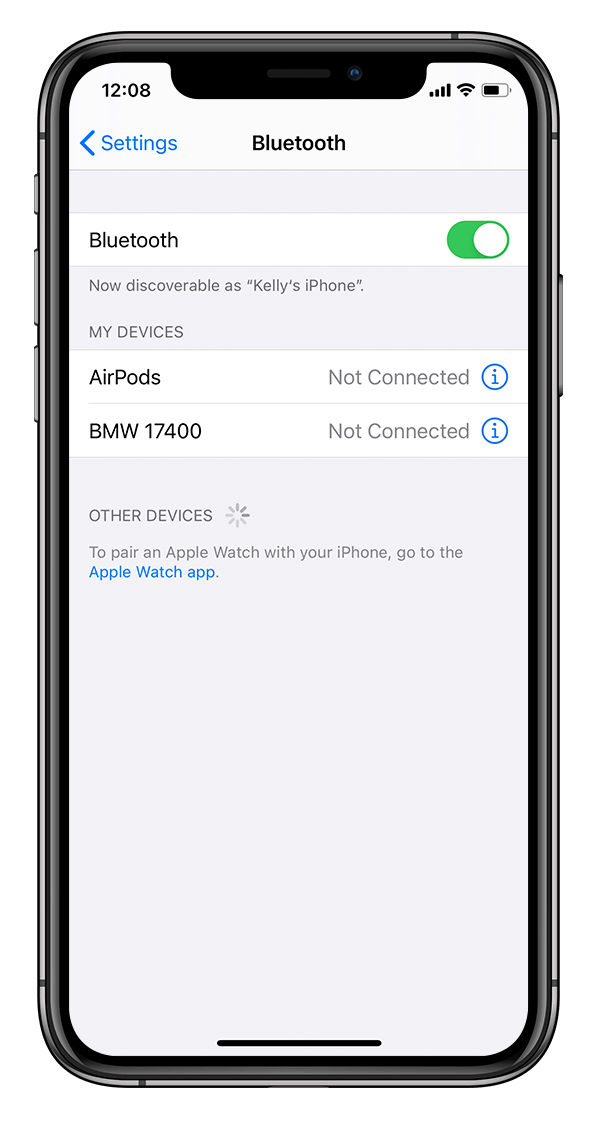
Common Reasons That May Cause iOS 17 Bluetooth Not Working Problem (Diagnosis): Among couple of common iOS 17 problems, the Bluetooth not working issue is one of the most affected one. Lots of our community fans have reported the Bluetooth problems since upgrading to their Apple's latest iOS 17. Recent iOS 17.0.1 updates were supposed to bring a fix, but they don't appear to have solve the issues for everyone.
Best Tips for iOS 17 Bluetooth Not Working Problems (Tips & Potential Fixes):
- Fix 1 - You can't connect iOS 17 Device to other Bluetooth devices: Make sure that your Bluetooth accessory and your iPhone are close to each other > Turn your Bluetooth accessory off and back on again > Make sure that your Bluetooth accessory is on and fully charged or connected to power.
- Fix 2 - If there's an app that's not working with Bluetooth accessory: Go to Settings > Privacy > Bluetooth on your iOS 17 device, and make sure that you've turned on Bluetooth for the app.
- Fix 3 - If your iPhone Not Connecting To Bluetooth Devices: If you previously connected your Bluetooth accessory to your iOS 17 device, unpair the accessory, put it back in discovery mode, then try to pair and connect it again.
Part 5: How To Fix iOS 17 Wifi Not Working Problems
Common iOS 17 Wifi Not Working Scenarios (True Case): Hello, my iPhone 8 Plus stopped now working when connected to Wifi network just after updating to iOS 17. I have to disconnect wifi for my phone to work which means I'm going through data like water. It is not the router as my husband is not having an issue and my iPad works just fine. Can you help? I didn't see the iOS 17 Plus Wifi option greyed out so I guess it's probably the iOS 17 software issue.
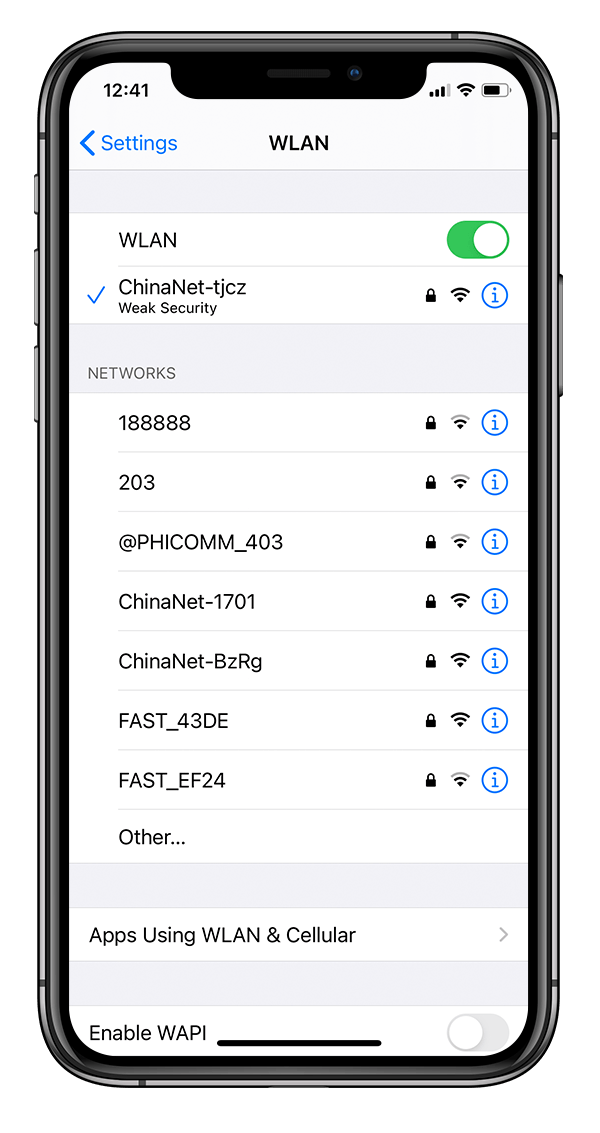
Common Reasons That May Cause iOS 17 Wifi Problem (Diagnosis): When an iOS 17 device won't connect to Wi-Fi network, it's not easy to determine where the problem is since there are several factors involved ( How To Fix iPhone 6/7/8/Xr/11 Error 9). Maybe your computer or other iOS device can connects to the same Wifi rooter, or maybe no devices will connect at all. So in this section, we will discuss how to troubleshoot common iPhone 7/7 Plus Wifi Not Working issues.
Best Tips for iOS 17 Wifi Problems (Tips & Potential Fixes):
- Fix 1 - Make sure that Wi-Fi rooter is on: Go to Settings > Wi-Fi and make sure that Wi-Fi is on. Tap the name of your Wi-Fi network to join.
- Fix 2 - Check for issues with your Wi-Fi network: If your iOS 17 device detects an issue with your Wi-Fi connection, you might see a Wi-Fi recommendation under the name of the Wi-Fi network that you're connected to.
- Fix 3 - Reset iOS 17 Network Settings: Reset your Network Settings. Tap Settings > General > Reset > Reset Network Settings.
Issue 6: How To Fix iOS 17 Camera Not Working Problems
Common iOS 17 Camera Not Working Scenarios (True Case): Hello, this is my first request here. I have problem with both Facebook and WhatsApp in iOS Mac/iPhone and the Camera does not work. What I found out is that the Video constraints are not getting contracted therefore when I try the Camera on my iPhone 6s Plus running iOS 17 to start with the icon Mute/Unmute Camera the Camera does not work. While the native iOS 17 Camera app just works fine. How can I fix this?
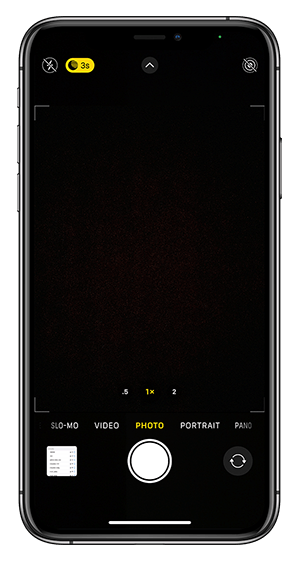
Common Reasons That May Cause iOS 17 Camera Problem (Diagnosis): The iOS 17 Camera not working issues can be caused by either hardware or software glitches. To check iOS 17 software, make sure you have allowed the iOS 17 Camera permission in full. Look to the right of the camera at the top/back of the screen, and make sure that there is nothing blocking the lens. Continue reading our complete iOS 17 Camera Not Working Tutorial or give a check on the following quick fixes.
Best Tips for iOS 17 Camera Problems (Tips & Potential Fixes):
- Fix 1 - Update device to the latest iOS 17 version: Go to Settings > General > Software Update > Confirm if there is a new iOS 17 version is available.
- Fix 2 - Test iOS 17 With Facetime: The quickest way to test your both front and back cameras is with the FaceTime app ( iMessage and FaceTime Waiting for Activation).
- Fix 3 - Force Restart iOS 17 Device: When you restart your iOS 17 device, you are clearing the temporary memory of any errors or hung up apps.
Issue 7: How To Fix iOS 17 Overheating Problems
Common iOS 17 Overheating Scenarios (True Case): After a couple of games of the new battlegrounds my iPhone Xs running iOS 17, it gets very hot and starts to have overheating and performance issues to where it is unplayable. Hearthstone or some other games like Fortnite, Pokemon Go, Call of Duty, etc., is the only app running during play. It never had a problem with hearthstone's other modes, it is just battlegrounds. Do you have any clues?
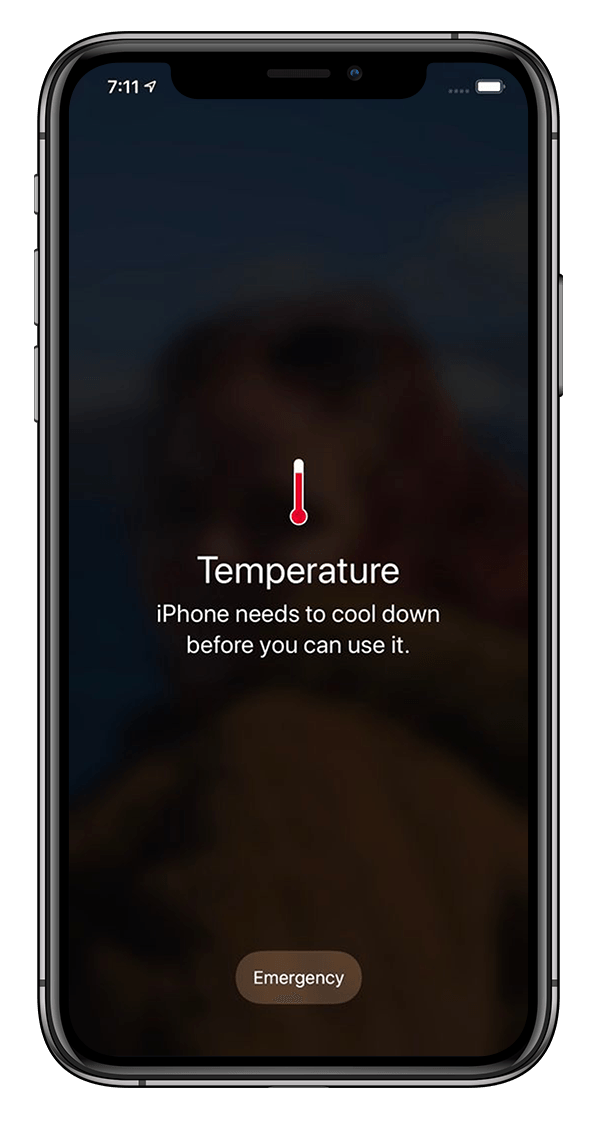
Common Reasons That May Cause iOS 17 Overheating Problem (Diagnosis): Before getting started to find a troubleshooting solution on your iPhone Overheating issue, get clear understanding on if your iOS 17 device is warm, hot, heating or overheating. Because an iOS 17 device are designed to work best when it's between 0°c and 35°c, so use the following tips to cool down your iOS 17 iPhones whenever it gets overheating. Remember, while occasional warmth is normal for electronic devices, persistent or severe overheating should be looked at by a professional repair service.
Best Tips for iOS 17 Overheating Problems (Tips & Potential Fixes):
- Fix 1 - Close All Background Apps On iOS 17: Double-click the Home Button, and swipe each app off the top of the screen.
- Fix 2 - Turn iPhone Off And Back On: It's a simple yet magic fix, but turning your iPhones off and back on can fix minor issues that accumulate with time.
- Fix 3 - Force Restart iPhone: When you restart your iPhone, you are clearing the temporary memory of any errors or hung up apps.
Issue 8: How To Fix iOS 17 Frozen Screen Problems
Common iOS 17 Frozen Scenarios (True Case): Ever since upgraded to iOS 13.4 and when I go into "Settings" I can't do anything on my iPhone 6s Plus. It just a total freeze and can't scroll down/up. It's completely unresponsive and keeps still when tapping on anything. All I can do is get out of this iPhone frozen issue, close it, and go back in it and after doing it a few times it may work. Does anyone have this problem?
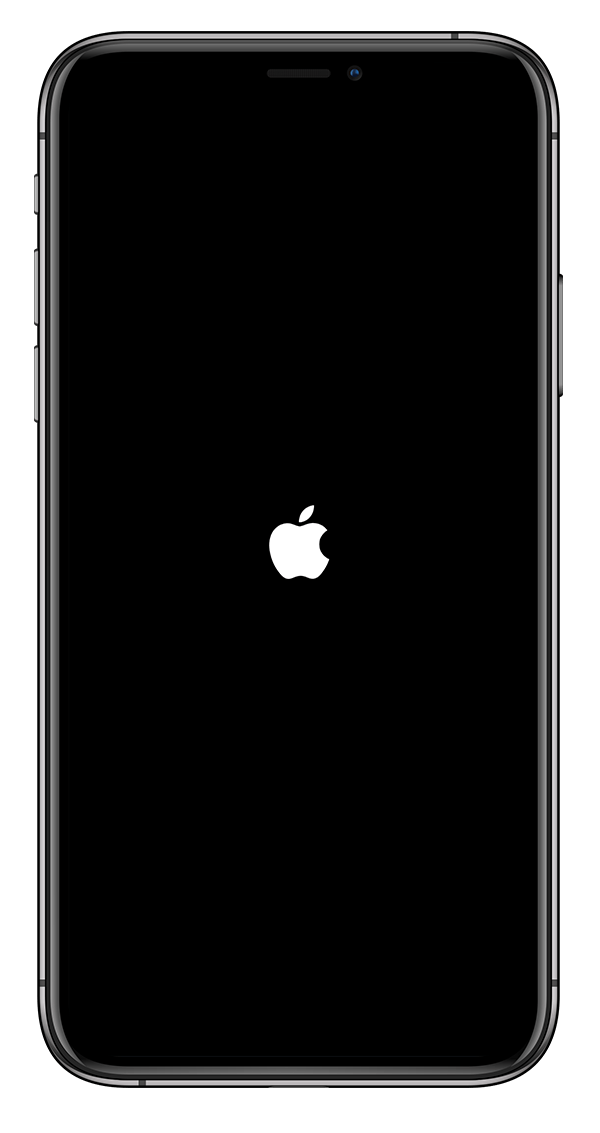
Common Reasons That May Cause iOS 17 Frozen Screen Problem (Diagnosis): Honestly, an iPhone 6s or iPhone 6s Plus is relatively old for iOS 17 update since it has been five years from its initial release. Some common and widely affected iOS 17 problems are like iPhone Hissing noises, unable to replace the home button, iOS 17 Loop Disease issue, etc. In regards of iPhone Screen Frozen issue, you can follow steps below to have easy and quick fix.
Best Tips for iOS 17 Frozen Problems (Tips & Potential Fixes):
- Fix 1 - Delete Freezing Apps On iOS 17: On your iOS 17 device, touch and hold any malfunctioning app on the Home screen, then tap Edit Home Screen > Tap Delete icon to remove this app from your iPhone.
- Fix 2 - Force Restart iPhone: Press and quickly release the Volume Up button > Press and quickly release the Volume Down button > Press and hold the Side button (aka power) until you see the Apple logo.
- Fix 3 - Restore iPhone: You can use iCloud or iTunes to restore your iOS 17 from a backup.
Issue 9: How To Fix iOS 17 Black Screen Problems
Common iOS 17 Black Screen Scenarios (True Case): I took my working iPhone 8 to upgrade to iOS 17 and left it alone for couple hours. I came back later and found "something went wrong" and now it seems the phone does not display anything. I was frustrated and furious, so I'd like to ask some help to put my old iPhone screen back on. Does anyone have the same iOS 17 problems here?
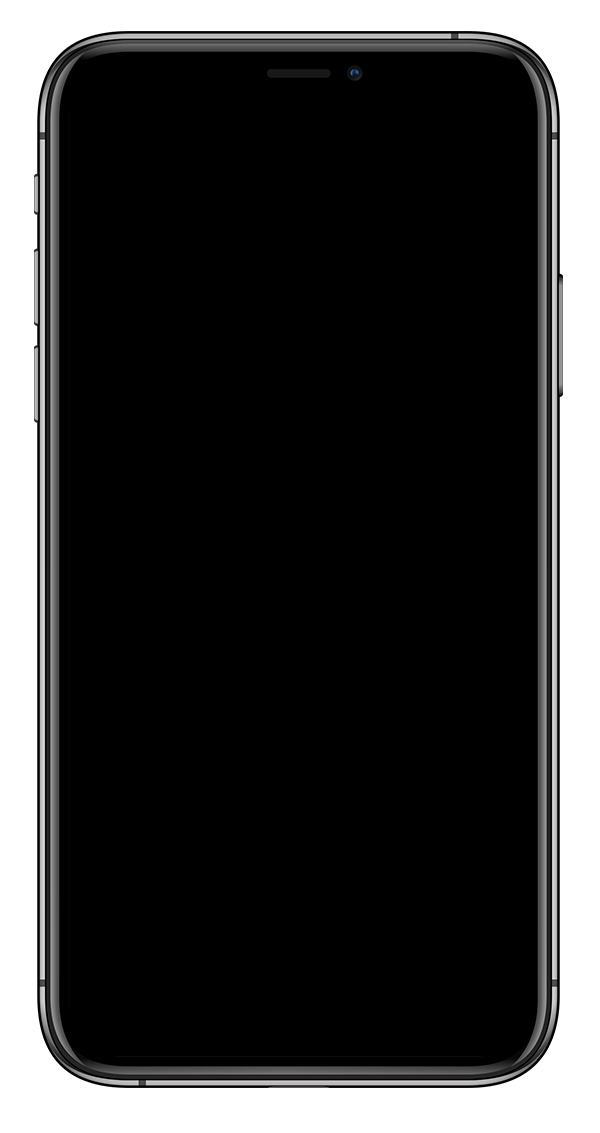
Common Reasons That May Cause iOS 17 Black Screen Problem (Diagnosis): Most of the time, when an iOS device gets stuck on a black screen, it could be a firmware crash brought about by iOS 17 bugs or iPhone hardware glitches. Problems like this can be fixed without having to take that trip to the Apple Store. Try doing some basic iOS bugs troubleshooting procedure first before bring it to the shop. We collected a bunch of customer feedbacks and Apple-certified technician solutions to help you walk through this iOS 17 black screen issue quickly.
Best Tips for iOS 17 Frozen Problems (Tips & Potential Fixes):
- Fix 1 - Delete Freezing Apps On iOS 17: On your iOS 17 device, touch and hold any malfunctioning app on the Home screen, then tap Edit Home Screen > Tap Delete icon to remove this app from your iPhone.
- Fix 2 - Force Restart iPhone: Press and quickly release the Volume Up button > Press and quickly release the Volume Down button > Press and hold the Side button (aka power) until you see the Apple logo.
- Fix 3 - Restore iPhone: You can use iCloud or iTunes to restore your iOS 17 from a backup.
Issue 10: How To Fix iOS 17 App Not Working Problems
Common iOS 17 App Not Working Scenarios (True Case): Hello! I tried using the Facebook app on my iPhone 11 Pro Max (running iOS 17) and it is not evening opening any log in page. Does anyone have the same issue with this Facebook app not working on iOS 17 issue? Tried to delete/redownload but still cannot fix it.
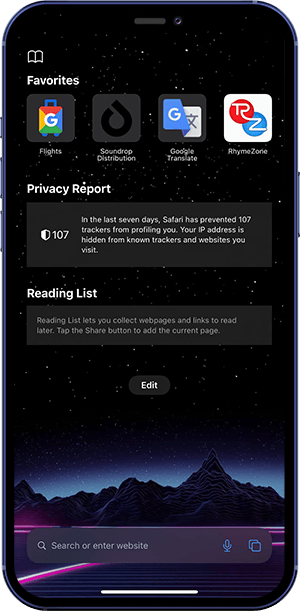
Common Reasons That May Cause iOS 17 App Not Working Problem (Diagnosis): Since this is the first developer of iOS 17 and iPadOS 14, it is bound to be buggy. With plenty of developers and advanced users installing the iOS 17 on their iPhones, reports are now trickling in of the various bugs and issues that users are encountering. About the iOS 17 some app not working properly, you can wait for an update or submit a ticket to app dev team.
The Bottom Line
Now can you fix your iOS 17 problems with our suggestions above? If you still have further iOS 17 software issues or bugs, feel free to contact us and we are happy to help. In addition, we will keep updating our iOS 17 Porblems list so that to cover all upcoming software/hardware glitches on your Apple devices.