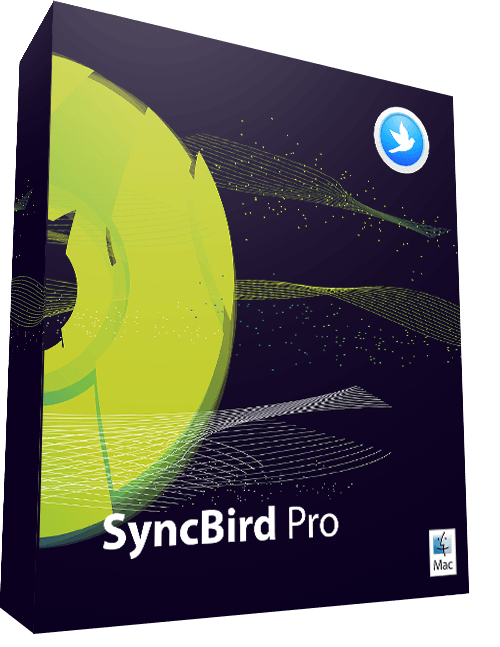[iPhone To PC] How To Transfer Photos from iPhone 12 To PC Windows Free
![]() By
Tasnia Salinas, on January 12, 2021, in
iPhone Transfer | SOLVED
By
Tasnia Salinas, on January 12, 2021, in
iPhone Transfer | SOLVED
Summary: In this article, we help you to learn How To Transfer Photos and Videos from iPhone 12/11 Pro To PC Windows Computer. Get Best iPhone Photo Transfer - SyncBird Pro. Make sure you have downloaded the latest version here before continuing.
100% Free & Secure Download
Taking brilliant photos is one of the reasons we cannot travel or live without an iPhone. For those who take mobile photography seriously, probably it's easy to reach consensus that the latest iPhone 12/11 Pro offers up the best performance in terms of photo quality ( How To Transfer Contacts from iPhone To iPhone). Comparing iPhone 12 with iPhone Xr/iPhone Xs, the former one improves noticeably on Zoom performance, but also does better in terms of Exposure, Color, Texture, Noise and Artifacts.

As long as your photos collection grows, you need pay some attention to the storage status of your iPhone 12. To offload your photos from your iPhone for creating backup, follow this iPhone 12 Manual article to learn how to transfer photos from iPhone 12/11 Pro to PC Windows computer.
Best iPhone To PC Photo Transfer
The No.1 Best iPhone To PC Photo Transfer
Best Helper for iPhone 12, iPhone 12 Pro
On-demand iPhone Music & Photos Manager
One-Stop iPhone Transfer Solution For All Your Needs
Table of Content: How To Transfer Photos from iPhone 12 To PC Windows
- Part 1: Pre-Check List Before Transferring Photos from iPhone 12 To PC Windows
- Part 2: How To Transfer Photos from iPhone 12 To PC Windows with Photos App
- Part 3: How To Transfer Photos from iPhone 12 To Computer with SyncBird Pro
- Part 4: How To Transfer Photos from iPhone 12 To Computer with iCloud
Part 1: Pre-Check List Before Copying Photos from iPhone To PC
Back to era of iPod, everyone knows and loves using iTunes to manage Apple device content. But two decades later, as for now, we have many options to keep our photo library organized, like iTunes, iCloud Photo Library, Google Photos, Dropbox, etc. The more choices we have, the more confusion may drop upon us. So if you're not an Apple product savvy, check these How To Transfer Photos from iPhone 12/11 Pro to Computer Pre-Check list for a head start.
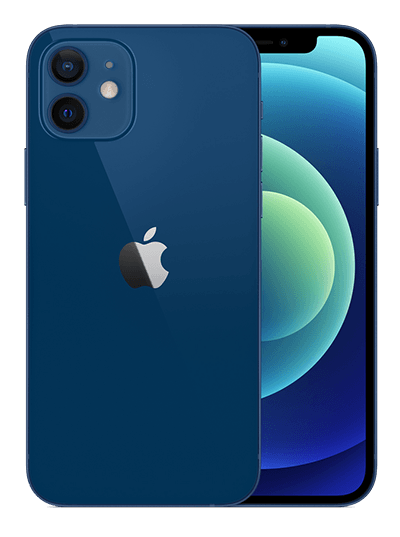
iPhone 12 Ready
Article Update for iPhone 12: We have updated this tutorial article to make it corresponding with the new Apple iPhone 12, iPhone 12 Pro/Pro Max and iPhone 12 Mini. Below are a set of instructions for How To Transfer Photos from iPhone To PC Windows Computer that works perfectly for iPhone 12 series.
- Q: How do you transfer photos from iPhone to computer? A: There are multiple methods to transfer photos from your iPhone to your computer, like iCloud Photo Library, Bluetooth, AirDrop, Email, iPhone Photo Transfer software, etc. You can choose the best iPhone Photo to Computer Transfer methods per your situation.
- Q: How do I download pictures from my iPhone to my computer Windows 10? A: By default, you can use Windows 10 in-built app named Photos to do so. For advanced iPhone to Windows 10 transfer options, try professional iPhone Photo Transfer software for Windows 10.
- Q: How do I transfer photos from iPhone to computer without iTunes? A: Actually iTunes CANNOT import photos from iPhone to your computer. Instead, you can only use iTunes to sync photos from your computer to the Photo Library on your iPhone.
- Q: How do I import photos from iphone to pc if Autoplay does not appear? A: It may take a good deal of time to troubleshoot this issue. Simply put, check if iTunes on your Windows 10 computer can read your iPhone correctly. If yes, use the Photos app for Windows 10 to import photos from iPhone to your PC.
Part 2: How To Transfer Photos from iPhone 12 To PC Windows
Microsoft is planning to release a new iOS Photo Transfer app for Windows 10 users that lets them transfer photos from their iPhone 12 and other Apple devices to their Windows PCs ( How To Transfer Contacts from iPhone To iPhone). Before it airs, you can use the Photos app for Windows 10/Windows 8 to transfer photos from iPhone 12 to your PC Windows computer. And yes, a USB cable is required.
How-To Steps To Transfer Photos from iPhone 12 To PC Windows:
-
Step 1:
Plug your iPhone X into your Windows computer with the USB cable > The Photos app on your Windows PC should automatically launch. If it doesn't, open the program from Windows Start menu.

How To Transfer Photos from iPhone 12 To PC Windows Step 1 -
Step 2:
In Photos app, click the Import icon in the upper right corner of the Photos app ( The Ultimate Guide On How To Backup an iPhone 12).

How To Transfer Photos from iPhone 12 To PC Windows Step 2 -
Step 3:
Photos app for Windows will show you new photos on your iPhone 12/11 Pro with a pop-up box. Choose the photos you want to import from iPhone 12/11 Pro to your Windows PC and click Continue.
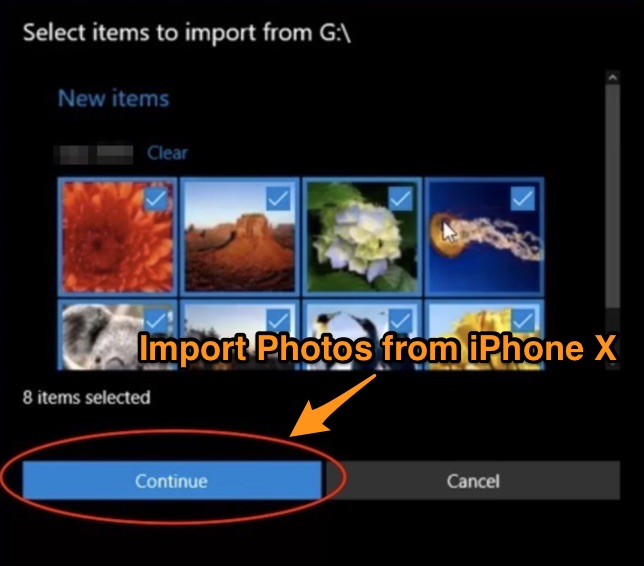
How To Transfer Photos from iPhone 12 To PC Windows Step 3
Part 2: Transfer Photos from iPhone To PC with SyncBird Pro
SyncBird Pro is an expert and powerful iPhone Photo Transfer software (for PC Windows and macOS) that works perfectly for your iPhone photos, music and other iOS data management. Apart from importing photos from iPhone 12/11 PC to your PC Windows computer, it's also capable of copying music, playlists, photos, videos, books and everything between your iPhone, iPad, iPod and Mac without iTunes.
The key advantages of using SyncBird Pro are: You can easily transfer your iPhone 12/11 Pro photos TO/FROM any computer, without the bother of iTunes Authorization. Moreover, you are allowed to transfer photos not only in your Camera Roll, but also photos in Photos Library, which was synced from iTunes. Follow steps below to transfer photos from iPhone 12/11 Pro to your computer with SyncBird Pro.
You've Good Reasons To Use SyncBird Pro:
How-To Steps To Transfer Photos from iPhone To PC with SyncBird Pro
-
Step 1:
Connect your iPhone 12/11 Pro to your PC Windows computer with a certified USB cable > Open SyncBird Pro.

How To Transfer Photos from iPhone 12 To PC Windows Free Step 1 -
Step 2:
After loading your iPhone data, on the bottom of SyncBird Pro, you can choose the Photos category.

How To Transfer Photos from iPhone 12 To PC Windows Free Step 2 -
Step 3:
You can sort your collections by photos or albums > choose the photos you'd like to transfer from iPhone 12/11 Pro to your PC Windows computer and click Send To PC button.

How To Transfer Photos from iPhone 12 To PC Windows Free Step 4 -
Step 4:
When prompt, choose the output folder that you want to keep your photos > click Open to start transferring your photos from iPhone 12/11 Pro to your Windows PC computer.

How To Transfer Photos from iPhone 12 To PC Windows Free Step 4
Part 4: Transfer Photos from iPhone To PC with iCloud Photos
iCloud Photos is pretty handy for keeping your photos synced across multiple devices, on your iPhone 12/11 Pro, Mac/PC computers, iPad and iPod touch. As a part of your photo management solution, iCloud Photo Library allows you to download and sync all your pictures through iCloud, seamlessly.
Sync Photos from iPhone 12 To Mac Computer- Step 1: On your Mac with OS X 10.10.3 or later, go to System Preferences > iCloud.
- Step 2: Click Options next to Photos, then select iCloud Photo Library.
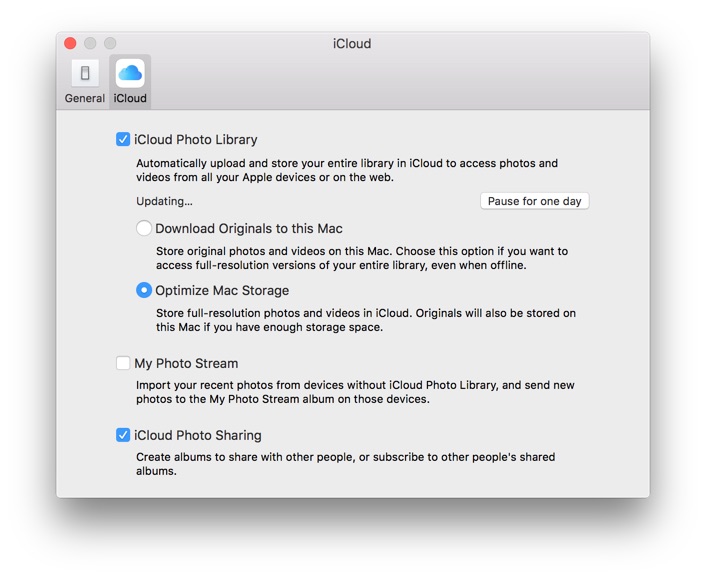
Using iCloud To Sync Photos from iPhone 12 To Mac Computer
Sync Photos from iPhone 12 To PC Windows Computer
- Step 1: Download iCloud for Windows > Open iCloud for Windows computer.
- Step 2: Next to Photos, click Options.
- Step 3: Select iCloud Photo Library > Click Done, then click Apply.
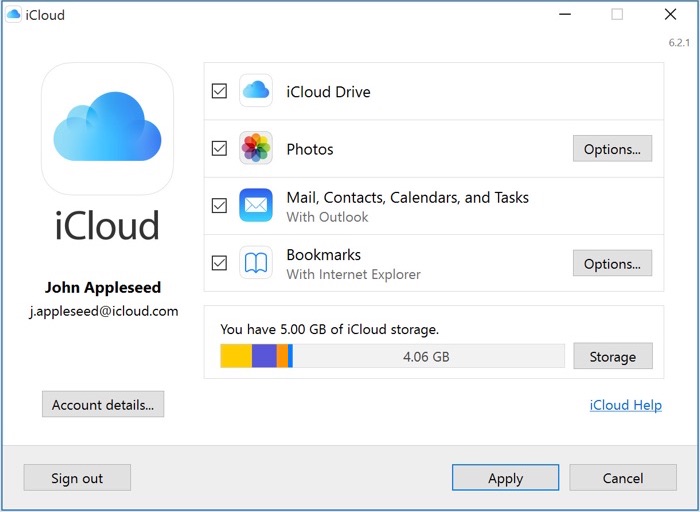
Using iCloud To Sync Photos from iPhone 12 To Windows
The Bottom Line
Have you successfully offloaded your photos from iPhone 12 to your computer with our suggestions above? If not, you can also have a try with other iPhone photos to computer transfer methods like Email, AirDrop, Dropbox, Google Photos etc. Let we know if you have any other suggetions.
More iPhone iPod Music Transfer Tips
- How To Copy iTunes Music To A New iPhone Xs >
- How To Transfer Music from iPhone to Computer for Free >
- How To Delete Music on iPhone With and Without iTunes >
- How To Download Music on iPhone 12 Pro >
- Can I Transfer Photos from iPhone To PC Using iTunes >
- How To Transfer iPhone Photos to Mac without USB >
Tags: iPhone Transfer iPhone Music Transfer iCloud Photos Download