[iPhone 12] How To Transfer Voice Memo from iPhone To New iPhone 12 Pro/Mini
![]() By
Tasnia Salinas, on January 2, 2021, in
iPhone Transfer | SOLVED
By
Tasnia Salinas, on January 2, 2021, in
iPhone Transfer | SOLVED
Summary: In this article, we'll show you the best method To Transfer Voice Memo from iPhone To iPhone 12 Pro/Mini. Get the best iPhone Voice Memo Transfer - SyncBird Pro. Make sure you have downloaded the latest version here before continuing.
100% Free & Secure Download
Voice Memos is one of preinstalled iOS apps that can turn your iPhone, iPad, or Apple Watch into a portable audio recorder. With iOS 14, we see a new, modern design in the Voice Memos, which makes it even easier to capture and share personal voice notes, family moments, classroom audio lectures, and more (How To Transfer Data To New iPhone). What make us to enjoy using Voice Memos is for its powerful and well-tuned editing tools like trim, insert, and replace let you fine-tune your recordings.

Look for syncing your Voice Memos across multiple iPhones? with iCloud support, you can capture Voice Memo audios on the go with your iOS device, then use another iPhone or your Mac to do even more with your recordings (How To Transfer Files Between iPhone and Mac). In this iPhone 12 Manual article, we will show you several ways to transfer Voice Memos from iPhone to iPhone.
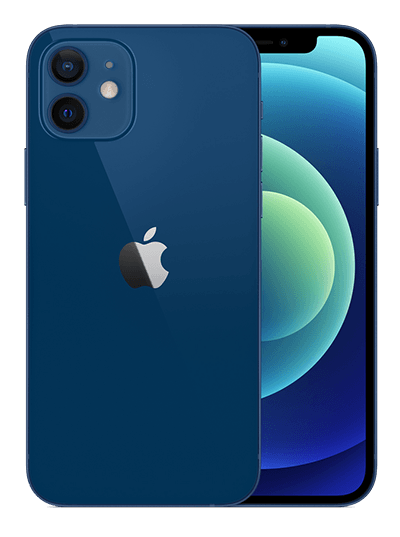
iPhone 12 Ready
Article Update for iPhone 12: We have updated this tutorial article to make it corresponding with the new Apple iPhone 12, iPhone 12 Pro/Pro Max and iPhone 12 Mini. Below are a set of instructions for How To Transfer iOS Data from iPhone To New iPhone that works perfectly for iPhone 12 series.
Best iPhone Voice Memos Transfer
No.1 iPhone Voice Memos Transfer iOS 14 Ready
Best Music Transfer for iPhone 12, iPhone 12 Pro
On-demand Voice Memos and Music Transfer
One-Stop iPhone Transfer Solution For All Your Needs
Table of Content: How To Transfer Voice Memos from iPhone To New iPhone 12
- Check Table: Choose Best Method To Transfer Voice Memos from iPhone To iPhone
- Part 2: How To Transfer Voice Memos from iPhone To New iPhone 12 with iCloud
- Part 3: How To Transfer Voice Memos from iPhone To New iPhone 12 with iTunes
- Part 4: How To Transfer Voice Memos from iPhone To New iPhone 12 with SyncBird Pro
Best Methods To Transfer Voice Memos from iPhone To iPhone
The Voice Memos app on an iPhone has solid performance on reducing background noise and room reverberation with a single tap. So it would be quite exciting to share your voice memo with a friend or save it to a second location for further editing. Also within the Voice Memos app, you can send your works from one iPhone to another iPhone via the Share button. To do so, Tap a voice memo from the list > Tap the More icon with three blue dots > Then tap Share. You can transfer these Voice Memos from iPhone to iPhone with AirDrop, Messages, and other social apps.
 Quick Start |
 iCloud |
 iTunes |
 SyncBird Pro |
|
|---|---|---|---|---|
 Photos Photos |
||||
 Contacts Contacts |
||||
 Messages Messages |
||||
 Notes Notes |
||||
 Safari History Safari History |
||||
 Settings Settings |
||||
 Reminders Reminders |
||||
 Call History Call History |
||||
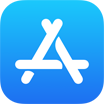 Apps Apps |
||||
 WhatsApp WhatsApp |
||||
 Voice Memo Voice Memo |
||||
 Files Files |
||||
 Music Music |
||||
 Videos Videos |
||||
 TV Shows TV Shows |
||||
 Podcasts Podcasts |
||||
 Ringtones Ringtones |
||||
 Books Books |
Part 1: Transfer Voice Memos from iPhone To iPhone 12 - iCloud
There are more than enough methods to transfer Voice Memos from one iPhone to another iPhone. The Apple default iCloud service offers an option that can upload and sync all your Voice Memos across all your iOS devices that are signed in with the same Apple ID. You can follow steps below to learn how to transfer Voice Memos between your iPhones. An alternative way is to create a folder in iCloud Drive, and you can put your Voice Memo files in it.
How-To Steps To Transfer Voice Memos from iPhone To iPhone 12 Via iCloud:
-
Step 1:
To get Voice Memos included in your iCloud data, go to Settings app on your new iPhone and sign in to your device with your Apple ID (When you sign in, iCloud is turned on automatically).

Step 1 - Sign in iCloud -
Step 2:
Go to Settings > Tap [Your Name] > Select iCloud > Choose Voice Memos that you want to keep synced between your iPhones.

Step 2 - Sync Voice Memos With iCloud
Part 3: Transfer Voice Memos from iPhone To iPhone With iTunes
If your Voice Memos were previously synced from iTunes on your computer hard drive, then you can copy these Voice Memo collections from computer to your new iPhone (How To Fix iTunes Error 50). On Windows PC or macOS prior to Mojave, iTunes is the default program for backing up and manage content on iOS devices. If you are familiar with iTunes (or the Finder app on macOS Big Sur and Catalina), then it would be easy-peasy to transfer all your Voice Memos from one iPhone to another iPhone.
How-To Steps To Transfer Voice Memos from iPhone To iPhone 12 Via iTunes:
-
Step 1:
Connect your new iPhone to a Windows PC or Mac computer with a USB cable > Open iTunes > Click your iPhone device icon to get access to its content (Connect To iTunes When iPhone Is Disabled).

Step 1 - Connect iPhone To Computer -
Step 2:
Click Music tab on the left side of iTunes > Check Sync Music > Enable the Include voice memos > Click Apply to start sending Voice Memos to your new iPhone.
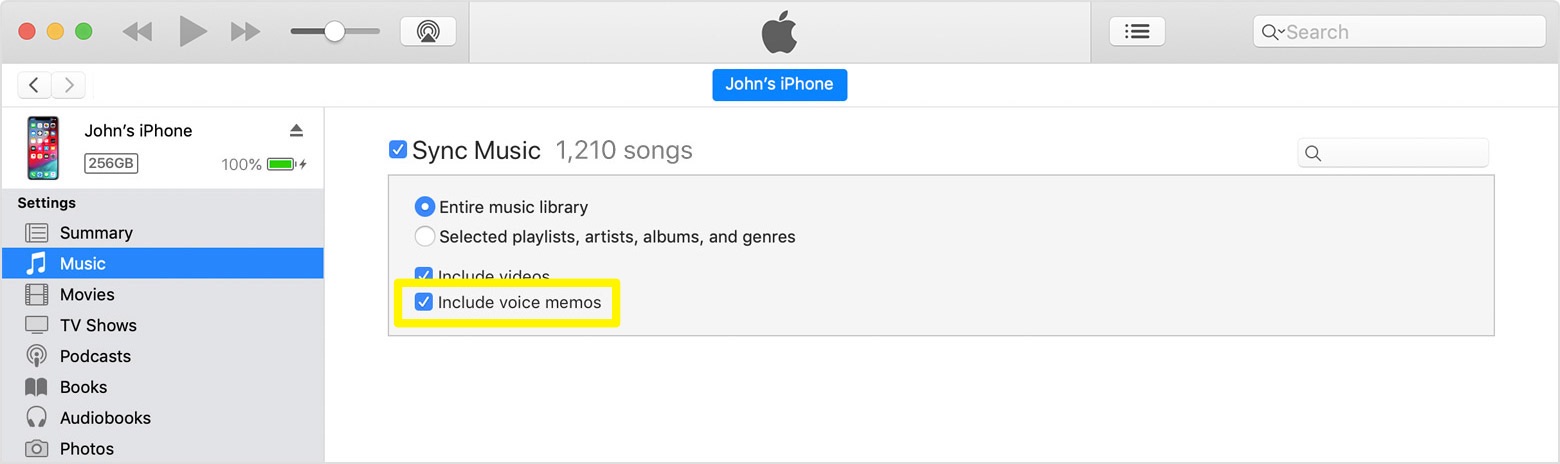
Step 2 - Sync Music > Include Voice Memos
Part 4: Send Voice Memos from iPhone To iPhone - SyncBird Pro
Using either iCloud or iTunes to transfer Voice Memos from iPhone to iPhone, you have several kinds of limits. For instance, you have to copy your Voice Memos between your iPhones with the same Apple ID or from the same iTunes library. SyncBird Pro is an all-in-one iPhone manager software that can help you transfer Voice Memos, music library, photos, videos and all kinds of iOS data between your iPhones (How To Transfer Music from Computer to An iPod Shuffle/Nano/Touch). Unlike iTunes or iCloud, SyncBird Pro can migrate all your Voice Memos directly from iPhone to iPhone. Here are detailed steps to transfer Voice Memos from iPhone to iPhone with SyncBird Pro.
How-To Steps To Transfer Voice Memos Between Two iPhones with SyncBird Pro:
-
Step 1:
Connect both your iPhones to your PC/Mac with two USB cables > Download and Open SyncBird Pro on your Windows PC or Mac computer.

Transfer Voice Memos from iPhone To iPhone 12 Step 1 -
Step 3:
Browse and select detailed Voice Memos items that you want to transfer from one iPhone to another > Click To Device to start transferring Voice Memos to new iPhone 12.

Transfer Voice Memos from iPhone To iPhone 12 Step 3 -
Step 4:
After a while, SyncBird Pro will finish copying your selected Voice Memos from your old iPhone to new iPhone.

Transfer Voice Memos from iPhone To iPhone 12 Step 4
The Bottom Line
Now can you transfer your Voice Memos from one iPhone to another iPhone with our suggestions? Keep it noted that by using the iCloud/iTunes backup and restore option, you have to erase all content and settings on your new device. If you need further iPhone Data Transfer solution, it's suggested to get SyncBird Pro. Download Free Trial >
More iPhone iPod Transfer Tips
- 3 Methods To Transfer Photos from iPhone To Mac with USB >
- How To Import Photos from iPhone To Windows 8 >
- How To Transfer Bulk Photos from Windows 10/8 To iPhone >
- How To Export Pictures from iPhone Xs/Xr To PC >
- Can I Transfer Photos from iPhone To PC Using iTunes >
- How To Transfer iPhone Photos to Mac without USB >











