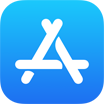How To Transfer Contacts from iPhone To New iPhone 12 Pro/Mini [iOS 14]
![]() By
Tasnia Salinas, on January 24, 2021, in
iPhone Transfer | SOLVED
By
Tasnia Salinas, on January 24, 2021, in
iPhone Transfer | SOLVED
Summary: In this article, we'll show you the best method To Transfer Contacts from iPhone To New iPhone 12 Pro/Mini. Get the best iPhone Contact Transfer - SyncBird Pro. Make sure you have downloaded the latest version here before continuing.
100% Free & Secure Download
Probably the Contacts is one of the most ignored iOS apps since it contains exactly the same informations as the Contacts icon inside the Phone app. People rarely take a half of afternoon to add a phone number, or update an email address in Contacts app ( How To Transfer Data To New iPhone). Thanks to the multiple layered iPhone contacts management method, say the iCloud, iTunes and the device itself, on most of iPhones, the contact is just a mess.
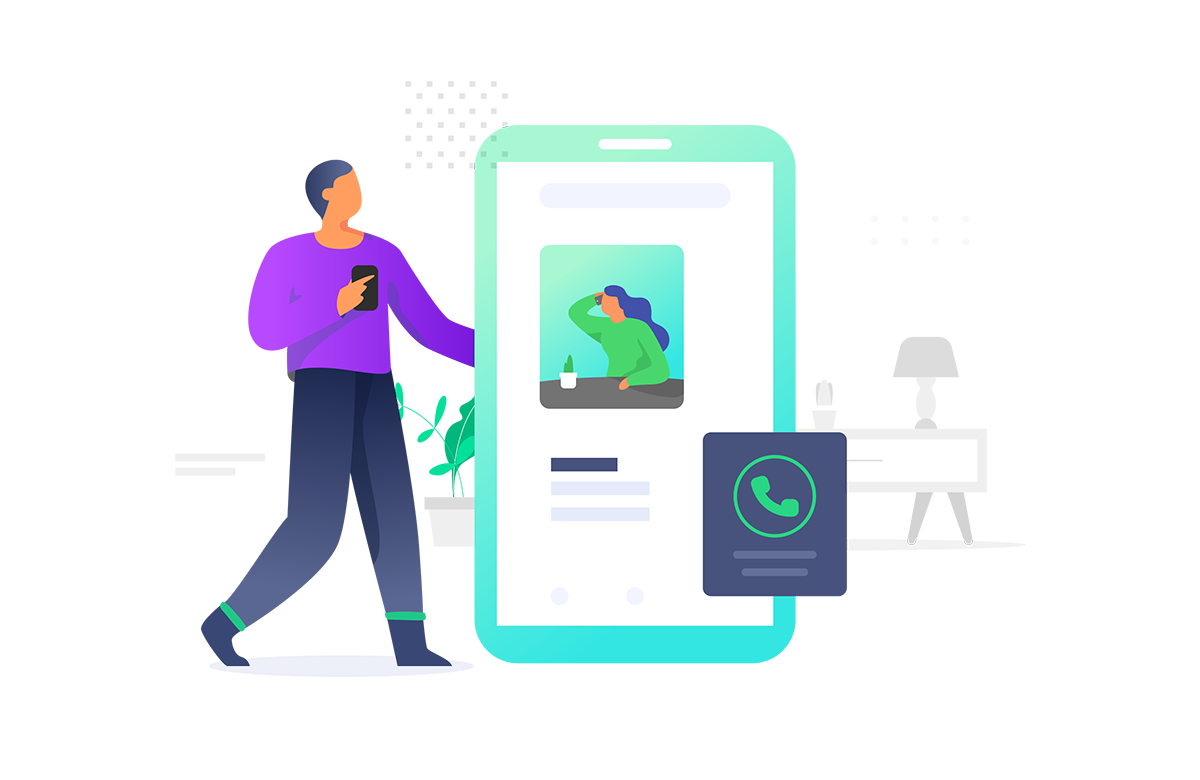
Even though your Contacts might be chaotic, it doesn't mean you can live up without carrying these data on your device. Many users choose to upgrade their iPhone in this holiday season, and one of the top concern is how to transfer contacts data from one iPhone to a new iPhone 12/iPhone 12 Pro. No matter you sync your iPhone Contacts using iCloud, or iTunes, this specific iPhone To iPhone Contact Transfer tutorial article will cover you up.
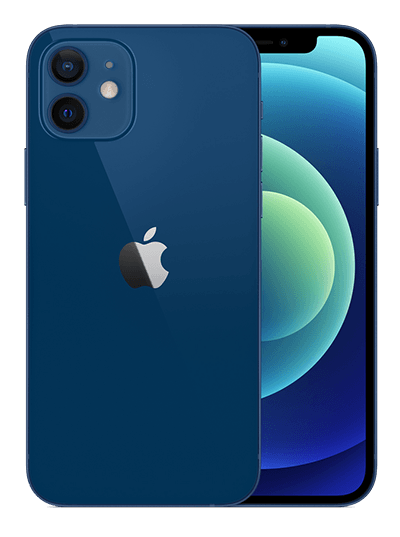
iPhone 12 Ready
Article Update for iPhone 12: We have updated this tutorial article to make it corresponding with the new Apple iPhone 12, iPhone 12 Pro/Pro Max and iPhone 12 Mini. Below are a set of instructions for How To Transfer Contacts from iPhone To New iPhone that works perfectly for iPhone 12 series.
Best iPhone Contact Transfer
No.1 iPhone Transfer Now iOS 14.1 Ready
Best Transfer for iPhone 12, iPhone 12 Pro
On-demand iOS Contact and Photos Transfer
One-Stop iPhone Transfer Solution For All Your Needs
Table of Content: Transfer Contact from iPhone To New iPhone 12
- Part 1: How To Transfer Contacts from iPhone To New iPhone 12 with iCloud [iOS 14]
- Part 2: How To Transfer Contacts from iPhone To New iPhone 12 with iTunes
- Part 3: How To Transfer Contacts from iPhone To New iPhone 12 with SyncBird Pro
- Part 4: How To Transfer Contacts from iPhone To New iPhone 12 with AirDrop
Part 1: Transfer Contacts from iPhone To New iPhone with iCloud
Whenever it comes to transferring data to new iPhone, iCloud is always the first choice. With iCloud syncing, you can directly get all your contacts data between two iPhones via iCloud service. If you use the same Apple ID on two devices, you can always have your contacts up-to-date since every changes you make on one iPhone, they'll spontaneously shows on another iPhone ( How To Transfer Photos from iPhone To iPhone). Follow steps below to learn how to transfer all contacts data from iPhone to new iPhone 12/iPhone 12 Pro.
Get Started with iPhone To iPhone Contact Transfer Solution
1. Always keep the iOS version on both your iPhones up to date if possible (Check Common iOS 14 Update Problems and Fixes).
2. Make sure that you're signed in to iCloud with the same Apple ID on both of your two iPhones.
3. Make sure that you've connected your new iPhone 12/iPhone 12 Pro to solid Wi-Fi or have an active Internet or cellular connection.
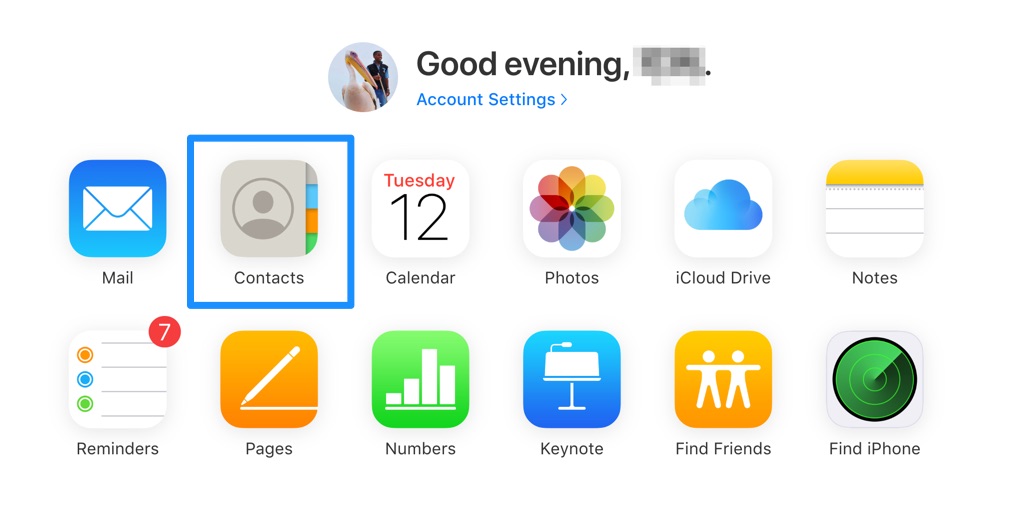
How-To Steps To Transfer Contacts from iPhone To New iPhone 12 with iCloud
-
Step 1:
On your new iPhone 12/iPhone 12 Pro, Open Settings app > Tap [your name] on the top side:

Step 1 - Use iCloud To Transfer Contacts from iPhone To New iPhone -
Step 2:
Click iCloud (Remember when you enable iCloud Contacts on both two iPhones, the information stored on separate devices will affect each other):

Step 2 - Use iCloud To Transfer Contacts from iPhone To New iPhone -
Step 3:
Enable Contacts option in iCloud > When you're asked if you want to Merge or Cancel, tap Merge to synchronize Contact info between two iPhones.

Step 3 - Check Enable Contacts in iCloud iOS 14
Part 2: Transfer Contacts from iPhone To New iPhone with iTunes
We use iTunes or Finder (macOS Catalina) to sync Music, Movies and Photos from computer to our iPhones, but people rarely know you can also send contacts and calendars data from Windows PC or Mac to your new iPhone 12/iPhone 12 Pro. If the contact data on your old iPhone has done it the same way, then it's a good idea to transfer your contacts from iPhone to new iPhone 12 with iTunes or Finder (macOS Catalina).
How-To Steps: Transfer Contacts from iPhone To New iPhone 12 with iTunes
-
Step 1:
Open iTunes or Finder (macOS Catalina) and connect your iPhone 12/iPhone 12 Pro to your computer with a USB cable.

Step 1 - Use Finder/iTunes To Sync Contacts To iPhone -
Step 2:
From the list under Settings on the left side of the iTunes window, click Data (including Contacts and Calendars) that you want to transfer to your new iPhone > Click Sync to start.

Step 2 - Sync Contacts To New iPhone 12 with iTunes/Finder
Part 3: Transfer Contacts from iPhone To New iPhone 12 with SyncBird Pro
SyncBird Pro is the up-to-the-minute iPhone To iPhone Contact Transfer software that can manage SMS/iMessages, Contacts, Notes, Reminder, Safari history and bookmarks, VoiceMail and probably all important personal data on your iOS devices. Using SyncBird Pro, you can save the trouble of logging in two iPhones with the same Apple/iCloud ID. Also as iTunes/Finder only allows sync your iPhone to one computer, SyncBird Pro can undo these limits. Follow steps below to learn how to transfer contacts from iPhone to new iPhone 12 Pro with SyncBird Pro.
How-To Steps To Transfer Contacts from iPhone To iPhone 12 with SyncBird Pro
-
Step 1:
Connect both your old iPhone and new iPhone 12 to a Mac computer with a USB cable > Download and Open SyncBird Pro on your Mac (runs on macOS Catalina and all recent Mac OS).

Step 1 - Connect iPhone 12 Pro To Mac & Trust This Mac -
Step 2:
On the left side of SyncBird Pro, choose Personal Info > Contacts (the loading may take a while):

Step 2 - Select Personal Info > Contacts > Send To New iPhone 12 -
Step 3:
After a while, SyncBird Pro will finish transferring your contacts from your old iPhone to your new iPhone 12/iPhone 12 Pro.

Step 3 - Transfer Contacts To New iPhone Complete
Part 4: Transfer Contacts from iPhone To New iPhone with AirDrop
In iOS 14, Apple allows users to offload used apps and many choose to delete the Contacts app from their iPhones. Actually this Contacts app is not merely a puppet feature as you can transfer and share your contacts from one iPhone to another iPhone via AirDrop, iMessages or other third party apps (How To Use AirDrop On iPhone 12). Follow steps below to learn how to transfer contacts from iPhone to new iPhone 12 with AirDrop.
How-To Steps: Transfer Contacts from iPhone To New iPhone 12 with AirDrop
-
Step 1:
Open Contacts app (Not the Contact feature in Phone app) > Choose a contact you want to send from one iPhone to another iPhone:

Step 1 - AirDrop Contacts from iPhone To iPhone -
Step 2:
You'll see several contact information there, such as contact name, phone number, emails, etc. > Tap Share Contact:

Step 2 - AirDrop Contacts from iPhone To iPhone -
Step 3:
With a dropup window, you can see some options that helps transfer your contact > Choose AirDrop or other option per your need:

Step 3 - AirDrop Contacts from iPhone To iPhone
The Bottom Line
Certainly you have several more options to get your all contacts data moved from one iPhone to another iPhone. But keep it in mind that every method has its advantages and limits. If you need further iPhone Contacts Transfer solution, it's suggested to get SyncBird Pro. Download Free Trial >
More iPhone iPod Transfer Tips
- 3 Methods To Transfer Photos from iPhone To Mac with USB >
- How To Import Photos from iPhone To Windows 8 >
- How To Transfer Bulk Photos from Windows 10/8 To iPhone >
- How To Export Pictures from iPhone Xs/Xr To PC >
- Can I Transfer Photos from iPhone To PC Using iTunes >
- How To Transfer iPhone Photos to Mac without USB >