[iPhone 12] How To Transfer Data from iPhone To New iPhone 12 Pro/Mini
![]() By
Tasnia Salinas, on January 18, 2021, in
iPhone Transfer | SOLVED
By
Tasnia Salinas, on January 18, 2021, in
iPhone Transfer | SOLVED
Summary: In this article, we'll show you the best method To Transfer iOS Data from iPhone To New iPhone 12 Pro/Mini. Get the best iPhone Data Transfer - SyncBird Pro. Make sure you have downloaded the latest version here before continuing.
100% Free & Secure Download
iOS (formerly iPhone OS) is the world's second-most widely installed mobile operating system after Android. As of 2021, iOS has powered billions of Apple devices and the Apple's App Store contains more than 2.1 million iOS applications. Since the latest iOS 14, the Apple company empowers its mobile OS with great power source and satisfactory performance. However, in regards of migrating iOS data from one device to another may need a little bit extra knowledge ( How To Transfer Data To New iPhone). In this iPhone 12 Manual article, we will discuss how to transfer all kinds of iOS data from one iPhone to another iPhone.
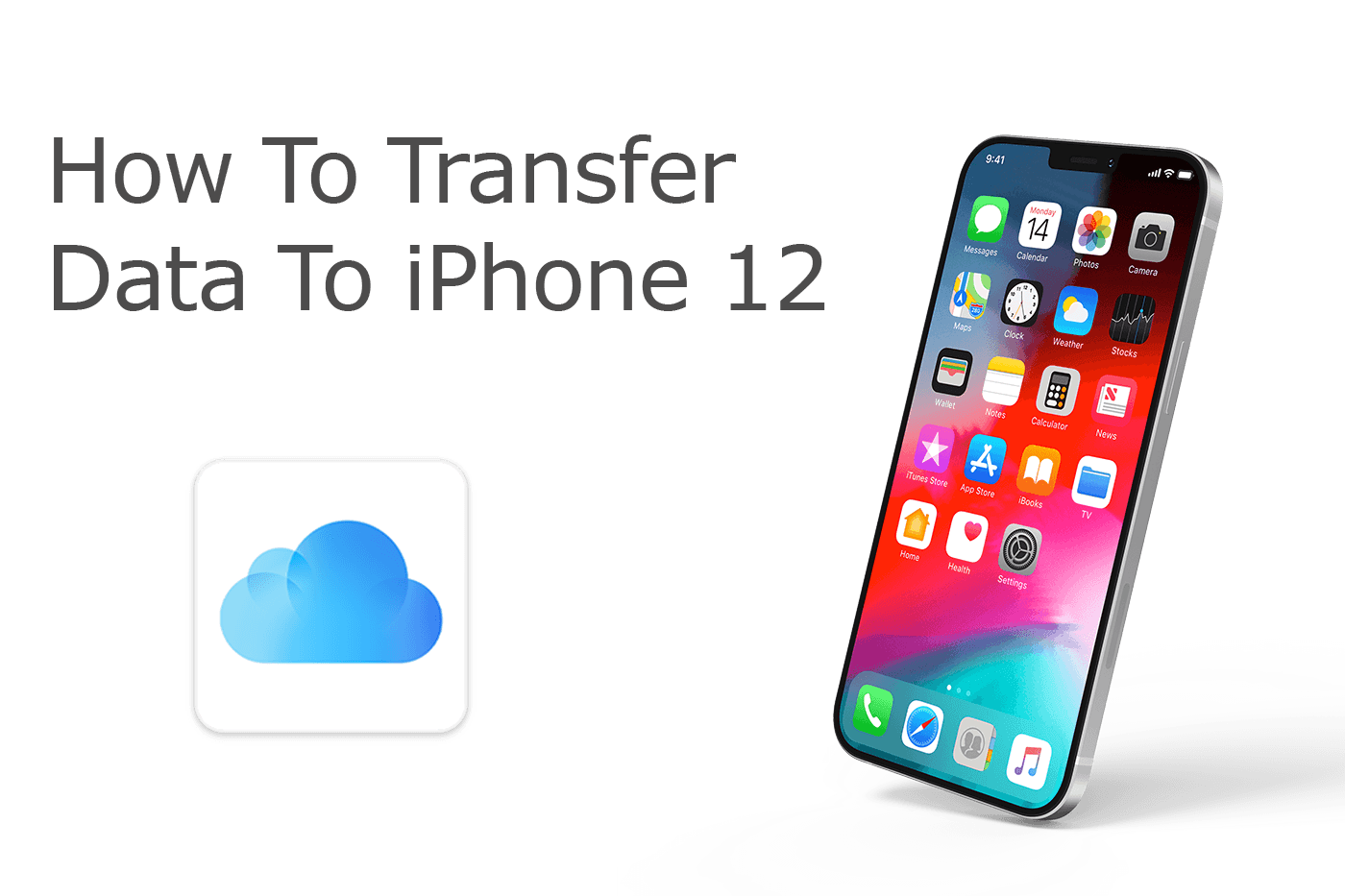
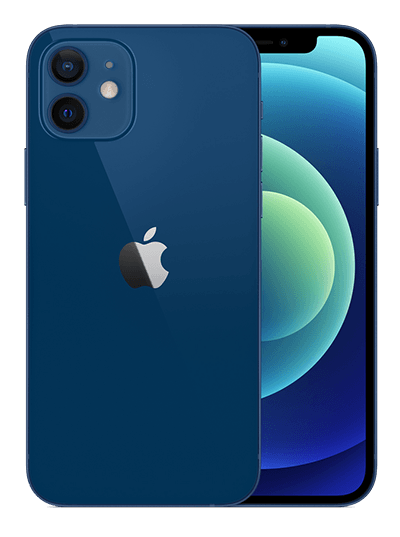
iPhone 12 Ready
Article Update for iPhone 12: We have updated this tutorial article to make it corresponding with the new Apple iPhone 12, iPhone 12 Pro/Pro Max and iPhone 12 Mini. Below are a set of instructions for How To Transfer iOS Data from iPhone To New iPhone that works perfectly for iPhone 12 series.
Best iPhone iOS Data Transfer
No.1 iPhone iOS Data Transfer iOS 14.1 Ready
Best Transfer for iPhone 12, iPhone 12 Pro
On-demand iOS iOS Data and Photos Transfer
One-Stop iPhone Transfer Solution For All Your Needs
Table of Content: Transfer iOS Data from iPhone To New iPhone 12
- Check Table: Choose Proper Method To Transfer iOS Data from iPhone To iPhone
- Part 1: How To Transfer iOS Data from iPhone To New iPhone 12 with Quick Start
- Part 2: How To Transfer iOS Data from iPhone To New iPhone 12 with iCloud
- Part 3: How To Transfer iOS Data from iPhone To New iPhone 12 with iTunes
- Part 4: How To Transfer iOS Data from iPhone To New iPhone 12 with SyncBird Pro
Choose Proper Method To Transfer Data from iPhone To iPhone
When you just get a new iPhone 12 (Mini/Pro/Pro Max), it would be quite exciting to transfer iOS data from your old iPhone to your new iPhone device. But where should you start since there are so many kinds of iOS data types? Say the thousands of photos and videos in your Camera Roll; dozens of contacts, text messages, notes, calendar event reminders, etc. We repared the below table chart to help you make the best choice for using proper method that can copy your iOS data from one iPhone to another iPhone.
 Quick Start |
 iCloud |
 iTunes |
 SyncBird Pro |
|
|---|---|---|---|---|
 Photos Photos |
||||
 Contacts Contacts |
||||
 Messages Messages |
||||
 Notes Notes |
||||
 Safari History Safari History |
||||
 Settings Settings |
||||
 Reminders Reminders |
||||
 Call History Call History |
||||
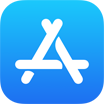 Apps Apps |
||||
 WhatsApp WhatsApp |
||||
 Voice Memo Voice Memo |
||||
 Files Files |
||||
 Music Music |
||||
 Videos Videos |
||||
 TV Shows TV Shows |
||||
 Podcasts Podcasts |
||||
 Ringtones Ringtones |
||||
 Books Books |
Part 1: Transfer iOS Data from iPhone To iPhone 12 - Quick Start
Quick Start is a feature that helps set up your new iPhone device quickly using information from your current iPhone. You can choose to use the Quick Start device-to-device migration ability to transfer iOS data directly from one iPhone to another iPhone, or you can restore the rest of your iOS data and content to your new device from your iCloud/iTunes backup. It's always recommended to use Quick Start for setting up a new iPhone if you have both old and new devices together. Here are detailed steps to transfer iOS data from iPhone to iPhone with Quick Start.
How-To Steps To Transfer iOS Data from iPhone To iPhone 12 Via Quick Start:
-
Step 1:
Turn on your new iPhone device and place it near your old iPhone > Wait for the Quick Start screen appears, check it's the Apple ID that you want to use, then tap Continue.

Step 1 - Quick Start > Continue -
Step 2:
Hold your old iPhone over the new iPhone > Finish on New [Device] > Follow the instructions to set up Face ID or Touch ID on your new device > Tap Transfer from [Device] to begin transferring your data from your previous iPhone to your new iPhone.

Step 2 - Transfer from [Device]
Part 2: Transfer iOS Data from iPhone To iPhone 12 With iCloud
Apple iCloud is a cloud-based storage services aiming at store, sync, backup and restore your iOS data and content across all your devices. You can store and sync photos with iCloud Photos; manage and store documents and files with iCloud Drive; sync contacts, messages, notes and a lot of more with separate iCloud apps. Here's everything you need to know about how to transfer and sync iOS data from iPhone to iPhone using iCloud.
How-To Steps To Transfer iOS Data from iPhone To iPhone 12 Via iCloud:
-
Step 1:
To enable iCloud on your new iPhone, go to Settings and sign in to your device with your Apple ID (When you sign in, iCloud is turned on automatically).

Step 1 - Sign in iCloud -
Step 2:
Go to Settings > Tap [Your Name] > Select iCloud > Choose the apps—like Photos, Contacts, Calendars, and third-party apps—that you want to keep your content up to date between both your iPhones.

Step 2 - Sync iOS Data With iCloud
Part 3: Transfer iOS Data from iPhone To iPhone 12 With iTunes
Apple replaced the iTunes with three separated applications in macOS Catalina and the upcoming macOS Big Sur. But for the iOS device management, you can use the Finder (or iTunes on Windows PC) to create and restore from backup so as the migrate probably all your iOS data from one iPhone to another. Besides, if you have intact music, videos, TV Shows, Podcasts and other media content in your iTunes library, you can sync them onto your new iPhone.
How-To Steps To Transfer iOS Data from iPhone To iPhone 12 Via iTunes:
-
Step 1:
Connect your old iPhone to your computer with a USB cable > Open iTunes (How To Transfer Files Between iPhone and Mac).

Step 1 - Connect iPhone To Computer -
Step 2:
Click the iPhone icon in iTunes/Finder > Choose Back up all of the data on your iPhone to this Mac > Back Up Now.

Step 2 - iTunes > Back Up Now -
Step 3:
After finished backing up your iPhone, now connect your new iPhone to this computer > Open iTunes/Finder again > Use Restore Backup to get your iOS data restored to your new iPhone.

Step 3 - Restore iOS Data To New iPhone
Part 4: Transfer iOS Data from iPhone To iPhone with SyncBird Pro
SyncBird Pro is an all-in-one iPhone manager software that can help you transfer music, photos, videos and all kinds of iOS data between your iPhones. Unlike iTunes or iCloud, SyncBird Pro can migrate all your iOS data between multiple iPhones. You even don't have to sign in your iPhones with the same Apple ID or sync with the same iTunes library. Here are detailed steps to transfer iOS data from iPhone to iPhone with SyncBird Pro.
How-To Steps To Transfer iOS Data Between Two iPhones with SyncBird Pro:
-
Step 1:
Connect both your iPhones to your PC/Mac with certificated USB cables > Download and Open SyncBird Pro on your computer.

Transfer iOS Data from iPhone To iPhone 12 Step 1 -
Step 3:
Browse and select detailed iOS data that you want to transfer from one iPhone to another > Click To Device to start transferring data to new iPhone 12.

Transfer iOS Data from iPhone To iPhone 12 Step 3 -
Step 4:
After a while, SyncBird Pro will finish copying your selected iOS data from your old iPhone to new iPhone.

Transfer iOS Data from iPhone To iPhone 12 Step 4
The Bottom Line
Now can you transfer your iOS data from one iPhone to another iPhone with our suggestions above? Keep it noted that by using the iCloud/iTunes backup and restore option, you have to erase all content and settings on your new device. If you need further iPhone Data Transfer solution, it's suggested to get SyncBird Pro. Download Free Trial >
More iPhone iPod Transfer Tips
- 3 Methods To Transfer Photos from iPhone To Mac with USB >
- How To Import Photos from iPhone To Windows 8 >
- How To Transfer Bulk Photos from Windows 10/8 To iPhone >
- How To Export Pictures from iPhone Xs/Xr To PC >
- Can I Transfer Photos from iPhone To PC Using iTunes >
- How To Transfer iPhone Photos to Mac without USB >











