Best iPhone Message Transfer Software
SyncBird is your best iPhone Message Transfer software that makes iOS message sync at a glance. Transfer Message from iPhone to your Mac/Windows computer without iTunes backup.
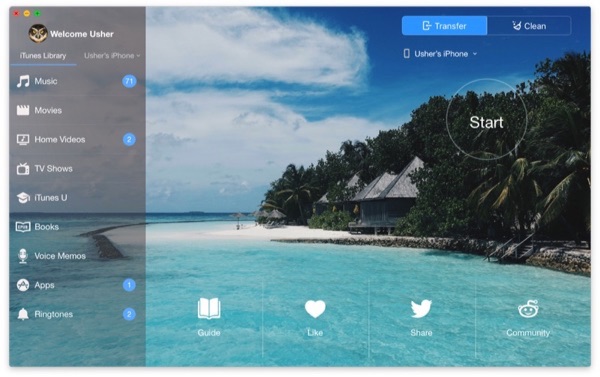
Flash Sync
Optimized for Flash/SSD storage and with instant Add-to-iPhone feature, SyncBird offers ultra fast iPhone Message Transfer speed.
4K Support
A11 Bionic processor gives monster performance on 4K video. SyncBird puts 4K movies on your iPhone, iPad in one go.
Multiple Formats
SyncBird can export your messages in multiple file formats, say transfer iPhone message to PDF, HTML, Text, etc.
Two-way Sync
Transfer Messages, Notes, Contacts and all your iOS content, to/from your iPhone. Free you from iTunes/iCloud's backup/restore.
Unlimited Export
Export your iPhone messages and associated attachments to multiple computers. No need to repeatedly log in iCloud account.
Print Ready
The output iPhone message could be in PDF format, which is instantly ready for your printer. Print iPhone Messages is like a cinch.
Want get transfer iPhone Messages without iTunes? SyncBird is right for you! Download
How To Transfer iPhone Messages
Messages is the text-messaging software included with your iPhone and Mac. You can it to send messages from iMessage or other messaging services. In this case you'll have no need to transfer your iPhone messages and iCloud will sync them automatically. Here we are going to show you how to transfer your iPhone message to another iPhone, or to Windows/Mac computer that's not associated with the same Apple ID.
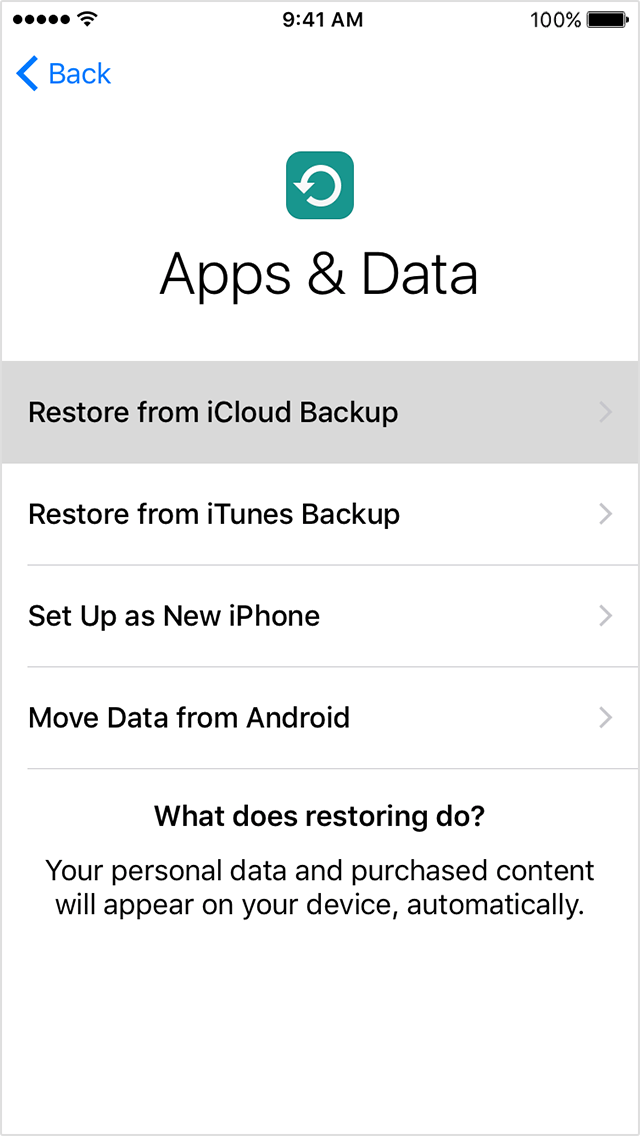
01 Use iCloud
Transfer Messages from iPhone to iPhone
Currently Apple included text messages in iCloud backup, so you can transfer your data from old iPhone to your new iPhone by restoring from iCloud backup. The only drawback of this iPhone to iPhone Transfer approach is that, you'll have to restore device settings and app data at the same time (which removes any new messages from your iPhone). If this is not a problem, go ahead to start transferring your iPhone messages.
Step 1: Make an iCloud backup for the messages on your old iPhone: Go to Settings > [your name] > iCloud > iCloud Backup > Tap Back Up Now > Stay connected to Wi-Fi until the process finishes.
Step 2 (Set Up A New iPhone): Turn on your target iPhone > Follow instructions to set up your new iPhone till it asks to choose restoring data to your new iPhone from iCloud backup.
Step 2 (Retore An iPhone): You'll have to Reset your iPhone first (This will erase on content on this iPhone) > Turn on your target iPhone and Follow instructions to restore data and messages to your new iPhone from iCloud backup.
Step 3: Stay connected with Wifi network and wait for copying messages from iCloud to your new iPhone (the restore process) to finish.
02 Use SyncBird
Transfer Message from iPhone to Mac
If you want to export your messages from iPhone to your Mac computer for backup, further editing or print, then you can use SyncBird, an iPhone Message Transfer software that can make it easy. With SyncBird, you'll save the trouble of iTunes backup, and best of all, the output format is versatile and flexible. Follow steps below to transfer your messages from iPhone to your Mac.
Step 1: Download SyncBird > Install it on your Mac computer > Connect your iPhone to your Mac.
Step 2: On SyncBird's left side bar, choose Messages tab > Choose the texts or threads > Click To Mac to start transferring your iPhone messages.
Step 3: SyncBird will start exporting your messages from your iPhone to your Mac. This straightforward method is way much faster than iTunes backup.
Finish Up: After few seconds, you'll be able to use your iPhone messages in PDF, HTML or TXT formats per your need. In many cases, you may have mistakenly deleted your message, and this article will show you how to magically retrieve your deleted text on iPhone.
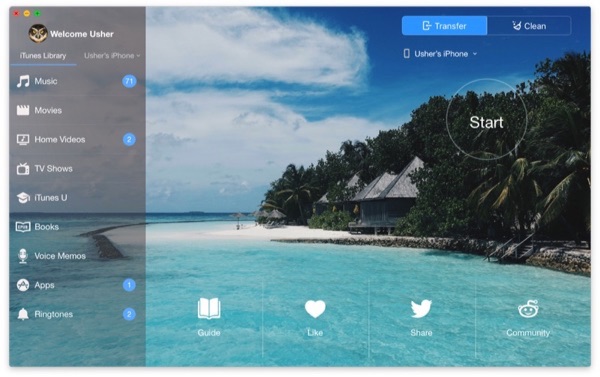
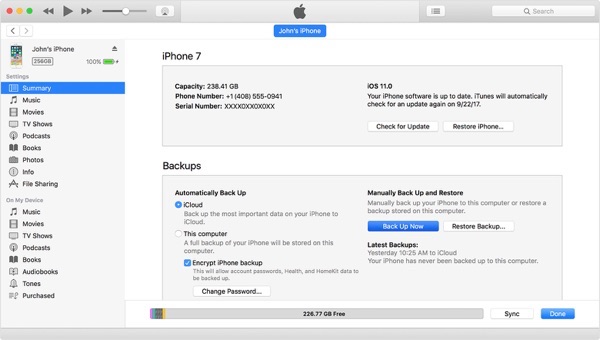
03 Use iTunes
Transfer Messages from iPhone to Windows PC
So far SyncBird is for Mac only, even though the Windows version is coming soon, you can transfer your text messages from iPhone to your Windows PC with a workaround. Our suggestion is using iTunes to backup your iPhone message first, and find an iPhone Backup Explorer software to extract your text messages out of iTunes backup. Here are the details.
Step 1: Connect your iPhone to your Windows computer > Open iTunes and select your iPhone > Select Back Up Now to start backing up your iPhone messages.
Step 2: After the backup completed, go get an iPhone Backup Extractor software like iMazing or iExplorer, either one has solid and robust iPhone Message exploring performance.
Finish Up: A capable iPhone Message Transfer software for Windows PC will bypass iTunes and create a standalone backup for your iPhone . So pick up one that suits you best.
Latest iPhone Message Transfer
News & Tips
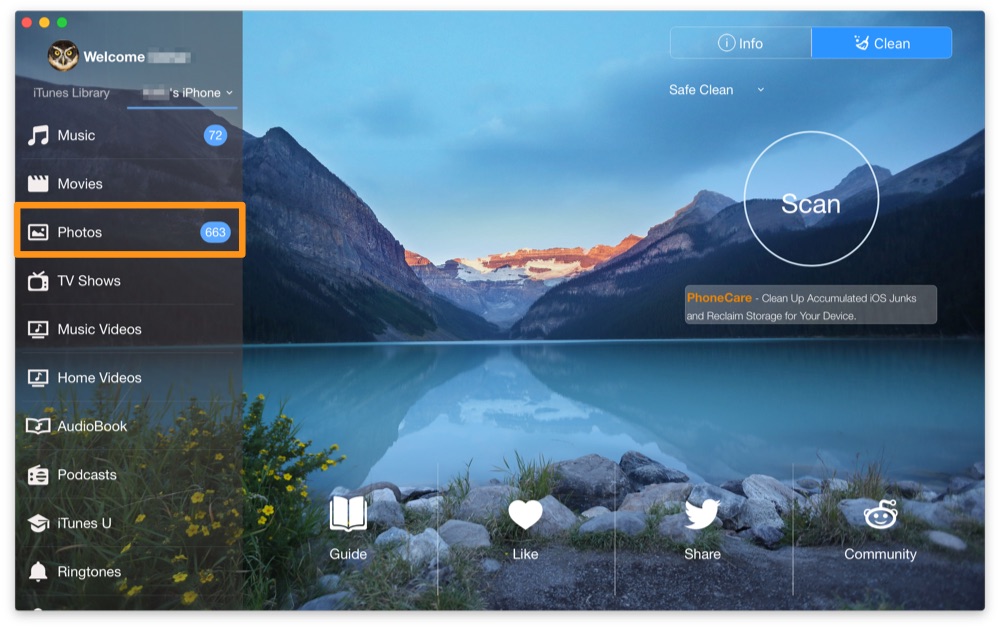
How To Sync iMessage / SMS from iPhone to Mac
Wonder how to sync your messages from iPhone to your Mac computer? This tutorial will show you best ways to sync iMessages and SMS texts from iPhone to Mac.
Read more
Retrieve Deleted Texts on iPhone 5 Without Backup
How to retrieve your deleted texts on iPhone 5 without backup? In this tutorial, we'll show your quick ways to recover deleted text messages from iPhone 5.
Read more
Instantly Recover Deleted Text Messages on iPhone 7
I want to recover one thread of text conversation on my iPhone 7 that I deleted by accident. As the deletion was just happened, so I don't think I can get these deleted messages back from my iTunes / iCloud backups. What should I do?
Read moreSyncBird (Free)
SyncBird is a free and powerful iPhone Message Transfer software that comes to give you better Apple device management experience. Transfer Message, Contacts, Notes, Photos, Videos and everything between your iPhone, iPad, iPod and Mac without iTunes.
Support Transfer iPhone Message + All Kinds of iOS Data
Solid Performance on Moving Your iPhone Message without iTunes.
Rebuild Your Corrupted iTunes Library from iPhone.
Keep Updating with Latest iOS 11, iPhone 8, iPhone 8 plus.





