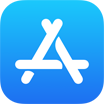Best 8 Methods To Transfer Photos from Old iPhone To New iPhone 12 [iOS 14]
![]() By
Tasnia Salinas, on January 24, 2021, in
iPhone Transfer | SOLVED
By
Tasnia Salinas, on January 24, 2021, in
iPhone Transfer | SOLVED
Summary: In this article, we help you to learn 8 Best Ways To Transfer Photos from iPhone To iPhone by using the best iPhone Photo Transfer software - SyncBird Pro. Make sure you have downloaded the latest version here before continuing.
100% Free & Secure Download
The iPhone 12 includes a dual-lens 12MP rear camera and supports 4K video at up to 60 fps and 1080p slow motion at up to 240 fps. The Portrait Mode of iPhone 12/iPhone 12 Pro supports depth control and an advanced Bokeh effect (How To Backup iPhone 12/11 Pro External Hard Drive). The phone also has an automatic Night Mode allowing the camera to take brighter pictures with reduced noise in low light environments. After all, the new iPhone 12 is just your best camera phone.
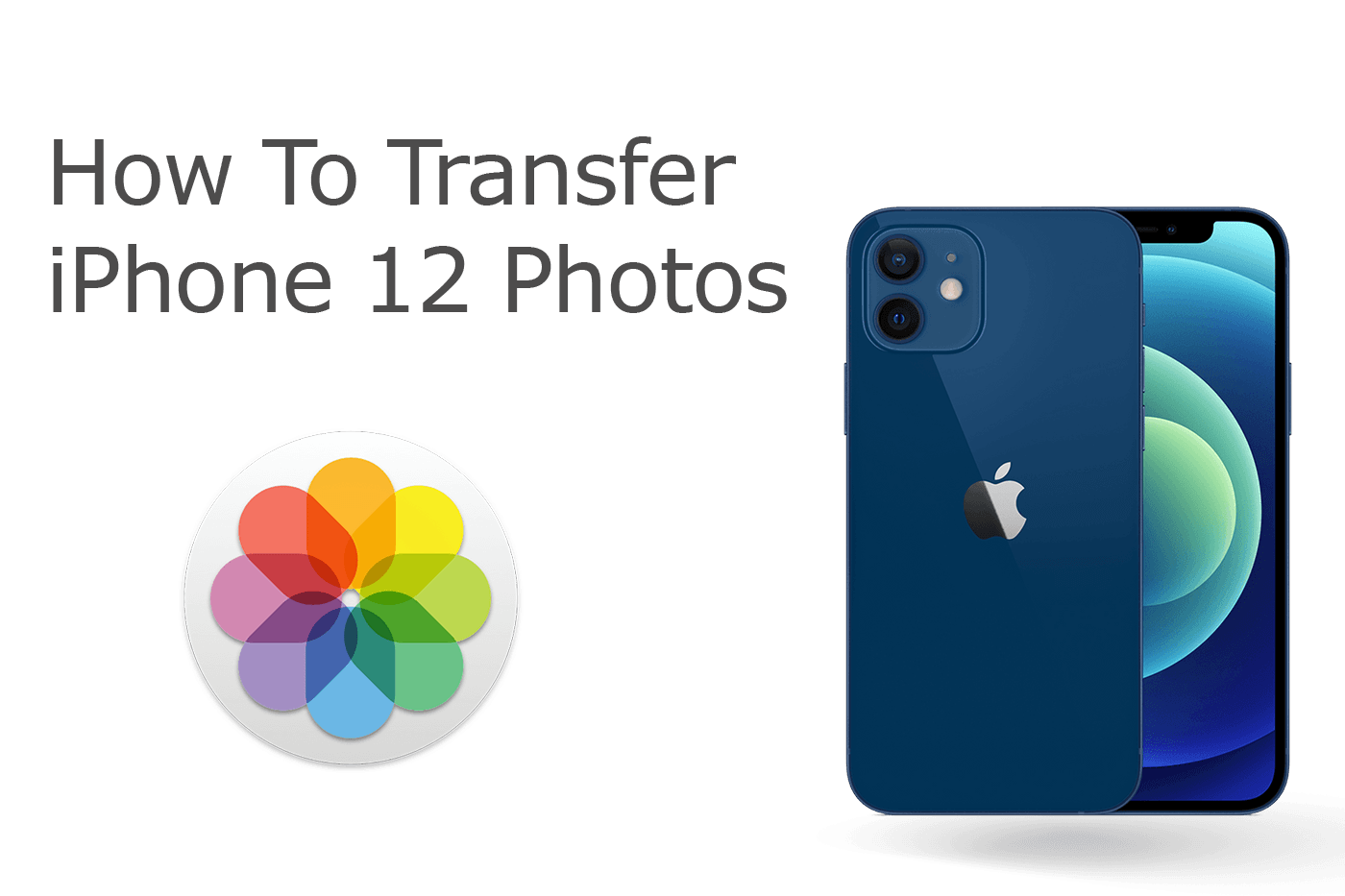
Beyond that, iPhone 12 also includes a redesigned camera app that adds new features such as a scroll wheel for choosing lenses and long-pressing the shutter to take a video. To help you fully and easily master the photography pleasure on iPhone 12/iPhone 12 Pro, we composed a series of iPhone Photo How-To articles. Let's start with one of the most commonly asked questions - how to transfer photos from iPhone to iPhone [8 Methods Included].
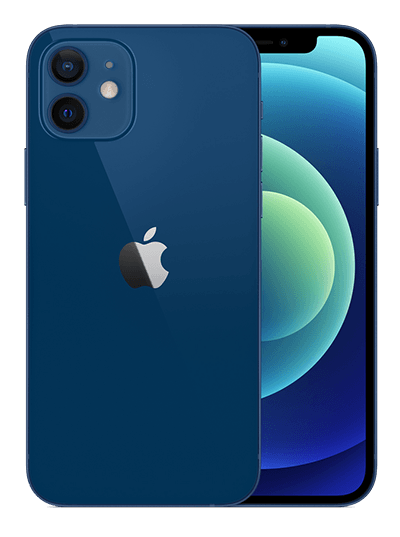
iPhone 12 Ready
Article Update for iPhone 12: We have updated this tutorial article to make it corresponding with the new Apple iPhone 12, iPhone 12 Pro/Pro Max and iPhone 12 Mini. Below are a set of instructions for How To Transfer Photos from iPhone To New iPhone that works perfectly for iPhone 12 series.
Best iPhone Photo Transfer Tool
No.1 iPhone Transfer Now iOS 14.1 Ready
Best Helper for iPhone 12, iPhone 12 Pro
On-demand iOS Music and Photos Transfer
One-Stop iPhone Transfer Solution For All Your Needs
Table of Content:
- Part 1: How To Transfer Photos from iPhone to iPhone 12 with iCloud
- Part 2: How To Transfer Photos from iPhone to iPhone 12 with iTunes
- Part 3: How To Transfer Photos from iPhone to iPhone 12 with Bluetooth
- Part 4: How To Transfer Photos from iPhone to iPhone 12 with AirDrop
- Part 5: How To Transfer Photos from iPhone to iPhone 12 with iMessage
- Part 6: How To Transfer Photos from iPhone to iPhone 12 with Shared Album
- Part 7: How To Transfer Photos from iPhone to iPhone 12 with Google Photos
- Part 8: How To Transfer Photos from iPhone to iPhone 12 with SyncBird Pro
Part 1: How To Transfer Photos from iPhone to iPhone with iCloud
iCloud is a cloud storage and cloud computing service that enables millions of iPhone (and other iOS/macOS devices) to store data such as documents, photos, and music on remote servers (How To Recover Permanently Deleted Photos on iPhone). iCloud allows to download these content to iOS, macOS or Windows devices, to share and send data to other users, and to manage their Apple devices if lost or stolen (No iCloud Available? Learn How To Transfer Photos from iPhone to iPhone without iCloud).
iCloud Photos is a feature that can automatically stores all your photos and videos, and keeps them up to date on all your devices (How To Transfer Contacts from iPhone To iPhone). By transferring photos from iPhone to iPhone with iCloud, your original, full-resolution photos are uploaded to iCloud, then downloaded to the target device. Using iCloud to transfer photos from one iPhone to another is pretty easy. Before starting, you can read the following iPhone to iPhone photo transfer FAQs to troubleshot basic iPhone photo transfer problems.
What is iCloud Photos
What're the advantages of using iCloud?
When should I choose iCloud to transfer photos between two iPhones?
How-To Steps To Transfer Photos from iPhone To iPhone Using iCloud
-
Step 1:
Set up iCloud: To use iCloud to transfer photos from iPhone to iPhone, you first need to set it up on both two iPhones. To do so: Go to Settings > tap "Sign in to your [device]" > enter your Apple ID and password.

Step 1 - Set Up iCloud on iPhone -
Step 2:
Check iCloud Storage: When you set up iCloud, you get 5 GB of free storage space, which is used for iCloud Photos (as well as your other iCloud storage needs). If your photo library is larger than 5G, you should upgrade your iCloud storage plan, or use an alternative method to transfer your photos from one iPhone to another iPhone.

Step 2 - Check iCloud Storage -
Step 3:
Enable iCloud Photos: To transfer photos from iPhone to iPhone with iCloud, you need to enable the iCloud Photos option: Go to Settings > tap [your name] > then select iCloud > Choose the apps—like Photos you want to use with iCloud.

Step 3 - Enable iCloud Photos on Two iPhones
Part 2: How To Transfer Photos from iPhone to iPhone with iTunes
In macOS Catalina, Apple removed iTunes and replaced the iPhone syncing feature with Finder. If you want to transfer your photos from one iPhone to another iPhone, but cannot log in them with the same Apple ID, then iTunes/Finder (macOS Catalina) is an alternative method to achieve this task. This iPhone to iPhone photo transfer approach is recommended to senior Apple/macOS users because it requires relatively high experience.
What're the advantages of using iTunes/Finder?
When should I choose iTunes/Finder to transfer photos between two iPhones?
How-To Steps To Transfer Photos from iPhone To iPhone Using iTunes
-
Step 1:
Import Photos from iPhone to computer: Connect both your two iPhones to a Windows/Mac computer with USB cables > Open Photos app on computer (pre-installed on Windows 8/Windows 10/macOS Mojave/macOS Catalina) > Import photos from the source iPhone:

Step 1 - Import Photos from iPhone to Mac Computer

Step 1 - Import Photos from iPhone to Windows Computer -
Step 2:
Import Offloaded Photos from Computer to iPhone: After offloading photos from your source iPhone, now use iTunes / Finder (macOS Catalina) to import photos to your target iPhone. To do so: Open iTunes/Finder > Keep your target iPhone connected, Unlock the iPhone screen with passcode when asked > When the Device icon shows in iTunes, click to manage your iPhone content > Photo > Choose to sync all photos and albums or selected albums > Click Apply to start.

Step 2 - Sync Photos To iPhone
Part 3: Transfer Photos from iPhone to iPhone with Bluetooth
For users who are new to iPhone, when trying to transfer photos from iPhone to iPhone, the first thought it tends to occur is to use Bluetooth. Even though AirDrop is the native way to send pictures between two iPhones, many third-party iPhone Photo Transfer apps can take advantages of using Bluetooth. If you have Photo Transfer App installed on both your two iPhones, follow steps below to learn how to transfer photos from iPhone to iPhone with Bluetooth.
How-To Steps To Transfer Photos from iPhone To iPhone Using Bluetooth
-
Step 1:
Download and install Photo Transfer App from App Store on both your iPhones > put them on the same WIFI network > From Sender device:

Step 1 - Open Photo Transfer App on Sender iPhone -
Step 2:
Open 'Photo Transfer' app and touch "SEND" button > To Other Device > Select Photos > Choose Use Bluetooth option to start:

Step 2 - Choose Receiver Device
Part 4: Transfer Photos from iPhone to iPhone 12 with AirDrop
AirDrop is a feature that lets Macs and iOS devices share files over Wi-Fi or Bluetooth. While comparing with Wi-Fi and Bluetooth, AirDrop sent encrypted files with firewall enabled connection, which makes it safer and faster then other iPhone to iPhone wirelessly photo transfer methods.
AirDrop will automatically detect nearby supported devices, and the devices only need to be close enough to establish a good Wi-Fi connection, making it possible to share files across several rooms. And some Android devices use a combination of Near Field Communications (NFC) and Bluetooth to share files. But both Bluetooth and NFC are relatively slow compared to AirDrop. So, if you want to send photos from one iPhone to another nearby iPhone, without using a computer, Android is supposed to be the best choice.
Basic AirDrop Setup Tips for iPhone To iPhone Photo Transfer.
- AirDrop can not only send and receive photos between two iPhones, but also support share documents, and files with other Apple devices that are nearby.
- Make sure two iPhones are nearby and within Bluetooth and Wi-Fi range.
- When moving pictures from iPhone to iPhone, make sure two iPhones have the AirDrop option turns on.
How-To Steps To Transfer Photos from iPhone To iPhone 12 Using AirDrop
-
Step 1:
Open Photos app on sender iPhone > tap Share button > swipe left or right and select multiple photos > Tap the AirDrop user* to choose the receiver iPhone.
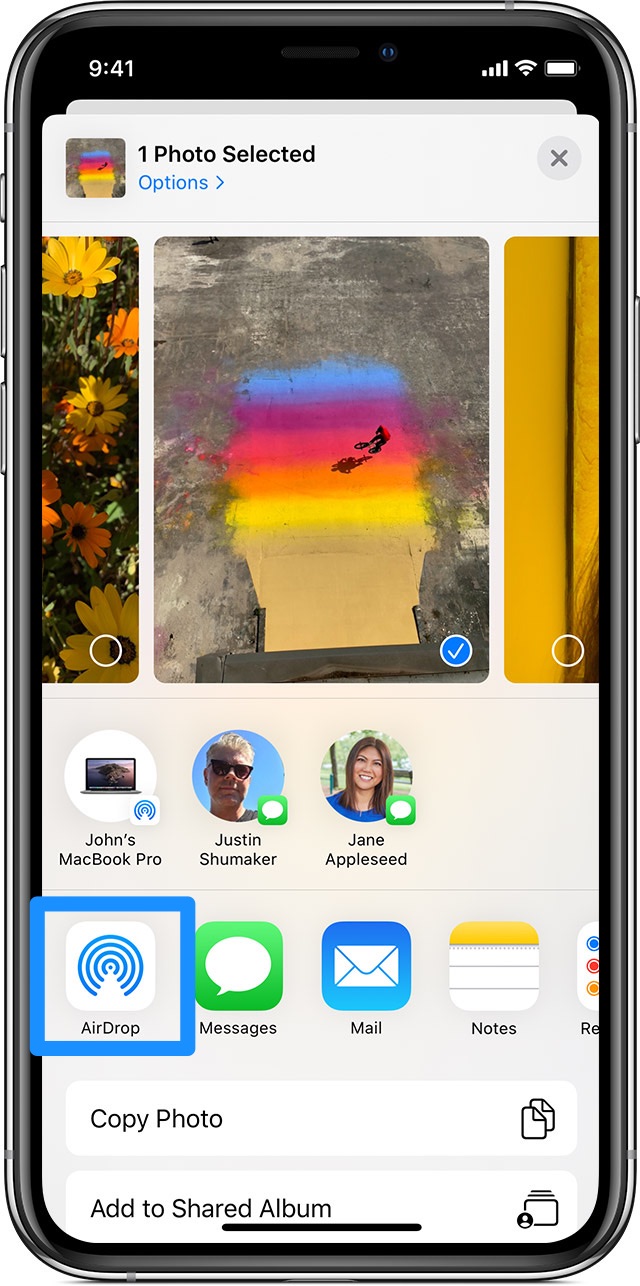
Step 1 - Send Photos via AirDrop from Sender iPhone -
Step 2:
After sending photos on Sender iPhone using AirDrop, you see an alert with a preview. You can tap Accept to start transfer photos from Sender iPhone to Receiver iPhone.

Step 2 - Receive Photos on Reveiver iPhone
Part 5: Transfer Photos from iPhone to iPhone 12 with iMessage
In the Messages app, you can not only send text messages as SMS/MMS messages through your cellular service, it's also possible to transfer photos from one iPhone to another iPhone with iMessage over Wi-Fi. It's quite easy to send photos from one iPhone to another iPhone with iMessage. Here are the detailed steps.
How-To Steps To Transfer Photos from iPhone To iPhone 12 Using iMessage
-
Step 1:
Open Messages on your Sender iPhone > Start a new message or go to an existing conversation > Swipe left or right over the app drawer to find the app that you want to use > Photos > Add photos to your messages right from the app.

Step 1 - Send Photos via iMessage from Sender iPhone
Part 6: Transfer Photos from iPhone to iPhone with Shared Album
Shared Albums feature in iOS 14 is very convenient for people who want to share a large collection of photos from one iPhone to another iPhone. With Shared Albums, you don't need computer or any other tool to get your photos shared on multiple iPhones. Invite up to 100 people to share the same photo library, and add new photos by each other. The more you use iOS 14 Shared Albums, the more you'll enjoy this iPhone to iPhone Photo Sharing method.
How-To Steps To Transfer Photos from iPhone To iPhone Using Shared Albums
-
Step 1:
Enable Shared Albums on iPhone: Open Settings app on both Sender and Receiver iPhone > [your name] > iCloud > Photos, then turn on Shared Albums:

Step 1 - Share Photos via Shared Albums from Sender iPhone -
Step 2:
Create Shared Album: Use the Photos app to create a Shared Album that shows only the photos that you choose > Give the Shared Album a name, then tap Next:

Step 2 - Share Photos via Shared Albums from Sender iPhone -
Step 3:
Invite People To Join: Choose people to invite from your contacts, or type an email address or iMessage phone number > After setting up Shared Album, you can get your photos shared from your iPhone to another 'Invited' iPhone:

Step 3 - Share Photos via Shared Albums from Sender iPhone
Part 7: Transfer Photos from iPhone to iPhone with Google Photos
Similar as the Photos app and iCloud Photos service provided by Apple, Google Photos gives users free, unlimited storage for photos with high resolution. Although primarily used on Android devices and website, you can also transfer photos from iPhone to iPhone with Google Photos' syncing feature.
How-To Steps To Transfer Photos from iPhone To iPhone Using Google Photos
-
Step 1:
Download Google Photos app via App Store on both two iPhones > Sign in the same Google Account to back up photos and videos > After that, every change you make in Google Photos library will be mirrored on every synced iPhones.

Step 1 - Transfer Photos via Google Photos from Sender iPhone
Part 8: Transfer Photos from iPhone to iPhone with SyncBird
SyncBird Pro is an expert iPhone To iPhone Photo Transfer software that can take full advantage of Apple Lightning USB cable. With the maximized bulk photo transfer speed, you can get around 5000 copies of photos from iPhone to iPhone in less than 2 minutes. Follow steps below to learn how to use SyncBird to bulk transfer photos, video recordings and other media files from iPhone to iPhone.
How-To Steps To Transfer Photos from iPhone To iPhone Using SyncBird Pro
-
Step 1:
Download SyncBird Pro and install it on your Mac (support OS X 10.8 and above) > Connect your iPhone to your Mac with a USB cable.

Step 1 - Transfer Photos via SyncBird -
Step 2:
In SyncBird Pro, select Photos > Choose the pictures that you'd like to transfer from iPhone to iPhone > Click Send To Device to start:

Step 2 - Transfer Photos via SyncBird -
Step 3:
After a short while, SyncBird will finish transferring your iPhone photo files to your new iPhone > Once completed, click Browse to view your exported photos:

Step 3 - Transfer Photos via SyncBird
The Bottom Line
Now can you get your photos transferred and shared between your iPhones with our suggestions above? As new features in Apple iOS/iPhone keep rolling out, we keep our iPhone Photo Transfer tutorial article up to date so that you can get the problem fixed in a simple and fast manner. To transfer all photos from one iPhone to another iPhone, it's suggested to choose SyncBird Pro. Download Free Trial >
More iPhone iPod Photo Transfer Tips
- 3 Methods To Transfer Photos from iPhone To Mac with USB >
- How To Import Photos from iPhone To Windows 8 >
- How To Transfer Bulk Photos from Windows 10/8 To iPhone >
- How To Export Pictures from iPhone Xs/Xr To PC >
- Can I Transfer Photos from iPhone To PC Using iTunes >
- How To Transfer iPhone Photos to Mac without USB >