Best 4 Methods To Transfer Data To New iPhone 12 Pro/Mini
![]() By
Tasnia Salinas, on January 22, 2021, in
iPhone Transfer
By
Tasnia Salinas, on January 22, 2021, in
iPhone Transfer
Summary: In this article, we help you to learn Best 4 Methods To Transfer Data To New iPhone 12 [iOS 14]. Get the best iPhone Data Transfer - SyncBird Pro. Make sure you have downloaded the latest version here before continuing.
100% Free & Secure Download
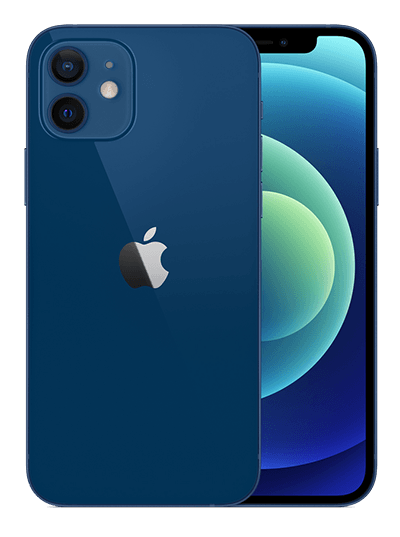
iPhone 12 Ready
Article Update for iPhone 12: We have updated this tutorial article to make it corresponding with the new Apple iPhone 12, iPhone 12 Pro/Pro Max and iPhone 12 Mini. Below are a set of instructions for How To Transfer Data To New iPhone that works perfectly for iPhone 12 series.
The iPhone 12 series have been started selling for about two months and the it's glad to see this new Apple gadget still is one of the best smartphone on the market. With several new colors being available to consumers, iPhone 12 and iPhone 12 Pro have gained great popularity amount young fans. If you're one of the many who have just gotten Apple's new iPhone 12, iPhone 12 Pro, or iPhone 12 Pro Max, congratulations on your new owning!
For sure everyone wants to try out the brand new phone as soon as they open that box. And after a second, when the excitement and passion gets fading out, you may want to have a lesson on how to transfer your data, say your Photos captured on an old iPhone, Music your listen on your Mac, your contacts, and all these stuff, to your snazzy new iPhone 12/iPhone 12 Pro ( How Many iPhones Are There). It's actually very easy. Follow our dedicated tutorial to find out the best methods to transfer data to new iPhone 12 in iOS 14.
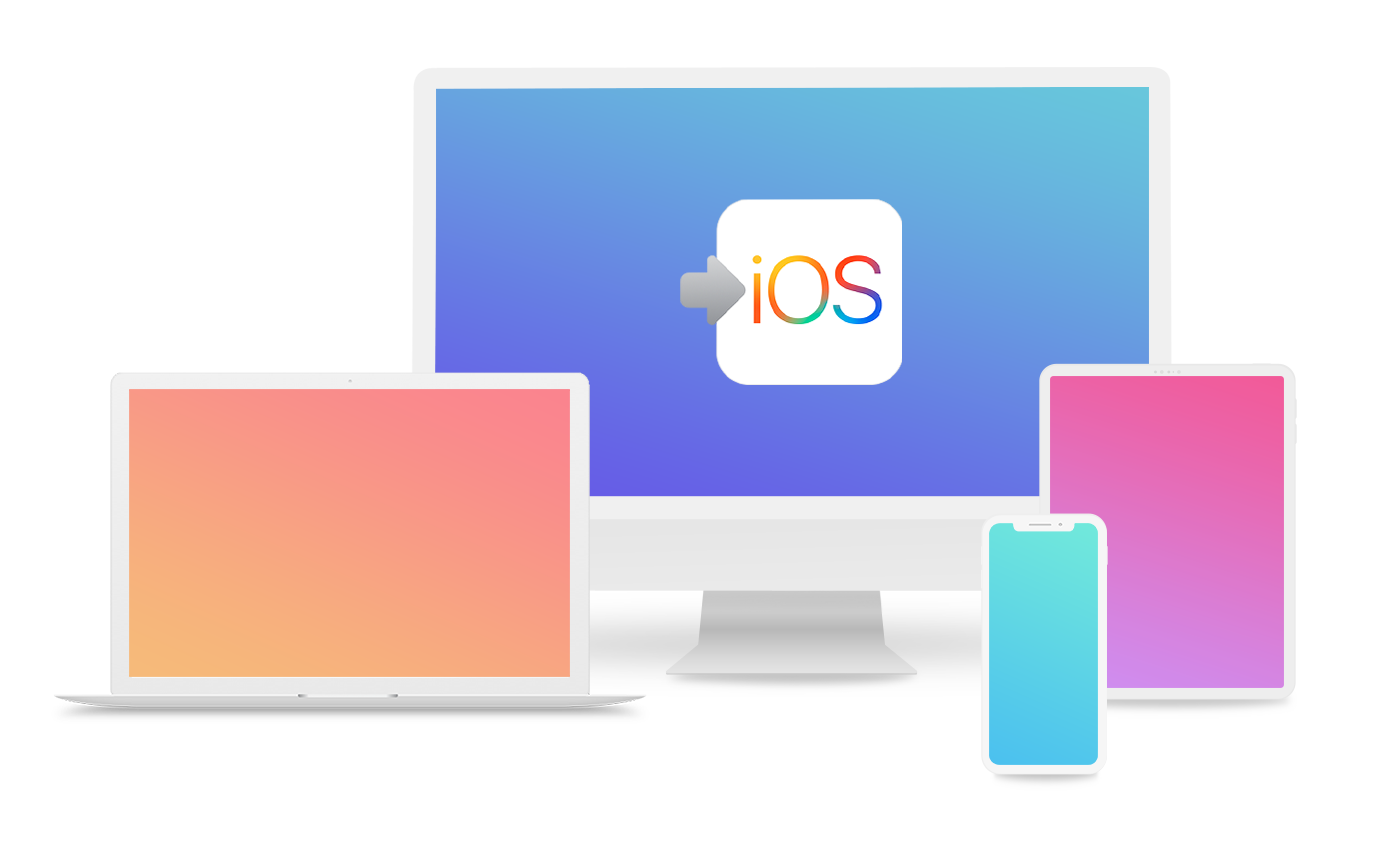
Best Data To New iPhone Transfer
No.1 iPhone Transfer Now iOS 13.1 Ready
Best Transfer for iPhone 12, iPhone 12 Pro
On-demand iOS Music and Photos Transfer
Choose Best Method Per Your Need:
Table of Content: Transfer Data To New iPhone 12 with Quick Shortcuts
- Part 1: How To Transfer Data To New iPhone 12/iPhone 12 Pro with Quick Start [iOS 13]
- Part 2: How To Transfer Data To New iPhone 12/iPhone 12 Pro with iCloud
- Part 3: How To Transfer Data To New iPhone 12/iPhone 12 Pro with iTunes/Finder
- Part 4: How To Transfer Data To New iPhone 12/iPhone 12 Pro with SyncBird Pro
Part 1: Transfer Data To New iPhone 12/11 Pro with Quick Start
QuickStart is a loading method used by several different software applications, designed to speed up the loading time of their software. But in iOS 13, Quick Start is a superb feature that offers the option for iPhone 12 setup and data migration. When you just unbox your new iPhone 12, press Power to button to light up it, then you'll see the Quick Start allowing you to transfer all your data wirelessly from your current iPhone to your new one.
With Quick Start in iOS 13, you can set up your new iPhone 12/iPhone 12 Pro without choosing a Wifi networks, skip entering Wifi password and unnecessary to connecting your Apple ID for iCloud, iTunes and App Stores, and other Apple services. It's surely the easiest method to transfer data to a new iPhone 12.
How-To Steps To Transfer Data To New iPhone 12/11 Pro with Quick Start
-
Step 1:
Turn on your new iPhone > After picking Language and Region in Hello screen, you'll see a Quick Start option to let you transfer settings from an existing iPhone to the new iPhone:

Step 1 - Use Quick Start To Transfer Data To New iPhone -
Step 2:
Then, follow the instructs to bring your old iPhone close to your new iPhone > Then you'll see a Waiting for Other iPhone screen > Now use the camera on old iPhone to scan the blue animation:

Step 2 - Scan Animation with Camera on Old iPhone -
Step 3:
Check it's the Apple ID that you want to use, then tap Continue. If you don't see this message on your current iPhone, make sure that Bluetooth is turned on:

Step 3 - Check Apple ID and Continue -
Step 4:
Then you'll get the Transfer Your Data option > Tap Transfer from iPhone to begin transferring your data from your previous iPhone to your new iPhone:

Step 4 - Transfer Your Data
Part 2: Transfer Data To New iPhone 12/11 Pro with iCloud
Don't underrate iCloud since it can always make your day when you just try to set up a new iPhone 12/iPhone 12 Pro. iCloud works as several parts, including iCloud Contacts, Calendars, Bookmarks, Mail, Notes services, iCloud Photos, iCloud Drive and iCloud Backup. As most data will automatically transfer to your new iPhone except iCloud Backup, now let's focus on how to transfer iCloud Backup data to new iPhone 12 (Restore from iCloud Backup).
By transferring data to your new iPhone 12, you can restore the iOS data from your old iCloud backup, specific file type includes App data, Apple Watch backups, iPhone settings, HomeKit configuration, Home screen, iMessage (How To Recover Deleted Text Messages on iPhone), text (SMS), and MMS messages, Photos and videos on your iPhone, Purchase history, like your music, movies, TV shows, apps, and books, Ringtones, Visual Voicemail password.
How-To Steps To Transfer Data To New iPhone 12/11 Pro with iCloud
-
Step 1:
Turn on your new iPhone 12 > Follow instructions in Hello screen to choose your language, region > Join an Wifi network:

Step 1 - Turn On iPhone 12 -
Step 2:
Then you'll have the Apps & Data screen > Choose Restore from iCloud Backup > Sign in to iCloud with your Apple ID and password and choose an iCloud Backup that you want restore your data.

Step 2 - Restore Data from iCloud Backup To New iPhone
Part 3: Transfer Data To New iPhone 12/11 Pro with iTunes
Similar as iCloud, iTunes is an alternative method that can transfer your data from iTunes backup/iTunes library to your new iPhone 12. The difference is, iTunes Backup doesn't count your iCloud storage and it's also capable of sending your data and purchased content to your new iPhone 12/iPhone 12 Pro. An additional merit by using iTunes is that you can spontaniously sync your iTunes library content to your new iPhone.
How-To Steps To Transfer Data To New iPhone 12/11 Pro with iTunes
-
Step 1:
Power on your new iPhone 12/iPhone 12 Pro > Follow iPhone set up instructions until you see the Apps & Data screen > Choose Restore from Mac or PC option:

Step 1 - Restore iPhone 12 from iTunes Backup on Mac or PC -
Step 2:
Connect your new iPhone 12 to a Windows or Mac computer > Open iTunes > Click the device icon > Summary > Restore Backup:
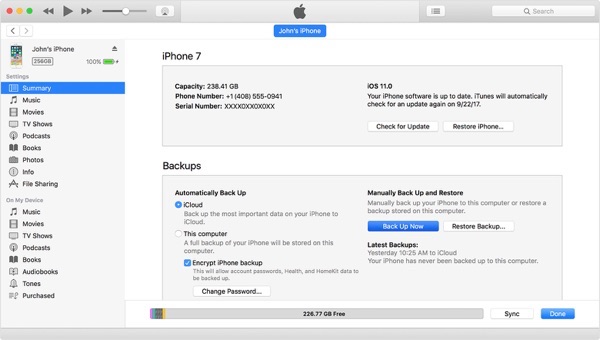
Step 2 - Restore iPhone 12 from iTunes Backup on Mac or PC -
Step 3:
To transfer data from iTunes library to your new iPhone 12, choose the Sync option after the iTunes backup finished.

Step 3 - Sync iTunes Content To New iPhone 12
Part 4: Transfer Data To New iPhone 12/11 Pro with SyncBird Pro
SyncBird Pro is an expert iPhone Data Transfer software that can perfectly fill the gap between iCloud, iTunes and iPhone. It covers all media content on your Mac computer that wasn't included, for instance, the music tracks ripped from CDs, Photos on your Mac, Podcasts in your old iTunes library, etc. For perticular iPhone Data Transfer need, get SyncBird Pro to have a quick start.
How-To Steps To Transfer Data from Computer To iPhone 12 with SyncBird Pro
-
Step 1:
Connect your new iPhone 12 to a Mac computer with a USB cable > Download and Open SyncBird Pro on your Mac (runs on macOS Catalina and all recent Mac OS).

Step 1 - Connect iPhone 12 Pro To Mac & Trust This Mac -
Step 2:
Choose an iOS data catagory you want to transfer to your new iPhone > Send To Mac:

Step 2 - Select Data > Send To New iPhone 12 -
Step 3:
After a while, SyncBird Pro will finish transferring your data to your new iPhone 12/iPhone 12 Pro.

Step 3 - Transfer Data To New iPhone Complete
The Bottom Line
As you can see, there are more than enough options to transfer data to your new iPhone 12. You can choose to use Quick Start (iOS 13), iCloud (Automatically and Wirelessly), iTunes (iTunes Backup and Library) or SyncBird Pro, that suits your need best. Leave a comment and let we know by reading this post, if you can transfer data to your new iPhone 12/iPhone 12 Pro smoothly. If you need further iPhone Data Transfer solution, it's suggested to get SyncBird Pro. Download Free Trial >
More iPhone iPod Photo Transfer Tips
- 3 Methods To Transfer Photos from iPhone To Mac with USB >
- How To Import Photos from iPhone To Windows 8 >
- How To Transfer Bulk Photos from Windows 10/8 To iPhone >
- How To Export Pictures from iPhone Xs/Xr To PC >
- Can I Transfer Photos from iPhone To PC Using iTunes >
- How To Transfer iPhone Photos to Mac without USB >


