In most of time, it takes us a lot of time and energy to learn put things on our iPhones for viewing or using on the go. For instance, probably to upload music, photos and other data to a new iPhone is the first thing you want to do.
Also, there are a few situations in which you need to erase everything from your iPhone. For example, if you are selling your old iPhone, or giving it away to your friends, you definitely should do a total shred on your iPhone data. This way, you'll keep away from potential privacy thretens. So in this tutorial, we are going to show you how to completely erase your iPhone data, so as to ensure the safety of your after disposition (Learn How To Delete All Contacts on iPhone).
- Part 1: Pre-Check List Before Erasing Your iPhone Data
- Part 2: How To Erase An iPhone without Apple ID/Passcode
- Part 3: Additional Tips If You Want To Sell or Recycle Your iPhone
Part 1: Pre-Check List Before Erasing Your iPhone Data
Since by erasing iOS data from your iPhone, you'll lose all of the data and settings from your iPhone and this process is irreversible in most cases. It means you need to make reliable backup for your iPhone data so that you can keep your media files, personal data, and app settings safe.
Also, here are a set of frequently asked questions that may give you a head start to erase your iPhone data and settings (Learn Why My iPhone Wont Backup).
- Q: How can I erase my iPhone data without passcode? A: Basically the best option is to try to recover your Apple ID password since you'll need it to re-activate your iPhone and purchase/download apps from App Store. If you cannot get your passcode of Apple ID anyway, then you can hard reset your iPhone by putting it into DFU mode. Follow this guide to learn How To Put an iPhone into DFU mode.
- Q: How do I delete everything on my iPhone? A: If you have backed up your iPhone to iCloud or iTunes, then you can reset your iPhone to factory status and this will completely wipe your iPhone. It's easy to do so on your iPhone: Open Settings app > General > Reset > Choose Reset All Settings or Erase All Content and Settings:
- Q: Can I erase my iPhone from iTunes? A: Yes, sure you can. To erase your iPhone data from iTunes: Open iTunes > Connect your iPhone to your computer > Click the iPhone icon in iTunes > Choose Restore iPhone option to wipe your data.
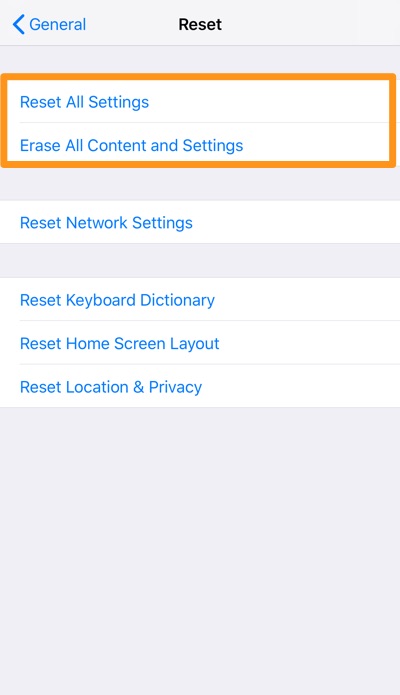
How To Erase Your iPhone Data from Device
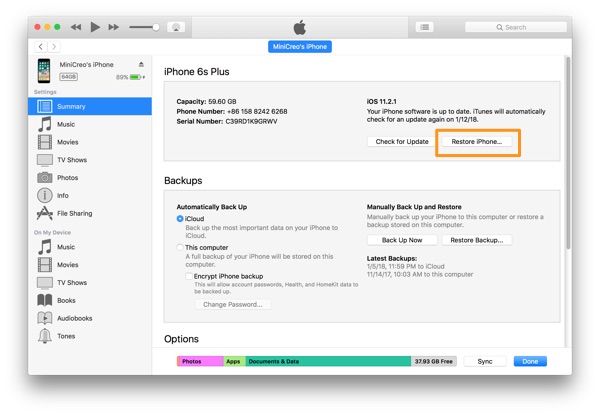
How To Erase Your iPhone Data from iTunes
Read Also: How To Recover Deleted Text Messages from iPhone >
Part 2: How To Erase An iPhone without Apple ID/Passcode
If you still have your iPhone (this also works for your iPad, and iPod touch) but you don't remember your passcode/Apple ID, then the first choice is to recover your Apple account and associated passcode. If you cannot do it anyway, then follow this guide to put your iPhone into DFU recovery mode and this will erase your iPhone.
If you no longer have your iPhone, then here are some choices you may have to erase your it remotely.
- Tip 1: Ask the new owner to erase all your content from your iPhone when possible.
- Tip 2: If you're using iCloud and Find My iPhone on the device, sign in to iCloud.com or the Find My iPhone app on another device, select the device, and click Erase. After the device has been erased, click Remove from Account.
- Tip 3: If you can't follow either of the above steps, change your Apple ID password. This won't remove personal information that's stored on your old device, but it prevents the new owner from deleting your information from iCloud.
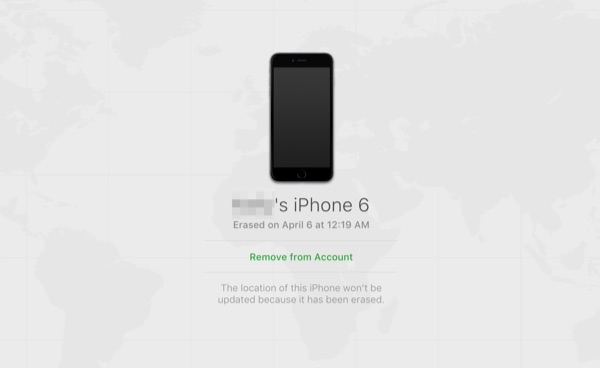
How To Erase An iPhone without Apple ID/Passcode
Part 3: Additional Tips If You Want To Sell or Recycle Your iPhone
One thing you should keep in mind is that erasing data from your iPhone is far away from you can sell it safely. If the data deletion or erasing is not completely enough, then people with prying eyes may find ways to recover your deleted iPhone data. So here are some additional tips that may give you peace of mind when selling your iPhone.
- Tip 1: Backup your iPhone before erasing content and settings on it as you can set up a new iPhone from the backup you made.
- Tip 2: If you paired an Apple Watch with your iPhone, unpair your Apple Watch
- Tip 3: Sign out of iCloud and the iTunes & App Store: If you're using iOS 10.3 or later, tap Settings > [your name]. Scroll down and tap Sign Out. Enter your Apple ID password and tap Turn Off.
- Tip 4: Manually remove individual cards from Wallet & Apple Pay (iOS 9) and fingerprints from the Settings app's Touch ID & Passcode menu.
More iPhone/Mac Related Tips
- How To Free Up Space on Your iPhone >
- If I Reset My iPhone Will I Lose My Photos and Everything >
- How To Boost Up Your iPhone Max Volume >
- How To Free Up Space on Your iPhone >
- How To Completely Erase All Content and Settings On Your iPhone >
Tags: iPhone Tricks iTunes Alternative iPhone Data Transfer iPhone Music Transfer
