
iPhone SE Update
Article Update for iPhone SE: Apple's most affordable phone, the iPhone SE, is officially available this April. We have updated this tutorial article to make it corresponding with iPhone SE (2020) device. Below are a set of instructions for How To Transfer Files Between iPhone and Mac that works perfectly for iPhone SE.
With the first iPhone release on June 29, 2007, Apple has turned mobile phones into everything from a bank to a motion-sensitive video game device. Indeed, you will find a large number of the everyday items that smartphones replaced: Maps, flashlights, clocks, scanners, video cameras, calendars, calculators, computers, iPods and more.
Imagine users taken trillions of digital photos on their iPhone, downloaded millions of apps from App Store and composed countless documents with their iPads or iPhone. So many important data have been created and stored on this tiny handhold device (Learn How To Sync Contacts from iPhone To Mac With/Without iCloud). In this article, we will show you how to transfer all kinds of files between your iPhone and Mac computer, with the best method we can figure.
5 Best Methods To Transfer Files from iPhone To Mac
 SyncBird Pro |
 iTunes |
 iCloud |
 Files App |
 Photos |
|
|---|---|---|---|---|---|
| Transfer iPhone Music File To Mac | |||||
| Transfer iPhone Photo File To Mac | |||||
| Transfer iPhone Video File To Mac | |||||
| Sync iPhone Messages To Mac | |||||
| Sync iPhone Contacts To Mac | |||||
| Sync iPhone Notes To Mac | |||||
| Create iPhone Backup | |||||
| Mac To iPhone Transfer | |||||
| Clean Up iPhone Storage | |||||
| Ratings | |||||
| Price & Availability | Free Download | Free | Free | Free | Free |
Download iPhone Transfer
100% Secure | For macOS 10.8 and Above
Table of Content:
- Best Method To Transfer Music Files from iPhone To Mac - SyncBird Pro
- Best Method To Transfer Messages, Contacts and Notes from iPhone To Mac - iCloud
- Best Method To Transfer App and Document Files from iPhone To Mac - Files App
- Best Method To Transfer Photos Files from iPhone To Mac - Photos
Best Method To Transfer Music Files from iPhone To Mac - SyncBird Pro
iTunes would be much better if it turns to be smaller and single-purposed. While comes as a simpler and more focused iTunes alternative, SyncBird Pro is a dedicated iPhone To Mac transfer software. No matter your music are burned from CDs, downloaded from Internet, or recorded on your own, SyncBird Pro can help upload your music to your iPhone, iPad or iPod right onto your Mac computer, a missing feature in iTunes. Follow steps below to learn how to use SyncBird Pro to transfer music, photos, movies and other media files from iPhone to Mac.
-
Step 1:
First up, Download SyncBird Pro and install it on your Mac (support OS X 10.8 and above) > Connect your iPhone to your Mac with a solid USB cable.

-
Step 2:
In SyncBird Pro, select Music > Choose music track files that you'd like to transfer from iPhone to Mac > Click Send To Mac to start:

-
Step 3:
In about one minute or less, SyncBird Pro will finish transferring your iPhone music files to your Mac > Once completed, click Browse to view your exported music files:

Best Method To Transfer Messages, Contacts and Notes from iPhone To Mac - iCloud
iCloud is the native content management solution that's available on every Apple device. It can perfectly sync your photos, files, notes between your iPhone and Mac. Besides, in most cases, you don't have to move files from an iPhone to a Mac manually since iCloud works automatically. Before continuing, it's worth knowing that you have to sign in both your iPhone and Mac with the same Apple ID. Otherwise, you'll not be able to get your files synced up between your iPhone and Mac (Why My iPhone Won't Backup To iCloud).
-
Step 1:
To enable iCloud on iPhone: Open Settings app > Click Apple ID, iCloud, iTunes & App Store > iCloud:

-
Step 2:
Select Contacts, Calendars, Reminders, Notes, Messages, Safari History, or other iCloud data that you want to sync between this iPhone and your Mac:

-
Step 3:
On your Mac, open System Preferences > iCloud > Enable iCloud and it will automatically sync selected data and files between your iPhone and Mac. It's another shortcoming to transfer files between iPhone and Mac with iCloud since you cannot do the sync instantly.

Best Method To Transfer App and Document Files from iPhone To Mac - Files App
Apple introduced Files in iOS 11 to keep your creative files and documents in a convenient way. You can use Files just as a remote file syncing service. The good part is, iOS Files app can not only lets you add your third-party cloud services—like Box, Dropbox, OneDrive, Adobe Creative Cloud, Google Drive, and more—so that you can access all of your files on all of your devices.
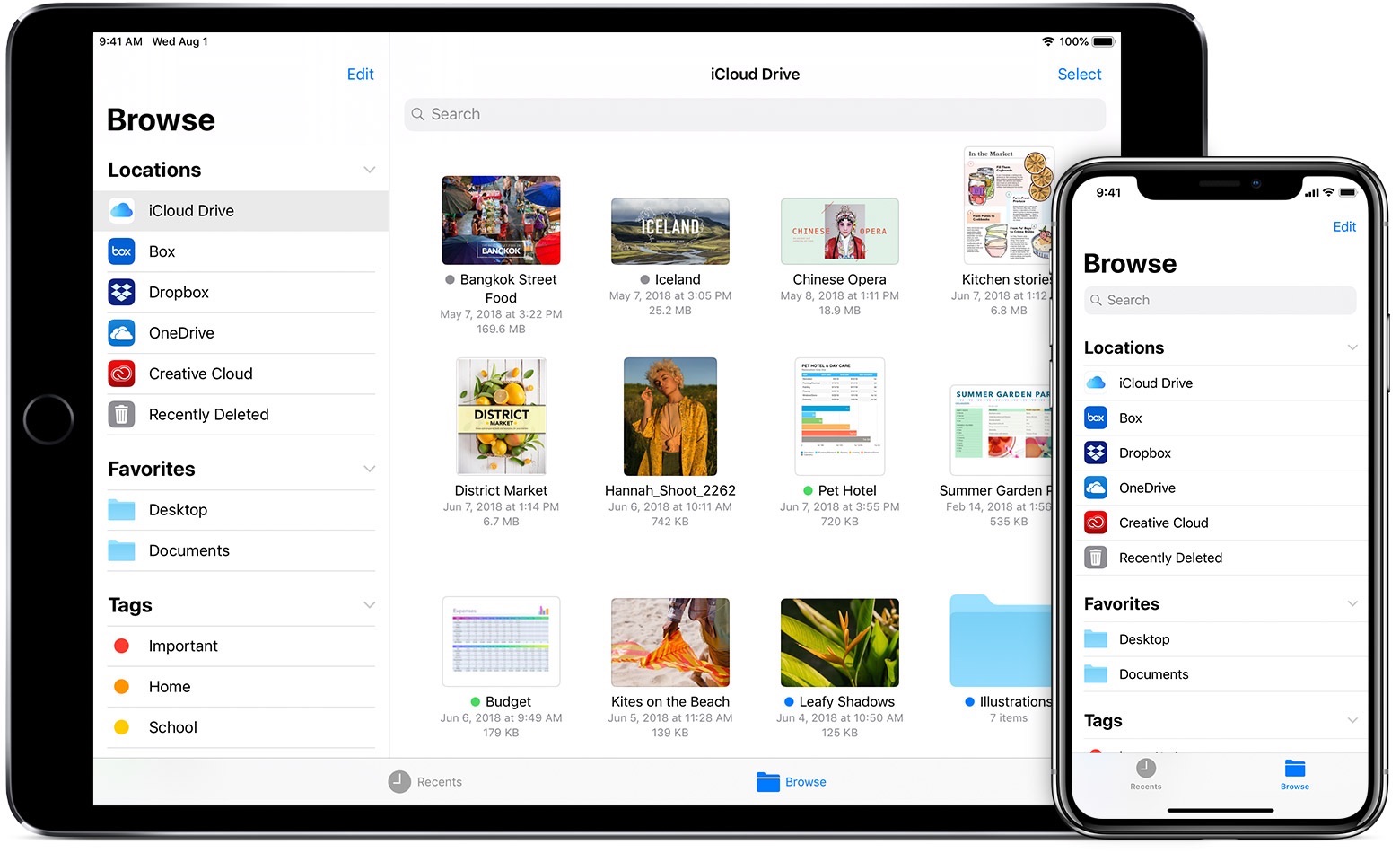
Best Method To Transfer Photos Files from iPhone To Mac - Photos
As the replacement for iPhoto and Aperture, Photos app is one of the core part of iOS (iOS 11+) and macOS (OS X Yosemite 10.10+). You can use both the convenient iCloud Photo Library or simple Import feature to get your photo files moved from your iPhone to your Mac (How To Transfer Photos from iPhone to Your Mac). Using Photos is easy, and here are the detailed iPhone to Mac photo file transfer steps.
-
Step 1:
Connect your iPhone to the Mac computer > Open Photos app on Mac > Import:
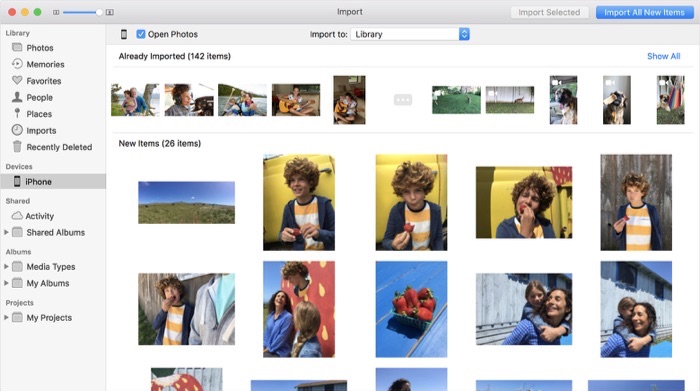
-
Step 2:
Choose the image files you want to import from iPhone to your Mac > Click Import to start.

More iPhone/Mac Related Tips
- How To Uninstall Chromium Web Browser on Mac >
- How To Completely Uninstall VirtualDJ on Mac >
- How To Uninstall Symantec Endpoint Protection on Mac >
- How To Uninstall Opera Browser on Mac Easily >
- How To Uninstall Microsoft Office 2016 on macOS >
- How To Uninstall Google Play Music on Mac OS >
Tags: Omni Remover Uninstall Anaconda Uninstall Fortnite Uninstall Steam Uninstall Firefox