How To Transfer WhatsApp Messages from iPhone To New iPhone 12 Pro/Mini
![]() By
Tasnia Salinas, on January 1, 2021, in
iPhone Transfer | SOLVED
By
Tasnia Salinas, on January 1, 2021, in
iPhone Transfer | SOLVED
Summary: In this article, we'll show you the best method To Transfer WhatsApp Texts from iPhone To New iPhone 12. Get the best iPhone WhatsApp Transfer - SyncBird Pro. Make sure you have downloaded the latest version here before continuing.
100% Free & Secure Download
WhatsApp Messenger, or simply WhatsApp, is a cross-platform messaging freeware owned by Facebook, Inc. WhatsApp Messenger allows to send text messages and voice messages, make voice and video calls, and share images, documents, user locations, and other media (How To Transfer Contacts from iPhone To iPhone). Therefore, if you have just bought a new iPhone 12, then it would be a tricky problem to migrate your WhatsApp messages from old iPhone to new iPhone. We will discuss this topic in this iPhone manual article.
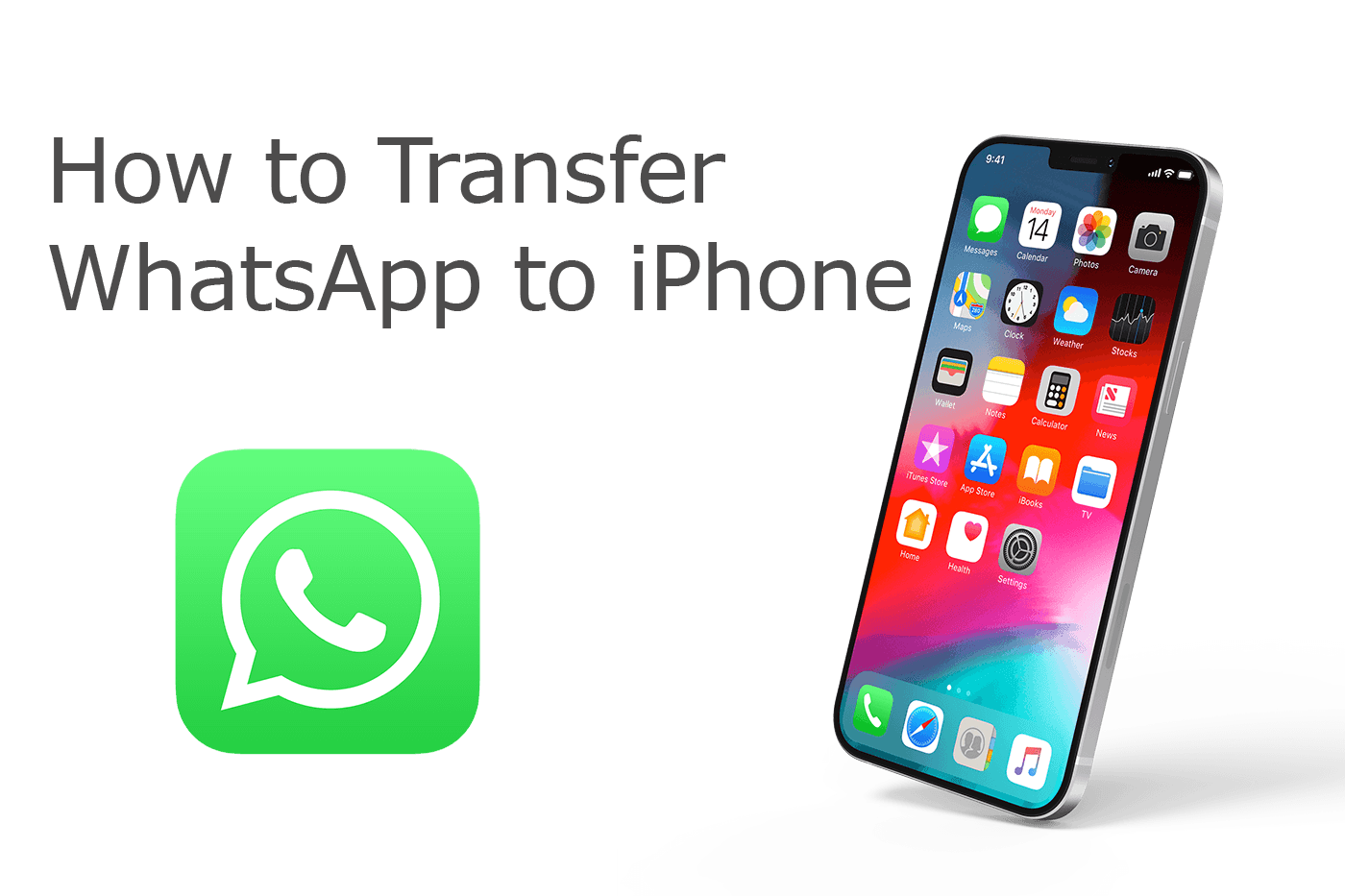
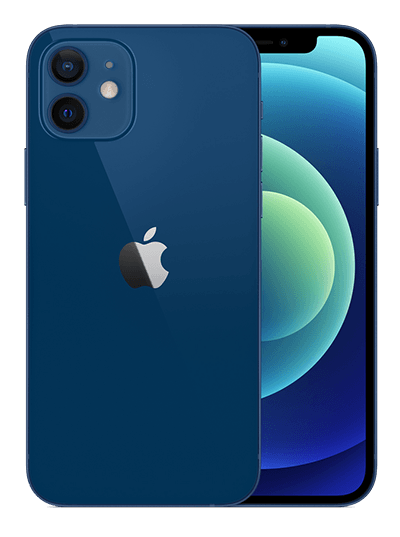
iPhone 12 Ready
Article Update for iPhone 12: We have updated this tutorial article to make it corresponding with the new Apple iPhone 12, iPhone 12 Pro/Pro Max and iPhone 12 Mini. Below are a set of instructions for How To Transfer WhatsApp Messages from iPhone To New iPhone that works perfectly for iPhone 12 series.
Best iPhone iOS Data Transfer
No.1 iPhone WhatsApp Transfer iOS 14.1 Ready
Best Transfer for iPhone 12, iPhone 12 Pro
On-demand iOS WhatsApp and Photos Transfer
One-Stop iPhone Transfer Solution For All Your Needs
Choose Methods To Transfer WhatsApp from iPhone To iPhone
Wondering how to migrate WhatsApp Messages from one iPhone to another? The iCloud and iTunes backup is the answer. WhatsApp can take advantages of iCloud/iTunes to backup your chats to the cloud or your computer hard drive. These WhatsApp chat logs and account data are secure and would be quite helpful if you need to pick back up where you left off. Here are several ways that allow transfer WhatsApp messages from iPhone to iPhone.
 Quick Start |
 iCloud |
 iTunes |
 SyncBird Pro |
|
|---|---|---|---|---|
 Photos Photos |
||||
 Contacts Contacts |
||||
 Messages Messages |
||||
 Notes Notes |
||||
 Safari History Safari History |
||||
 Settings Settings |
||||
 Reminders Reminders |
||||
 Call History Call History |
||||
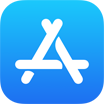 Apps Apps |
||||
 WhatsApp WhatsApp |
||||
 Voice Memo Voice Memo |
||||
 Files Files |
||||
 Music Music |
||||
 Videos Videos |
||||
 TV Shows TV Shows |
||||
 Podcasts Podcasts |
||||
 Ringtones Ringtones |
||||
 Books Books |
Part 2: Transfer WhatsApp from iPhone To iPhone 12 With iCloud
iCloud backup is a basic practice for daily iPhone usage. It can create a copy of full information for your iOS device and give you an option to restore them from backup in case your device get lost of damaged. With iCloud backup, you can copy and save your photos, contacts, music (purchased from iTunes), videos, apps, settings, passwords and probably all your important iOS data. Also with iCloud backup, you can move your WhatsApp messages from one iPhone to another iPhone by restoring the entire iCloud backup over the new device.
Steps To Transfer WhatsApp Messages from iPhone To iPhone via iCloud Backup:
-
Step 1:
On your iPhone, open Settings > Tap your Apple ID/[your name] > iCloud > Turn on iCloud Backup option > Toggle Back Up Now.

Step 1 - iCloud > iCloud Backup -
Step 2:
Next, take your target device and set it up. If you have already gone through the setup process, reset it again. For this, tap Settings > General > Reset > Erase All Contents and Settings. Now restore your new iPhone from iCloud Backup to get your WhatsApp data transferred.

Step 2 - Restore WhatsApp Data from iCloud Backup
Part 3: Transfer WhatsApp from iPhone To iPhone 12 With iTunes
We are so tired to mention iTunes again as it's just a crucial part of Apple product ecosystem. With iTunes, you can play music, buy and download apps, manage iOS devices and more. Besides, before iCloud, the iTunes is the only way to backup device information to your local computer (How To Fix iTunes Error 54). Here are detailed steps on how to transfer WhatsApp Messages from iPhone to iPhone with iTunes backup.
How To Transfer WhatsApp Messages from iPhone To iPhone 12 Via iTunes Backup:
-
Step 1:
Connect your old iPhone to your computer with a USB cable > Open iTunes (How To Fix The iTunes Sync Error 50).

Step 1 - Connect iPhone To Computer -
Step 2:
Click the iPhone icon in iTunes/Finder > Choose Back up all of the data on your iPhone to this Mac > Back Up Now.

Step 2 - iTunes > Back Up Now -
Step 3:
After finished backing up your iPhone, now connect your new iPhone to this computer > Open iTunes/Finder > Use Restore Backup to get your WhatsApp Messages copied to your new iPhone.

Step 3 - Restore WhatsApp Messages To New iPhone
The Bottom Line
Now can you transfer your WhatsApp Messages from one iPhone to another iPhone with our suggestions above? Keep it noted that by using the iCloud/iTunes backup and restore option, you have to erase all content and settings on your new device. If you need further iPhone WhatsApp Messages Transfer solution, it's suggested to get SyncBird Pro. Download Free Trial >
More iPhone iPod Transfer Tips
- 3 Methods To Transfer Photos from iPhone To Mac with USB >
- How To Import Photos from iPhone To Windows 8 >
- How To Transfer Bulk Photos from Windows 10/8 To iPhone >
- How To Export Pictures from iPhone Xs/Xr To PC >
- Can I Transfer Photos from iPhone To PC Using iTunes >
- How To Transfer iPhone Photos to Mac without USB >










