One small nicety included with the iPhone X is a new ringtone called 'Reflection'. Until now, every iPhone has defaulted to the 'Opening' ringtone since iOS 7. This trend gives rise to the ignorance of self-made or personalized iPhone ringtones. If you want to send a ringtone that you created from one iPhone to another, or your just want to transfer an impressive ringtone to others iPhone to yours, you can follow this simple tutorial to do so.
- Part 1: Pre-Check List Before Sending Ringtones from iPhone To iPhone
- Part 2: How To Send Ringtones from iPhone To iPhone with SyncBird
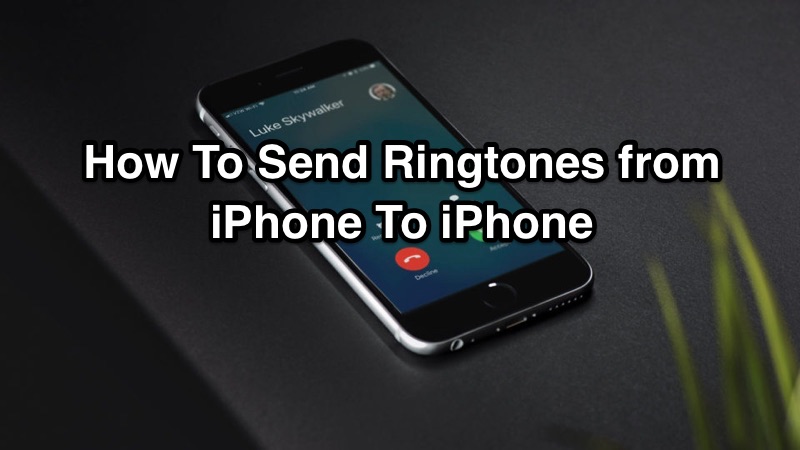
How To Send Ringtones from One iPhone to Another iPhone
Part 1: Pre-Check List Before Sending Your Ringtones from iPhone To iPhone
If you tried with iTunes to sync your ringtone from computer to your iPhone, probably you’ve noticed that the ringtone and Tones section has been removed with iTunes 12.7, which brings inconvenience when you want to add/adjust ringtones on your iPhone. Before going hurry to purchase paid ringtones in iTunes Store, here are some frequently asked iPhone ringtone questions that may give you fresh tips (Find Best iTunes Alternative Software 2018).
- Q: How do I move ringtones from one iPhone to another? A: Even iTunes 12.7 removed ringtone otpion, you can still move your ringtones from one iPhone to another with third party iPhone manager software like SyncBird. As it's free to use, you can make it perfect iTunes alternative to manage your iPhone content.
- Q: Can iPhone send ringtones Bluetooth? A: Some users were trying to share their ringtones from one iPhone to another via bluetooth, but since iPhone doesn’t support sharing ringtones through neither Bluetooth, nor AirDrop, it has never been an option (Learn How To Transfer Music from iPhone To Computer).
- Q: Where are the ringtones stored on my iPhone? A: Apple iOS mobile system uses sandbox to store data and files on your iPhone, so you cannot browse your ringtones, music, photos or other type of files on your device. You'll need a professional iPhone Data Manager software to locate and manage your ringtones.
Read Also: How To Transfer Photos from iPhone X To Computer >
Part 2: How To Send Ringtones from iPhone To iPhone with SyncBird
SyncBird is a simple and intuitive iPhone, iPad, iPod file manager software that comes to give you better Apple device experience. Without the bother of iTunes, SyncBird can transfer music, playlists, photos, videos, books and everything between your iPhone, iPad, iPod and mac. Also it is capable of sending your ringtones from iPhone to iPhone. Here are the detailed steps.
Step 1: Download & Install
SyncBird is a desktop app for macOS, you can download it on your Mac here. After the download finished, you can double click the DMG file and install it on your computer.
Step 2: Open SyncBird and Connect Both Your iPhones To Computer
Open SyncBird and connect both your iPhones to your Mac computer with the USB cable (Unlock your iPhones and confirm to trust this computer if asked). When you see SyncBird's main interface, click Ringtones to browse details.
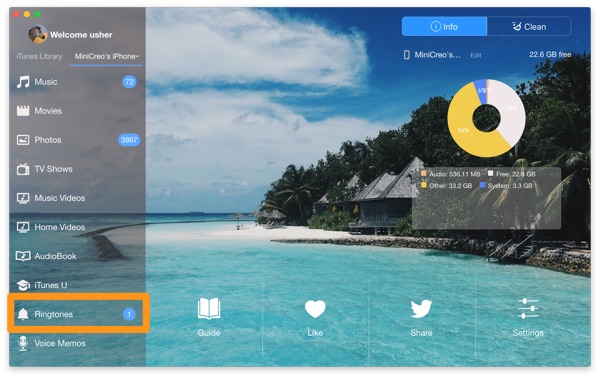
How To Send Ringtones from iPhone To iPhone
Step 3: Transfer Ringtones from iPhone To iPhone
Choose the ringtones on your source iPhone > Click Send To Device button > Choose your target iPhone and confirm to start transfer.
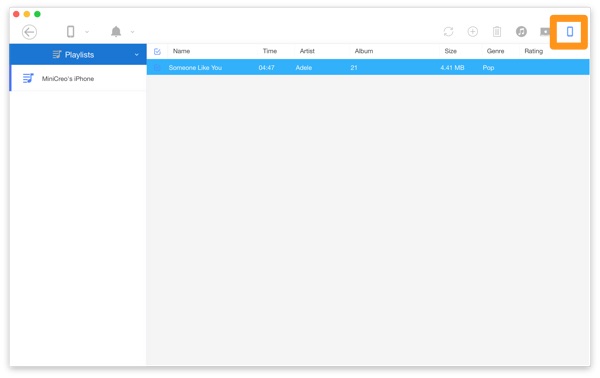
Choose Ringtones To Send from iPhone To iPhone
Step 4: Complete
After a while, SyncBird will finish sending ringtones from one of your iPhone to another. You can give it a check in result window.
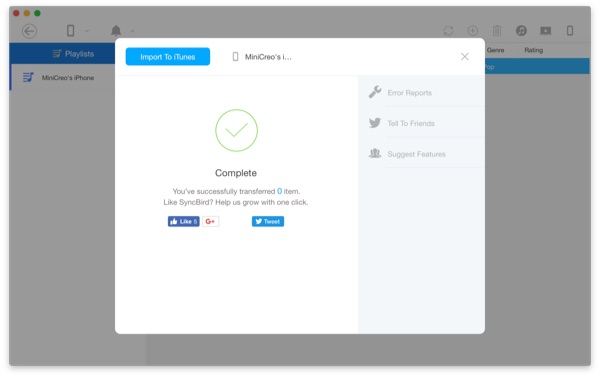
Sending Ringtonees from iPhone To iPhone Completed
Part 3: The Bottom Line
Have you successfully sent your ringtones from iPhone to iPhone with SyncBird? If not, leave a message in comment box below and our team will give you more specific help. We also want to drop one more line on SyncBird, as it's fully capable of managing all your iPhone content, with more easily and freely. Don't be hesitate to start your download today.