[iPhone 12] How To Transfer Apps from iPhone To New iPhone 12 Pro/Mini
![]() By
Tasnia Salinas, on January 8, 2021, in
iPhone Transfer | SOLVED
By
Tasnia Salinas, on January 8, 2021, in
iPhone Transfer | SOLVED
Summary: In this article, we'll show you the best method To Transfer Apps from iPhone To New iPhone 12 Pro/Mini. Get the best iPhone Data Transfer - SyncBird Pro. Make sure you have downloaded the latest version here before continuing.
100% Free & Secure Download
When you have just bought a new iPhone 12, iPhone 12 Mini/Pro, the first thing occurs to you probably is to transfer all your apps, data and everything from your old iPhone to your new iPhone. There are several ways you can accomplish this, from redownloading apps using iCloud to sharing app downloads with Quick Start. Here's the best way to transfer apps from old iPhone to your new iPhone.
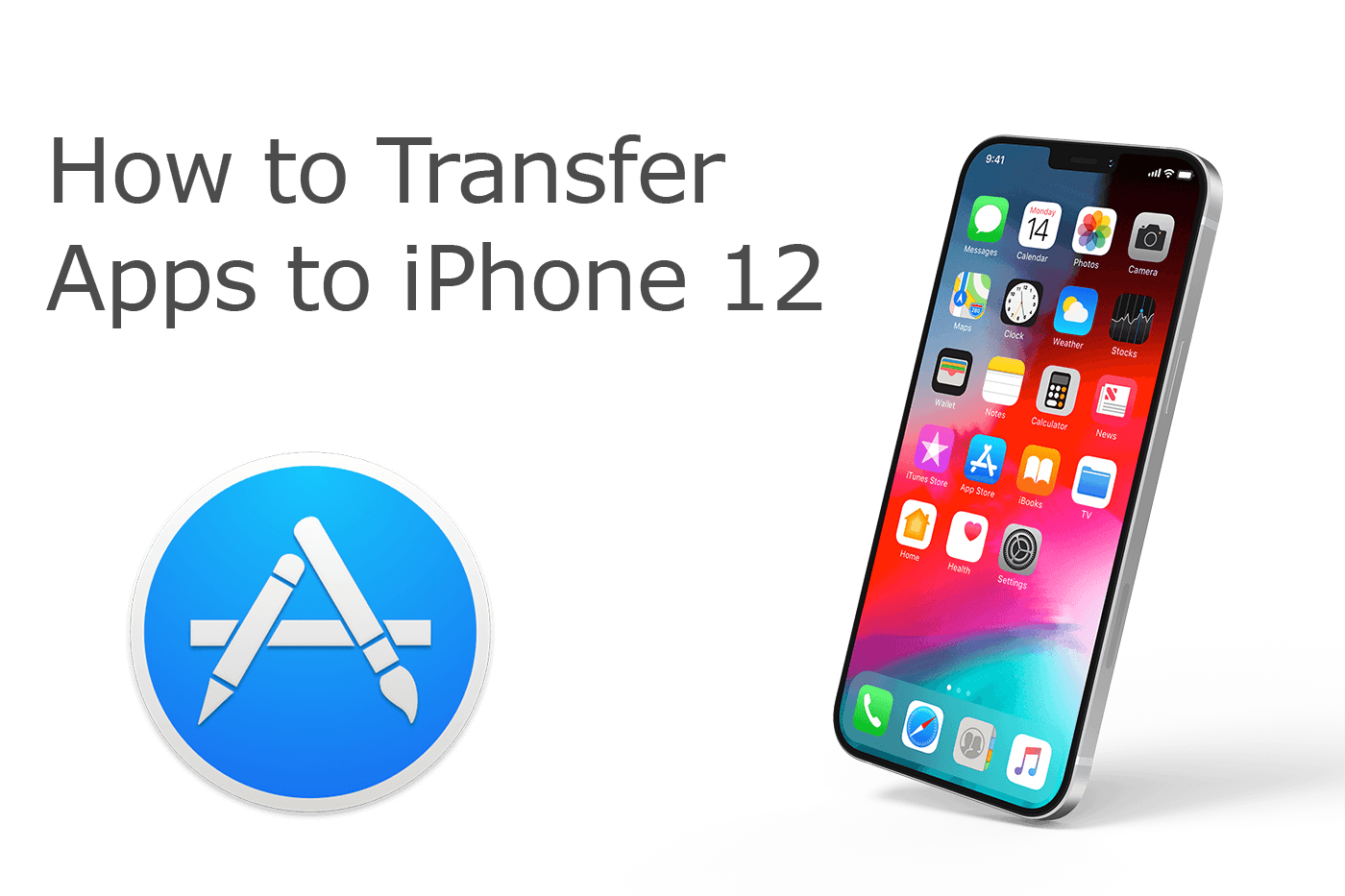
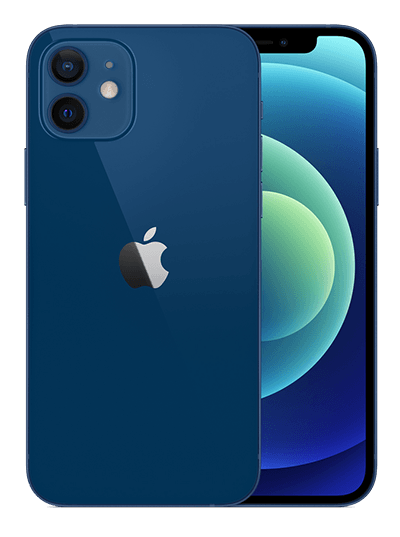
iPhone 12 Ready
Article Update for iPhone 12: We have updated this tutorial article to make it corresponding with the new Apple iPhone 12, iPhone 12 Pro/Pro Max and iPhone 12 Mini. Below are a set of instructions for How To Transfer Apps from iPhone To New iPhone that works perfectly for iPhone 12 series.
Best iPhone Apps Transfer Tool
No.1 iPhone Apps Transfer iOS 14.1 Ready
Best Transfer for iPhone 12, iPhone 12 Pro
On-demand iOS Apps and Photos Transfer
One-Stop iPhone Transfer Solution For All Your Needs
Choose Proper Method To Transfer Apps from iPhone To iPhone
The basic method to get your complete application library on your new iPhone is to download them from App Store. This way, you need to Open App Store on your new iPhone > Log in your Apple ID > Tap your Apple account icon > Purchased > If this app is not on this iPhone, tap the iCloud icon to download this app on your new iPhone. Somehow if some apps on your old iPhone is no longer available in App Store, you can follow this iPhone manual article to learn how to transfer apps from old iPhone to new iPhone.
 Quick Start |
 iCloud |
 iTunes |
 SyncBird Pro |
|
|---|---|---|---|---|
 Photos Photos |
||||
 Contacts Contacts |
||||
 Messages Messages |
||||
 Notes Notes |
||||
 Safari History Safari History |
||||
 Settings Settings |
||||
 Reminders Reminders |
||||
 Call History Call History |
||||
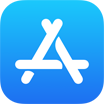 Apps Apps |
||||
 WhatsApp WhatsApp |
||||
 Voice Memo Voice Memo |
||||
 Files Files |
||||
 Music Music |
||||
 Videos Videos |
||||
 TV Shows TV Shows |
||||
 Podcasts Podcasts |
||||
 Ringtones Ringtones |
||||
 Books Books |
Part 1: Transfer Apps from iPhone To iPhone 12 With iTunes
Apple replaced the iTunes with three separated applications in macOS Catalina and the latest macOS Big Sur. But for the iOS device management, you can use the Finder (or iTunes on Windows PC) to transfer and send your apps from iPhone to iPhone via iTunes backup. By doing so, you can also transfer you
How-To Steps To Transfer Apps from iPhone To iPhone 12 Via iTunes:
-
Step 1:
Connect your old iPhone to your computer with a USB cable > Open iTunes (Top 5 Best Free Malware Removal Software for Mac).

Step 1 - Connect iPhone To Computer -
Step 2:
Click the iPhone icon in iTunes/Finder > Choose Back up all of the data on your iPhone to this Mac > Back Up Now.

Step 2 - iTunes > Back Up Now -
Step 3:
After finished backing up your iPhone, now connect your new iPhone to this computer > Open iTunes/Finder again > Use Restore Backup to get your Apps restored to your new iPhone.

Step 3 - Restore Apps To New iPhone
The Bottom Line
Now can you transfer your Apps from one iPhone to another iPhone with our suggestions above? Keep it noted that by using the iCloud/iTunes backup and restore option, you have to erase all content and settings on your new device. If you need further iPhone Data Transfer solution, it's suggested to get SyncBird Pro. Download Free Trial >
More iPhone iPod Transfer Tips
- 3 Methods To Transfer Photos from iPhone To Mac with USB >
- How To Import Photos from iPhone To Windows 8 >
- How To Transfer Bulk Photos from Windows 10/8 To iPhone >
- How To Export Pictures from iPhone Xs/Xr To PC >
- Can I Transfer Photos from iPhone To PC Using iTunes >
- How To Transfer iPhone Photos to Mac without USB >










