Apple uses USB 2.0 cable connects your iPhone, iPad, or iPod with your Windows and Mac computer for music syncing and battery charging. You can use its Lightning connector to bridge handheld devices with a computer. No matter how wildly iCloud has been applied, it's still a common habit to transfer photos from an iPhone to a Mac with USB.
Advantages of Transfering Photos from iPhone To Mac with USB (Apple Lightning Cable): Even though you can sync and manage most of your personal data and files via iCloud, the USB technology is still an essential part of smartphones and laptops for battery charging, display outputs, storage immigration and device syncing. In regards of importing photos from iPhone to Mac, Apple's Lightning cable allows faster transferring speed, more stable process and best of all, it will save you from poor network allowance.

3 Methods To Transfer Photos from iPhone
To Mac with USB
 SyncBird |
 iTunes |
 Photos |
|
|---|---|---|---|
| Transfer iPhone Photos To Mac | |||
| iPhone To Mac Transfer Use USB | |||
| Bulk iPhone To Mac Photo Transfer | |||
| Fast Photo Transfer Speed | |||
| Transfer iPhone Music To Mac | |||
| Sync iPhone Notes To Mac | |||
| Create iPhone Backup | |||
| Mac To iPhone Photo Transfer | |||
| Clean Up iPhone Storage | |||
| Ratings | |||
| Price & Availability | Download | Free | Free |
Download iPhone Transfer
100% Secure | For macOS 10.8 and Above
Table of Content:
- How To Transfer Photos from iPhone To Mac via USB with SyncBird
- How To Transfer Photos from iPhone To Mac via USB with iTunes
- How To Transfer Photos from iPhone To Mac via USB with Photos
How To Transfer Photos from iPhone To Mac with USB via SyncBird
SyncBird Pro is an expert iPhone To Mac Photo Transfer software that can take full advantage of Apple Lightning USB cable. With the maximized bulk photo transfer speed, you can get around 5000 copies of photos from iPhone to Mac in less than 10 minutes. Follow steps below to learn how to use SyncBird to bulk transfer photos, video recordings and other media files from iPhone to Mac via USB.
-
Step 1:
First up, Download SyncBird Pro and install it on your Mac (support OS X 10.8 and above) > Connect your iPhone to your Mac with a USB cable.

-
Step 2:
In SyncBird Pro, select Photos > Choose the pictures that you'd like to transfer from iPhone to Mac > Click Send To Mac to start:

-
Step 3:
After a short while, SyncBird will finish transferring your iPhone photo files to your Mac > Once completed, click Browse to view your exported photos:

How To Transfer Photos from iPhone To Mac via USB with iTunes
In macOS Catalina, Apple has officially killed iTunes, a most hated app that has been criticized for bloated functions. Even with current iTunes, you can hardly transfer your photos from iPhone to your Mac via USB with iTunes. But don't worry, here're the detailed steps that can help you transfer your photos from iPhone to Mac via USB ( Learn How To Transfer Photos from iPhone to Mac without USB).
-
Step 1:
Connect your iPhone to your Mac via a USB cable > Open iTunes (for macOS Mojave and earlier version) > Click the iPhone device button on the left top side of iTunes:

-
Step 2:
File Sharing > Choose an app that supports File Sharing feature in iOS > Choose the photos you want to move to iPhone to Mac via USB > Click Save to start :

How To Transfer Photos from iPhone To Mac via USB Using Photos App
We have made several iPhone Photo Transfer tutorial articles that have Photos app (for macOS) involved. If you're veteran Mac user, you must be quite familiar with this macOS native photo utility. Apart from viewing, editing and orgnizing photo library on your Mac, Photos app can also import photos from your iPhone to Mac using a USB cable.
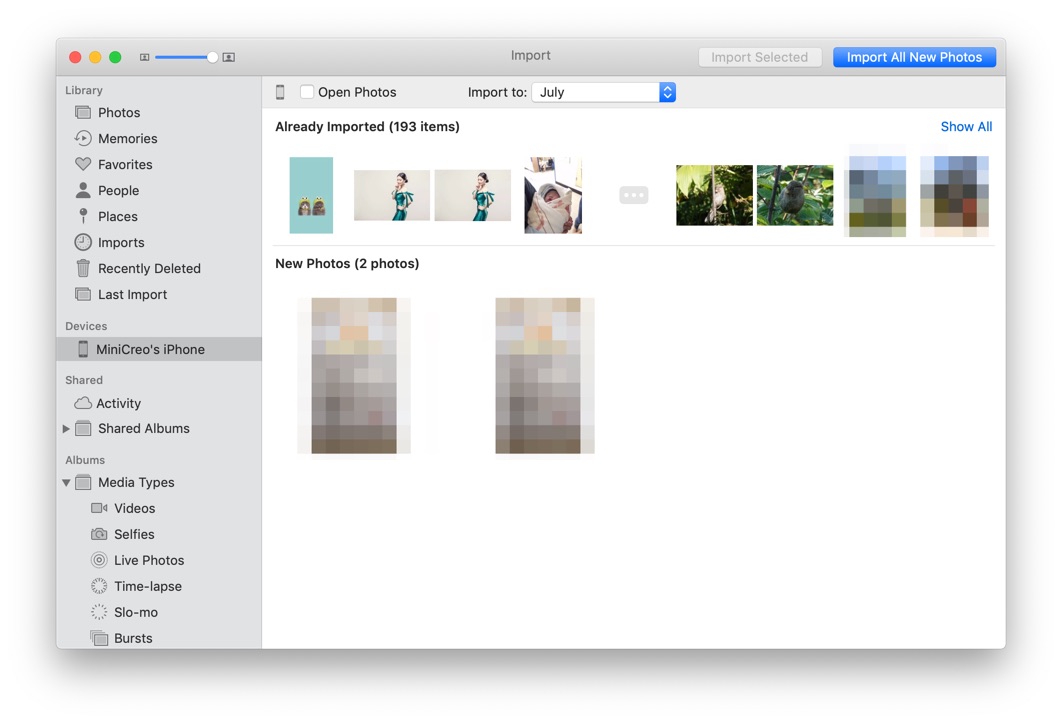
More iPhone/Mac Related Tips
- How To Uninstall Chromium Web Browser on Mac >
- How To Completely Uninstall VirtualDJ 2019 on Mac >
- How To Uninstall Symantec Endpoint Protection on Mac >
- How To Uninstall Opera Browser on Mac Easily >
- How To Uninstall Microsoft Office 2016 on macOS >
- How To Uninstall Google Play Music on Mac OS >
Tags: Omni Remover Uninstall Anaconda Uninstall Fortnite Uninstall Steam Uninstall Firefox