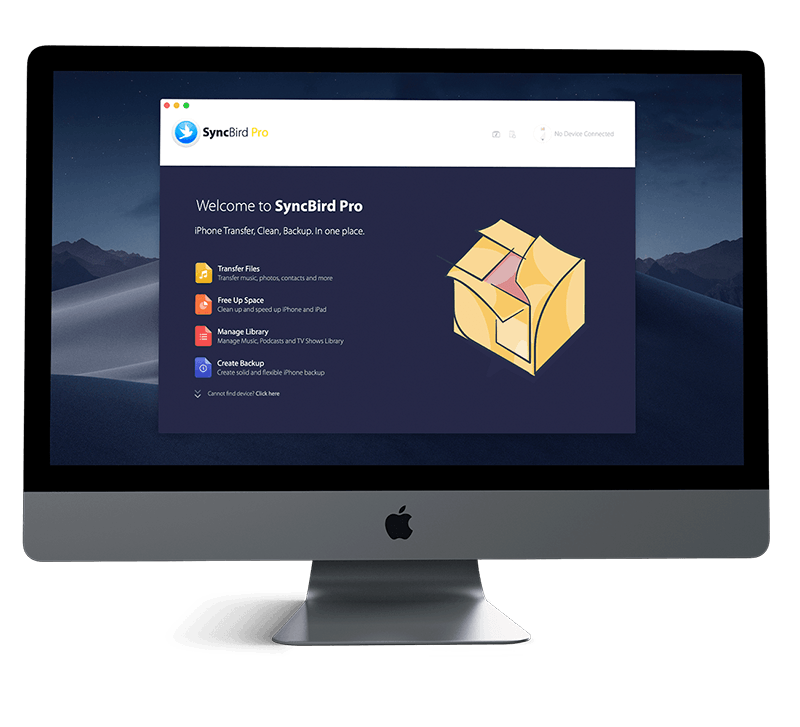Get Started
Have a bunch of files on multiple devices, but hardly get them synced? Wondering how to quickly and easily transfer files between iPhones, iPads, and Macs? AirDrop is the answer. With AirDrop, you can make fast, power-efficient, and secure file transfer across all your Apple devices. Follow this iPhone Manual article to learn How To Use AirDrop On iPhone. Don't miss all new and exciting iPhone File Transfer features in SyncBird Pro.
1 How To Use AirDrop on iPhone
We do like AirDrop for file transferring and one primary reason is that there is no restriction on the size of the file which AirDrop will accommodate. On iOS 14 or earlier version after iOS 7, AirDrop can be accessed by either tapping on Settings > General > AirDrop, or swiping up the home screen through Control Center.
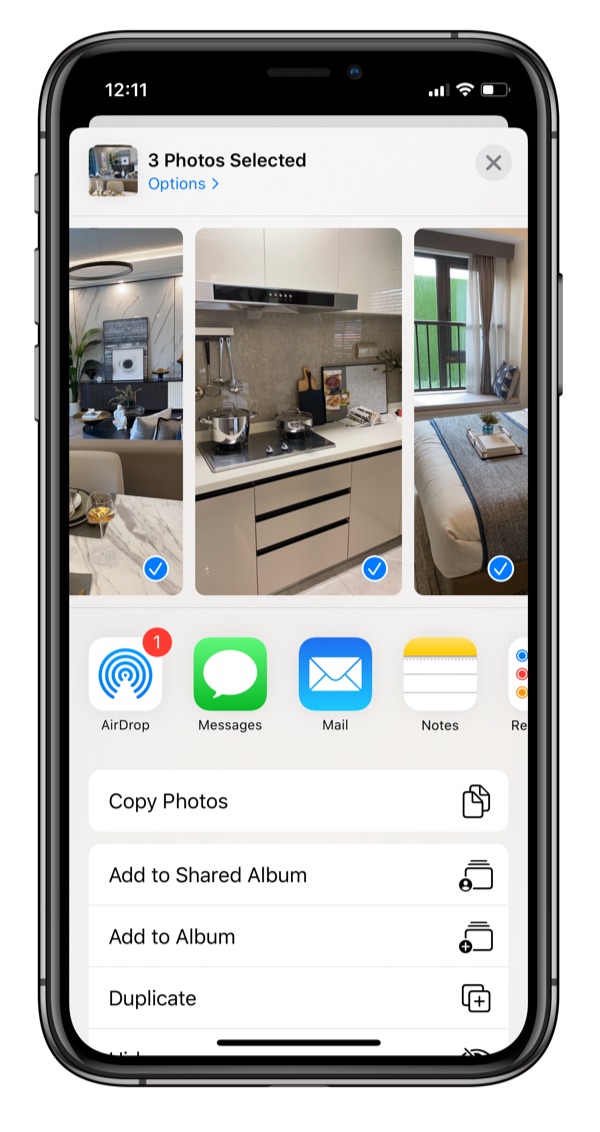
How-To Steps To Use AirDrop On iPhone:
- Step 1: Open the item you want to send with AirDrop > tap the Share button > Share > AirDrop.
- Step 2: Tap the AirDrop icon in the row of share options, then tap the profile picture of a nearby AirDrop user.
Best iPhone AirDrop Tips: iOS 14 prepared several ways to send items with or without AirDrop. Choose the method-for example, Messages or Mail-from the row of sharing options (options vary by app). Siri may also suggest ways to share with the people you know by displaying their profile pictures. Check our complete guidelines on How To Transfer Files Between iPhone and Mac
The Bottom Line
Don't see the AirDrop receiver appear as a nearby AirDrop user? Ask them open Control Center on their iPhone and confirm to receive items from AirDrop (How To Airdrop Files from iPhone 11 To Mac). Continue reading our 2020 Complete iPhone Manual Guide to learn more about getting started and using your iPhone.