![]() By
Tasnia Salinas, on January 2, 2021, in
iPhone Transfer
By
Tasnia Salinas, on January 2, 2021, in
iPhone Transfer
How to get started?
In this article, we help you to learn How To Transfer Bulk Photos from Windows 10/8 To iPhone Xs/iPhone Xr by using our iPhone To PC Transfer software - SyncBird Pro. Make sure you have downloaded the latest version here before continuing.
Problem: New iPhone Xs user here, actually I only use it as my work phone. I have about 1000 or more pictures on my Windows 10 PC, and I cannot figure a way to bulk transfer these photos from Windows to my iPhone. Should I use iCloud? I tried using iTunes to sync these photos from Windows to iPhone, but it seems it goes to particular album on my iPhone. Any help would be appreciated.
Solution: The Photos app is a repository for all the pictures and videos you shoot or save with your iPhone or iPad. You can share, print and edit your photos just on the go. There are multiple ways to get photos from Windows PC to an iPhone, such as iTunes, iCloud, Google Photos, and SyncBird Pro, an expert iPhone Photo Transfer software. You can follow this quick tutorial to learn how (Learn How To Transfer Photos from iPhone Xs To Desktop).
Part 1: How To Bulk Transfer Photos from Windows To iPhone with iTunes
iTunes is the default iPhone manager program available on both Windows PC and Mac. It offers the basic photo syncing feature which helps transferring photos from Windows PC computer to your iPhone. First up use an USB cable to connect your Windows PC and your iPhone, then follow steps below to start.
- Step 1: On your Windows 10/Windows 8 PC, select the Start button and then select iTunes to open the iTunes app.
- Step 2: Connect your iPhone to your Windows PC with an USB cable > Click the iPhone icon when it appears:
- Step 3: Put your images into folders and subfolders (required):
- Step 3: Click the checkbox next to Sync Photos > Select "Choose folder" from the drop-down menu > Click your desired folder > Click Sync in the bottom right corner to start transfering photos from Windows to iPhone.
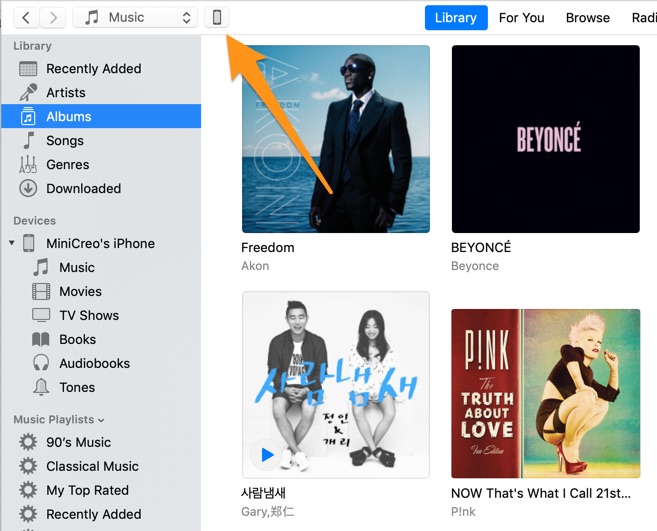
How To Bulk Transfer Photos from Windows To iPhone Step 1
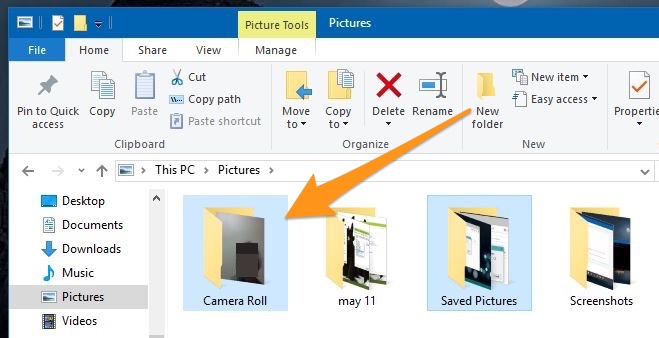
How To Bulk Transfer Photos from Windows To iPhone Step 2
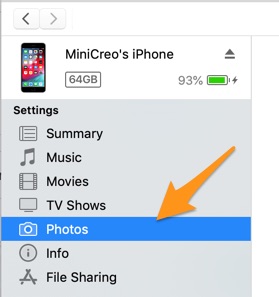
How To Bulk Transfer Photos from Windows To iPhone Step 3
Part 2: How To Bulk Transfer Photos from Windows To iPhone with SyncBird
Honestly iTunes is not a Windows friendly program for its bloated size and redundant rarely-used features. SyncBird Pro is the Best iTunes Alternative software that can bulk transfer your photos from Windows PC to your iPhone with much easier steps.
-
Step 1:
Connect your iPhone Xs/iPhone Xr to your Windows PC > Open SyncBird Pro after downloading > Click Photos:

-
Step 2:
Choose the image files on your computer > Choose To To iPhone (send to device) to start transfering:

-
Step 3:
After a few minutes, SyncBird Pro will finish copying your photos from your Windows PC to your iPhone Xs/iPhone Xr.
The Bottom Line
Can you transfer your pictures from Windows PC to your iPhone Xs/iPhone Xr with our suggestions above? If you have any iPhone to PC transfer questions or issues, feel free to drop a line to us and we are happy to help. If you're using a Mac, then try this perfect iTunes alternative to manage the iOS content on your iPhone. Free Download now to have a try.