The Ultiamte Guide On How To Backup an iPhone 12/11 Pro
![]() By
Tasnia Salinas, on January 25, 2021, in
iPhone Backup
By
Tasnia Salinas, on January 25, 2021, in
iPhone Backup
Summary: In this article, we help you to learn How To Backup An iPhone 12 To PC and Mac Computer or iCloud. Get Best iPhone Backup Utility - SyncBird Pro. Make sure you have downloaded the latest version here before continuing.
100% Free & Secure Download

iPhone SE Update
Article Update for iPhone SE: Apple's most affordable phone, the iPhone SE, is officially available this April. We have updated this tutorial article to make it corresponding with iPhone SE (2020) device. Below are a set of instructions for How To Backup an iPhone that works perfectly for iPhone SE.
With the evolutionary advances of smartphones, a mobile phone rarely serves solely for phone calling. For iPhone users, we take thousands of pictures and videos to record these fun moments, we send and get dozens of iMessages, WhatsApp, Facebook Messager text, image and sticker messages every day, we save hundreds of contacts in Contacts app, we shop, work, and live with our iPhones, which stores probably all our viral data.
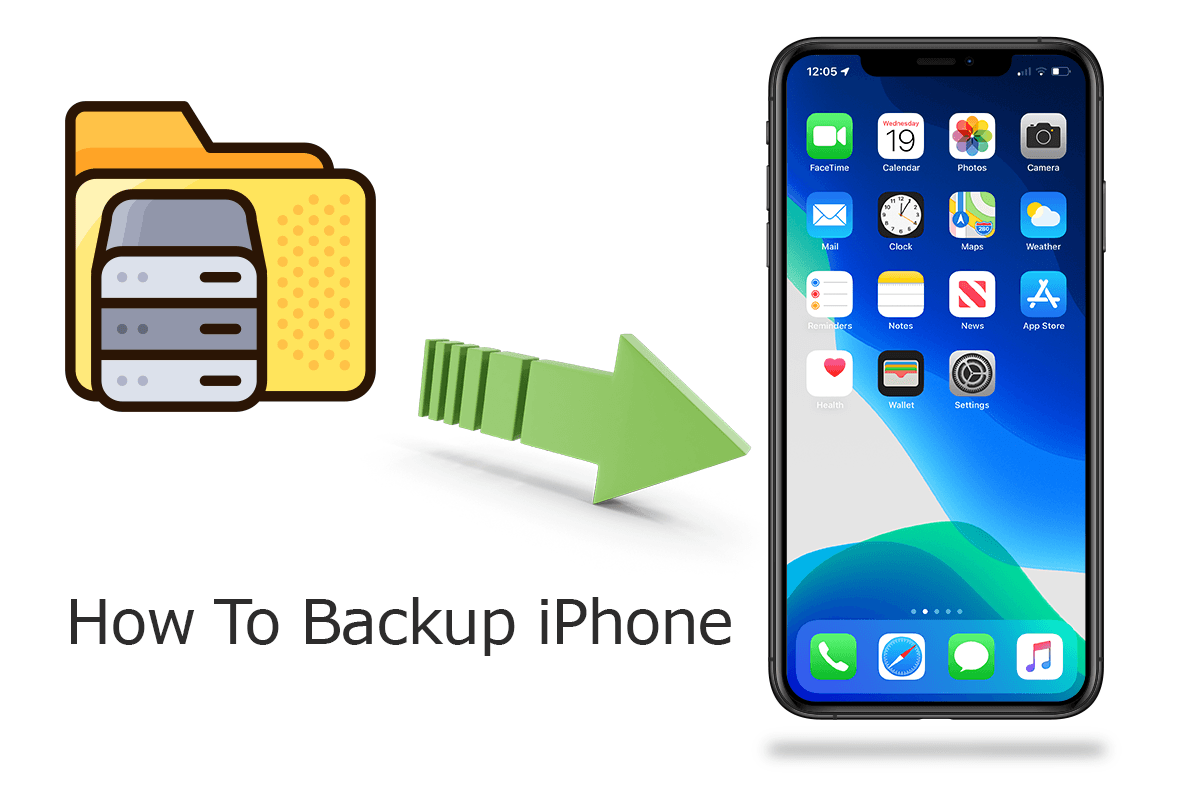
iOS data on an iPhone is important, so Apple prepares very careful (probably the best in industry) iPhone backup solution to keep your data safe. You can copy and save the information on your iPhone, iPad, or iPod touch by backing this iPhone up to your Windows/macOS computer, or store the iPhone backup with iCloud. If you replace your device, you can use its backup to transfer your data to a new iPhone. To help you have better understanding on iPhone Backup, we composed this ultimate tutorial on How To Backup An iPhone To Computer, To iCloud and with enhanced third-party iPhone Backup utility.
Best Extra iPhone Backup Tool
No.1 iPhone Backup Tool iOS 13.4 Ready
Best Extra Backup Solution for iPhone iPad
On-demand iPhone iPad Backup Utility
One-Stop Backup Solution For Your iPhone iPad
Part 1: How To Backup An iPhone 12/11 Pro To Windows Computer
On your Windows PC, you can use iTunes to sync music from PC to your iPhone, purchase movies, TV Shows and listen to Apple Podcasts. Also you can use iTunes to backup your iPhone to your Windows PC computer. Before starting, make sure your iTunes version is up to date and also it's suggested to keep the iOS version updated on your iPhone (Unable To Install iOS 13.4 Update - An Error Occurred Installing iOS 13). After this pre-check, follow steps below to learn how to backup an iPhone to Windows PC computer.
How-To Steps To Backup An iPhone 12 To Windows PC Computer:
-
Step 1:
Connect your iPhone 12/11 Pro to your Windows PC computer > On your PC, open iTunes software. If you don't have iTunes, get it from Microsoft Store.

Backup iPhone To Windows Step 1 -
Step 2:
In the iTunes app on your Windows PC computer, click the iPhone Device button near the top left of the iTunes window > Summary > Backup Now.

Backup iPhone To Windows Step 2
Part 2: How To Backup An iPhone 12/11 Pro To Mac Computer
In recent macOS Catalina, Apple splits iTunes to several separated programs like Music, Podcasts, TV Shows. The iPhone content sync and iPhone backup functions have been removed from iTunes to Finder app (Best iTunes Alternative Software 2020). If you are using macOS Mojave or earlier versions, you can still use iTunes to create iPhone backup to your Mac computer. Otherwise, on macOS Catalina, you can follow steps below to learn how to backup an iPhone 12/11 Pro to Mac computer with Finder app.
How-To Steps To Backup An iPhone 12 To Mac Computer (Catalina):
-
Step 1:
Connect your iPhone 12 to your Mac computer. If your Mac running macOS Catalina 10.15, open Finder. On a Mac with macOS Mojave 10.14 or earlier, or on a PC, open iTunes.

How To Backup An iPhone To Mac Step 1 -
Step 2:
Unlock your iPhone 12 with passcode or your Face ID > Confirm Trust This Computer message when asked > In Finder, Click your iPhone in the sidebar on left > Back Up Now.

How To Backup An iPhone To Mac Step 2
Part 3: How To Backup An iPhone 12/11 Pro To iCloud
iCloud is the future of iTunes. Apple encourages users to store photos, contacts, messages and documents over iCloud and makes it the essential method to back up an iPhone. To backup an iPhone with iCloud, you can make a copy of the information on your device on daily basis, automatically. When your iPhone is backed up in iCloud, you can easily set up a new device or restore information on one you already have. Follow steps below to learn how to backup an iPhone 12/11 Pro with iCloud.
How-To Steps To Backup An iPhone 12 To iCloud:
-
Step 1:
Keep your iPhone connected to stable WIFI network (iPhone Wifi Not Working? Here's The Fix) > On your iPhone, Open Settings app > [Your Name] > iCloud:


How To Backup An iPhone To iCloud Step 1 -
Step 2:
Tap iCloud Backup > If you want to backup this iPhone to iCloud immediately, tap Back Up Now. Stay connected to your Wi-Fi network until the iPhone Backup process completes.


How To Backup An iPhone To iCloud Step 2
Part 4: How To Backup An iPhone 12/11 Pro with SyncBird Pro
Most users use either iTunes or iCloud to back up their iPhones, while people rarely consider make multiple layered method to keep their iPhone data safe. As you can see, the iTunes Backup doesn't include certain types of iOS data on your iPhone, such as your imported photos and music library, and the iCloud Backup consumes too much iCloud storage which may force you to upgrade your iCloud plan.
SyncBird Pro is your all-in-one iPhone Manager software that's also your professional helper tool to backup an iPhone. With SyncBird Pro, you can create flexible backup on your iPhone, iPad and iPod touch to your Windows/Mac computer or an external hard drive. Follow steps below to learn how to backup an iPhone 12/11 Pro to computer with SyncBird Pro.
How-To Steps To Backup An iPhone 12 with SyncBird Pro:
-
Step 1:
Download and install SyncBird Pro on your computer > Connect your iPhone to this computer > Open SyncBird Pro.

How To Backup An iPhone With SyncBird Pro Step 1 -
Step 2:
After SyncBird Pro loading your iPhone information, you can choose the Backup feature on the right side to create backup for your iPhone.

How To Backup An iPhone With SyncBird Pro Step 2
The Bottom Line
The safest method to backup your iPhone data is to use multiple layered backup approach. iCloud Backup is for is on daily basis, iTunes Backup helps you create additional copy and SyncBird Pro is for backing up your iPhone to external hard drive. If you need complete iPhone Backup solution, it's suggested to get SyncBird Pro. Download Free >
More iPhone iPod Backup and Restore Tips
- How To Copy iTunes Music To A New iPhone Xs >
- How To Transfer Music from iPhone to Computer for Free >
- How To Delete Music on iPhone With and Without iTunes >
- How To Download Music on iPhone 12 Pro >
- Can I Transfer Photos from iPhone To PC Using iTunes >
- How To Transfer iPhone Photos to Mac without USB >
Tags: iPhone Transfer iPhone Music Transfer iCloud Photos Download