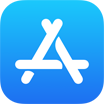[iPhone 12] How To Transfer Messages from iPhone To New iPhone 12 Pro/Mini
![]() By
Tasnia Salinas, on January 27, 2021, in
iPhone Transfer | SOLVED
By
Tasnia Salinas, on January 27, 2021, in
iPhone Transfer | SOLVED
Summary: In this article, we'll show you the best method To Transfer Messages from iPhone To New iPhone 12 Pro/Mini. Get the best iPhone Messages Transfer - SyncBird Pro. Make sure you have downloaded the latest version here before continuing.
100% Free & Secure Download
For every iPhone users, the Messages app must be one of the most commonly used software application that's for instant messaging and file transmitting. Apple Messages app works for its macOS, iOS, iPadOS, and watchOS operating systems (iMessage and FaceTime Waiting for Activation). Since iOS 5 on October 12, 2011, the Messages apps gives support for iMessage feature and with FaceTime integration.
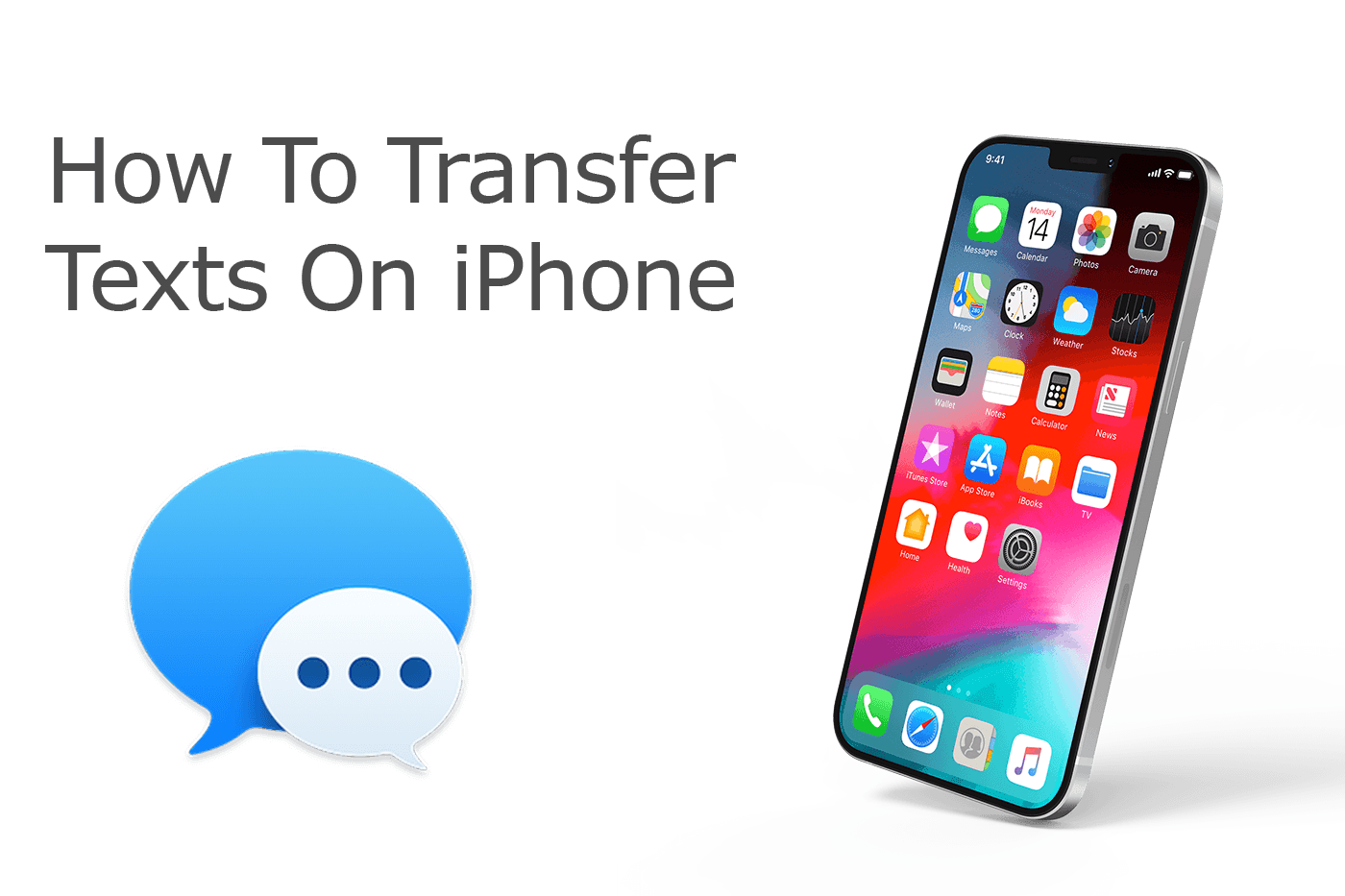
The mobile version of Messages on iOS used on iPhone and iPad also supports SMS and MMS due to replacing the older text messaging Text app since iPhone OS 3. Users can tell the difference between a message sent via SMS and one sent over iMessage as the bubbles will appear either green (SMS) or blue (iMessage). In this iPhone Manual article, We will show how can you transfer your message texts from one iPhone to another iPhone.
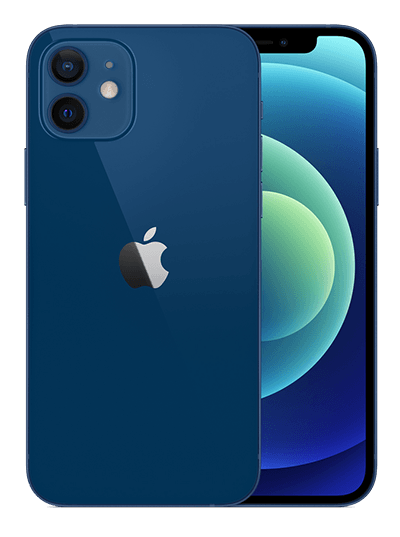
iPhone 12 Ready
Article Update for iPhone 12: We have updated this tutorial article to make it corresponding with the new Apple iPhone 12, iPhone 12 Pro/Pro Max and iPhone 12 Mini. Below are a set of instructions for How To Transfer Messages from iPhone To New iPhone that works perfectly for iPhone 12 series.
Best iPhone Messages Transfer
No.1 iPhone Messages Transfer iOS 14.1 Ready
Best Transfer for iPhone 12, iPhone 12 Pro
On-demand iOS Messages and Photos Transfer
One-Stop iPhone Transfer Solution For All Your Needs
Part 1: Transfer Messages from iPhone To iPhone 12 With iTunes
So far there is no direct method to transfer your text messages from one iPhone to another iPhone. However, since a computer backup of your iPhone device includes almost all of your device's data and settings, you can migrate your messages between two iPhones by backing up and restoring from that backup. Follow steps below to learn how to transfer messages from old iPhone to your new iPhone 12 with iTunes backup on your computer.
How-To Steps To Transfer Messages from iPhone To iPhone 12 Via iTunes Backup:
-
Step 1:
Connect your old iPhone to your computer with a USB cable > Open iTunes or Finder on macOS Catalina/Big Sur (How To Fix iPhone X Error 4013).

Step 1 - Connect iPhone To Computer -
Step 2:
Click the iPhone device icon in the upper-left corner of the iTunes/Finder window. Choose Back up all of the data on your iPhone to this Mac > Back Up Now.

Step 2 - iTunes > Back Up Now -
Step 3:
After backing up your old iPhone device, now connect another iPhone to this computer > Open iTunes/Finder again > Use Restore Backup to get your text messages copied to your new iPhone.

Step 3 - Restore iPhone from Old iTunes Backup
Part 2: Transfer Messages from iPhone To iPhone 12 With iCloud
iCloud plays nearly the same role as iTunes, which can also backup your text messages on your old iPhone and restore them on your new iPhone. The difference is, iCloud Backup doesn't require connecting your iPhone to your computer and the iCloud Backup usually happens automatically. Follow steps below to learn how to transfer messages from old iPhone to your new iPhone 12 with iCloud backup.
How-To Steps To Transfer Messages from iPhone To iPhone 12 Via iCloud Backup:
-
Step 1:
Connect both your iPhone device to a Wi-Fi network > Go to Settings > [your name], and tap iCloud.

Step 1 - Settings > iCloud -
Step 2:
Tap iCloud Backup > Tap Back Up Now. Stay connected to your Wi-Fi network until the process completes.

Step 2 - Back Up Now -
Step 3:
After that, turn on your new iPhone 12. You should see a Hello screen. If you already set up your device, you need to erase your iPhone before restoring from your backup. Follow the onscreen setup steps until you reach the Apps & Data screen, then tap Restore from iCloud Backup.

Step 3 - Restore iPhone from iCloud Backup
The Bottom Line
Now can you transfer your text messages from one iPhone to another iPhone with our suggestions above? Keep it noted that by using the iCloud/iTunes backup and restore option, you have to erase all content and settings on your new device. If you need further iPhone Text Message Transfer solution, it's suggested to get SyncBird Pro. Download Free Trial >
More iPhone iPod Transfer Tips
- 3 Methods To Transfer Photos from iPhone To Mac with USB >
- How To Import Photos from iPhone To Windows 8 >
- How To Transfer Bulk Photos from Windows 10/8 To iPhone >
- How To Export Pictures from iPhone Xs/Xr To PC >
- Can I Transfer Photos from iPhone To PC Using iTunes >
- How To Transfer iPhone Photos to Mac without USB >