[Solved] How To Fix Mac Camera Not Working in macOS Monterey
![]() By
Spencer Mcfadden, on October
21, 2021, in
Mac Problems |
SOLVED
By
Spencer Mcfadden, on October
21, 2021, in
Mac Problems |
SOLVED
Summary: [Best Fixes On Mac Camera Not Working] Find your Mac/MacBook camera not working, or you cannot open camera on your Mac? This article helps explain How To Fix Mac Camera Not Working Issue in several ways. Get Omni Remover Free >
100% Free & Secure
Download
Why My In-built Camera Not Working On My MacBook Pro? After upgrading to macOS Monterey, the built-in camera on my MacBook Pro hasn't been working properly: at first it works normally then after a while it stops and when I open Photo Booth or other programs it says "Camera Not Connected", how can I fix this Mac camera not working issue (How To Completely Uninstall Parallels Desktop on Mac)?

With the boom of Zoom and FaceTime, we count more on the webcam on our MacBook Pro/Air (How To Uninstall Creative Cloud Mac). However, if your Mac camera is not working, or the speakers as disconnected or unavailable when attempting to making a FaceTime/Zoom call, here's what you can do to try.
Best Fix On Camera Not Working
#1 Solution For Mac Camera Not Working
Fix Up To 50+ macOS Software Bugs & Glitches
Fix Common Mac Camera Not Working Issue
Most Common Mac Camera Not Working and Best Fixes
Table of Content:
Part 1: How To Fix Mac Camera Not Working Issue
In this Mac Troubleshooting article, we will explain basic tips for fixing Mac Camera Not Working (How To Uninstall Razer Synapse 3 Software on Mac). No matter it's the Mac/MacBook camera not working, or the Mac camera goes black, follow steps to go.
How-To Steps To Fix Mac Camera Not Working Issue:
Step 1: Check Camera Indicator. Check if the camera indicator light next to the camera flashes is green on your Mac notebook.

Step 2: Check Screen Time Settings. If your Mac is using macOS Monterey and you turned Screen Time on, make sure your camera is allowed for access and apps that use the camera have time available. To do so: Open System Preferences > Click Screen Time > Click Content & Privacy > Apps > Make sure the checkbox for Camera is checked.
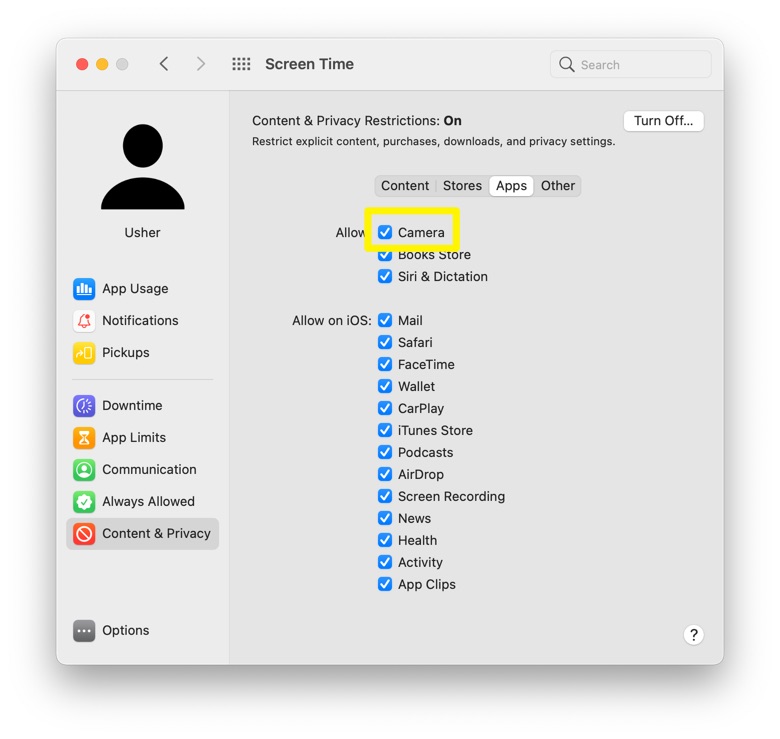
Step 3: Check Mac Camera Permission. If your Mac is using macOS Mojave or later, choose which apps can use your built-in camera. To do so: System Preferences > Security & Privacy > Click the Privacy tab, then click Camera in the sidebar > Select the checkbox next to the apps that you want to use your camera in.
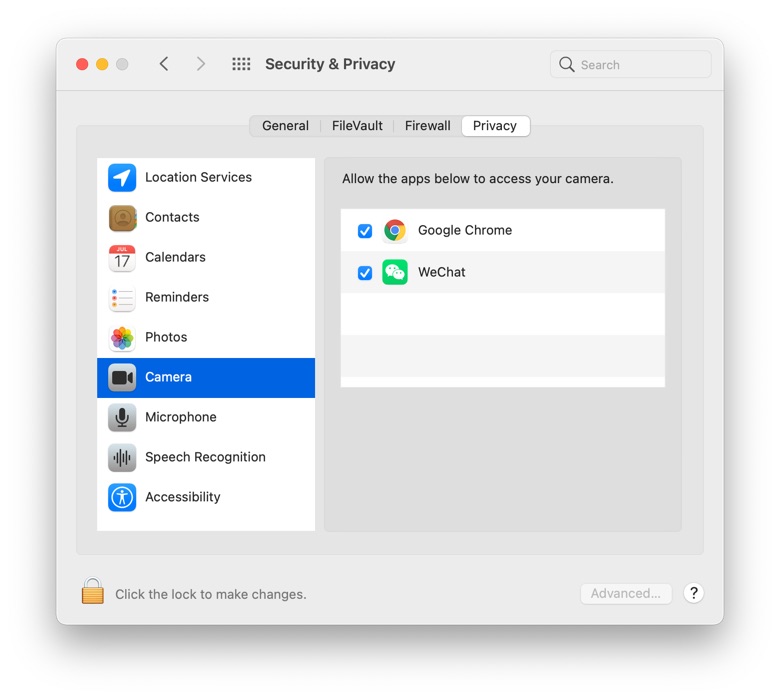
Step 4: Try Another Apps. Try to use your camera in another app. For example, if your Mac camera not working in FaceTime, open Photo Booth to have a try.
The Bottom Line
Now can you fix this Mac Camera Not Working issue with our suggestions above? If you still have further macOS Monterey issues or bugs, feel free to contact us and we are happy to help (How To Clear Cache on Mac). Besides, we will keep updating our Mac Porblems list so that to cover all upcoming software/hardware glitches on your Mac.
