[Solved] How To Fix AirDrop Not Working On Mac in macOS Monterey
![]() By
Spencer Mcfadden, on October
22, 2021, in
Mac Problems |
SOLVED
By
Spencer Mcfadden, on October
22, 2021, in
Mac Problems |
SOLVED
Summary: [Best Fixes On AirDrop Not Working On Mac] Find your Mac AirDrop not working, or you cannot AirDrop file to your Mac? This article helps explain How To Fix AirDrop Not Working On Mac Issue in several ways. Get Omni Remover Free >
100% Free & Secure
Download
Why My In-built Camera Not Working On My MacBook Pro? AirDrop is working fine between the two iOS devices but not showing up on my MacBook Pro, running macOS Monterey (How To Clear Cache on Mac). Also the Mac is not showing on AirDrop screens even with Finder AirDrop screen up. So there appears to be an issue with AirDrop working on the Mac and it does meet the system requirements.

If your AirDrop isn't working on your Mac/MacBook/iMac, we suggest you have a check that the Bluetooth option is turned on (How To Completely Uninstall Parallels Desktop on Mac). To get AirDrop working on a Mac, you may also need to adjust your firewall settings.
Best Fix On AirDrop Not Working
#1 Solution For AirDrop Not Working On Mac
Fix Up To 50+ macOS Software Bugs & Glitches
Fix Common AirDrop Not Working On Mac Issue
Most Common AirDrop Not Working On Mac and Best Fixes
Table of Content:
Part 1: How To Fix AirDrop Not Working On Mac Issue
In this Mac Manual article, we will explain some awesome tips for fixing your AirDrop Not Working On Mac issue (App Can't Be Opened Because Apple Cannot Check It for Malicious Software). No matter it's the Mac/MacBook AirDrop not working, or you cannot send photos and files to your Mac over AirDrop, follow steps to go.
How-To Steps To Fix AirDrop Not Working On Mac Issue:
Step 1: Turn On Bluetooth On Mac. AirDrop requires both Bluetooth to detect devices within 30-feet and Wi-Fi to perform the actual data transfer. Open System Preferences > Bluetooth.
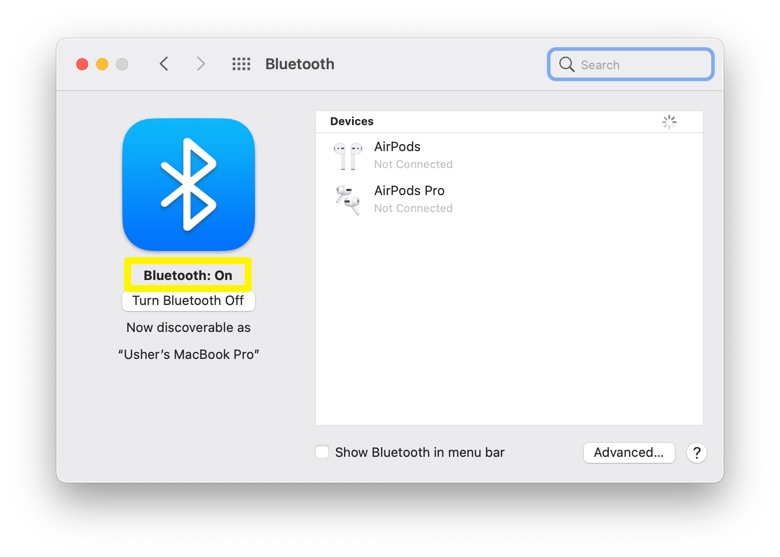
Step 2: Make Your AirDrop Discoverable for Everyone. Change your AirDrop settings to allow your device to be discoverable. To do so: Open Finder app > Select AirDrop > Select the drop-down menu next to Allow me to be discovered by and change it to Everyone.
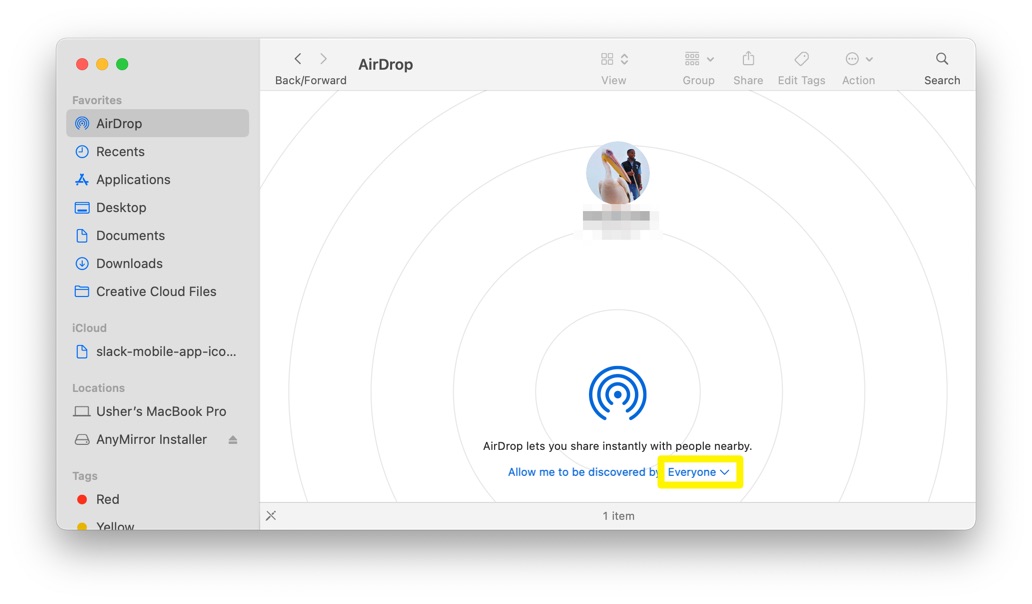
Step 3: Restart Your Mac. If the AirDrop not working problem keeps prompting, have a try to restart your Mac.
The Bottom Line
Now can you fix this AirDrop Not Working On Mac issue with our suggestions above? If you still have further macOS Monterey issues or bugs, feel free to contact us and we are happy to help (How To Clear Cache on Mac). Besides, we will keep updating our Mac Porblems list so that to cover all upcoming software/hardware glitches on your Mac.
