[Put Music On iPhone] Best 5 Ways To Add Music On New iPhone 12
![]() By
Tasnia Salinas, on January 22, 2021, in
iPhone Transfer | SOLVED
By
Tasnia Salinas, on January 22, 2021, in
iPhone Transfer | SOLVED
Summary: In this article, we help you to learn How To Put Music Songs on a new iPhone 12/iPhone 11/11 Pro in iOS 14. Get the best iPhone Music Transfer - SyncBird Pro. Make sure you have downloaded the latest version here before continuing.
100% Free & Secure Download
Before Apple iPhone, the iPod is the most favorite music player for us. Afterwards, Apple placed the iPod features on its new beloved gadget - the iPhone - in the form of the Music app and the accompanying iTunes Store app. For these of us who have large collections of music tracks on our iPods, on computer hard drive disk, or other music services like Spotify or Google Music, we need need a dedicated manual guide to learn how to put music on an iPhone. So, we are here to help.
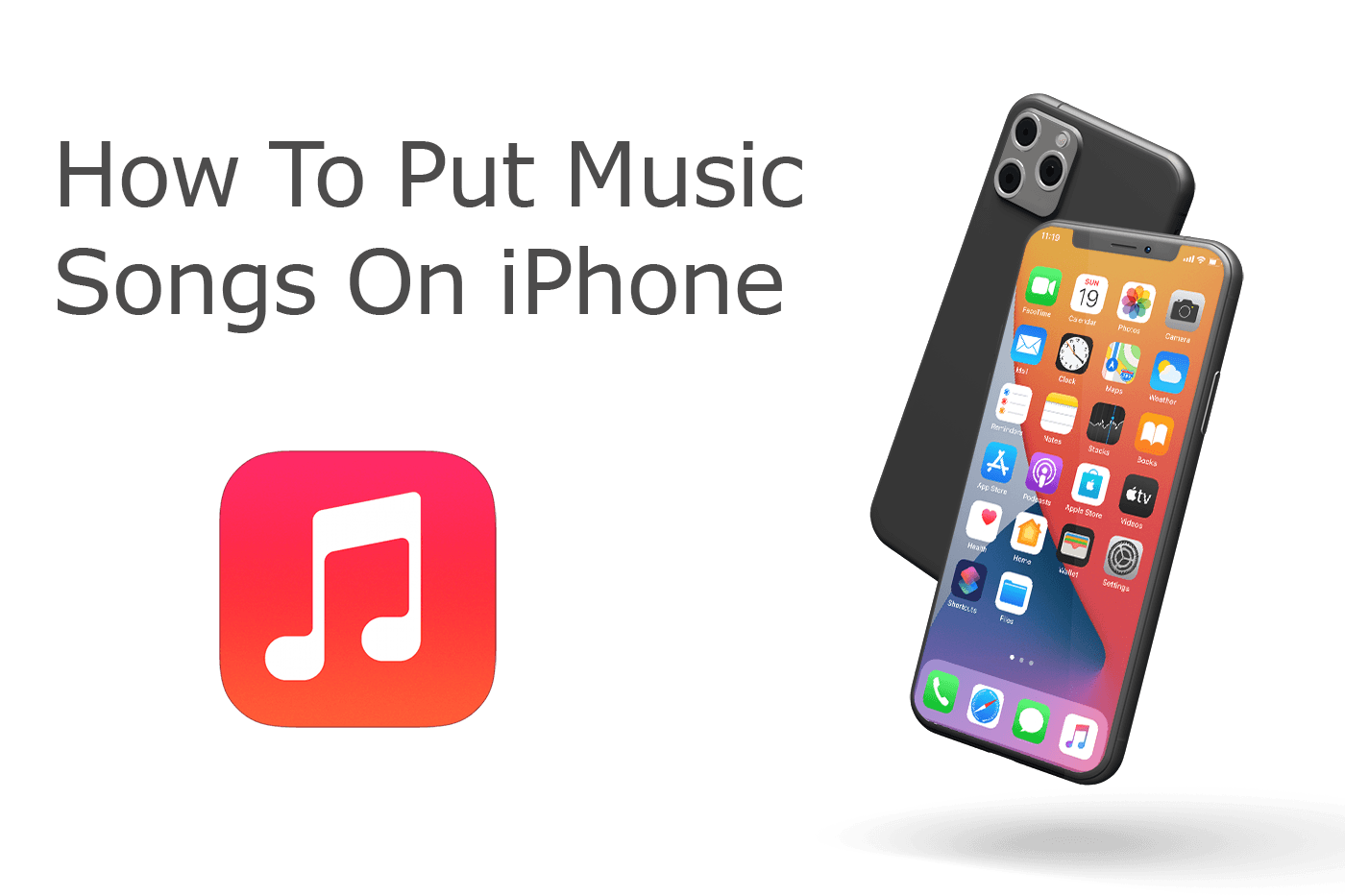
Best iPhone Music Transfer Tool
No.1 iPhone Transfer Now iOS 14.1 Ready
Best Music Transfer for The New iPhone 12
On-demand iOS Music and Photos Transfer
One-Stop iPhone Transfer Solution For All Your Needs
Table of Content:
- Part 1: Buy Music From iTunes Store App On Your iPhone, iPad, or iPod touch
- Part 2: Redownload Previous Music Purchases from the iTunes Store on iPhone
- Part 3: Subscribe to Apple Music To Steam and Download Music On iPhone
- Part 4: Put Music On New iPhone 12 from PC/Mac Computer
- Part 5: Put Music On New iPhone 12 without iTunes
Part 1: Put Music On iPhone, iPad and iPod From iTunes Store
The iTunes Store is a software-based online digital media store that offers 60 million Music songs, 2.2 million apps and games, 25,000 TV shows, and 65,000 films. You can buy and get music from iTunes Store on your iPhone and most Apple devices, including the Mac (inside the Music app), the iPhone, the iPad, the iPod touch, and the Apple TV, as well as on Windows (inside iTunes). Follow steps below to learn how to buy and get music on an iPhone 12 from iTunes Store.
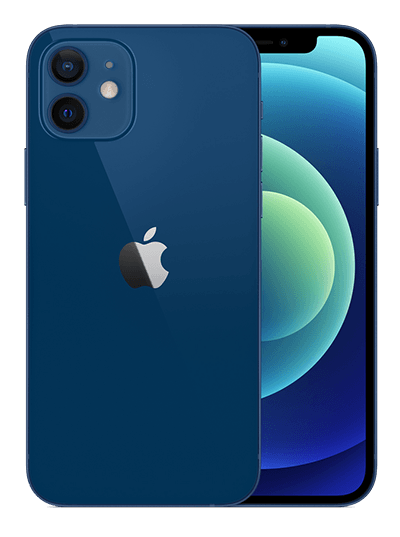
iPhone 12 Ready
Article Update for iPhone 12: We have updated this tutorial article to make it corresponding with the new Apple iPhone 12, iPhone 12 Pro/Pro Max and iPhone 12 Mini. Below are a set of instructions for How To Put Music On iPhone that works perfectly for iPhone 12 series.
How-To Steps To Put Music On iPhone 12 from iTunes Store:
- Step 1: Open the iTunes Store app.
- Step 2: At the bottom of the screen, tap Music.
- Step 3: Find the song or album that you want to buy and put on your iPhone.
- Step 4: Sign in with your Apple ID and password to complete the purchase.
- Step 5: After that, you can find the music that you purchased by openning the Apple Music app and tap the Library tab.
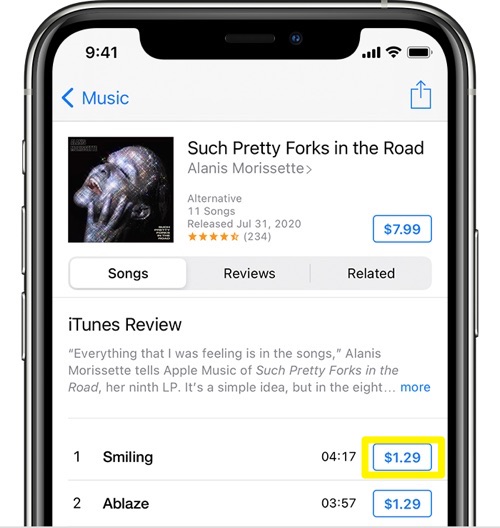
How To Put Music On iPhone 12 from iTunes Store
Part 2: Redownload Previous Music Purchases from iTunes Store
You may have your music purchases on multiple devices. If you can find the music tracks that are purchased on other device, then it's easy to redownload it to your new iPhone. Here's a side note. If you have an Apple Music subscription, music items that you download to listen to offline won't appear in your iTunes Store purchase history. You can turn on Sync Library to access your music library and music that you've downloaded from Apple Music on all of your devices.
How-To Steps To Put Purchased Music Songs On New iPhone 12:
- Step 1: Open the iTunes Store app > Sign in with the same Apple ID that you originally used to purchase your music songs.
- Step 2: On your new iPhone 12, tap the More in the menu at the bottom of the screen > then tap Purchased.
- Step 3: Tap Music at the top of the screen > If you use Family Sharing and you want to put music tracks that a family member purchased, tap the family member's name.
- Step 4: Find the music that you want to redownload and add to your new iPhone > then tap it.
- Step 5: Tap the Download button for the song or album > After downloading, you can find the music in the Music app.
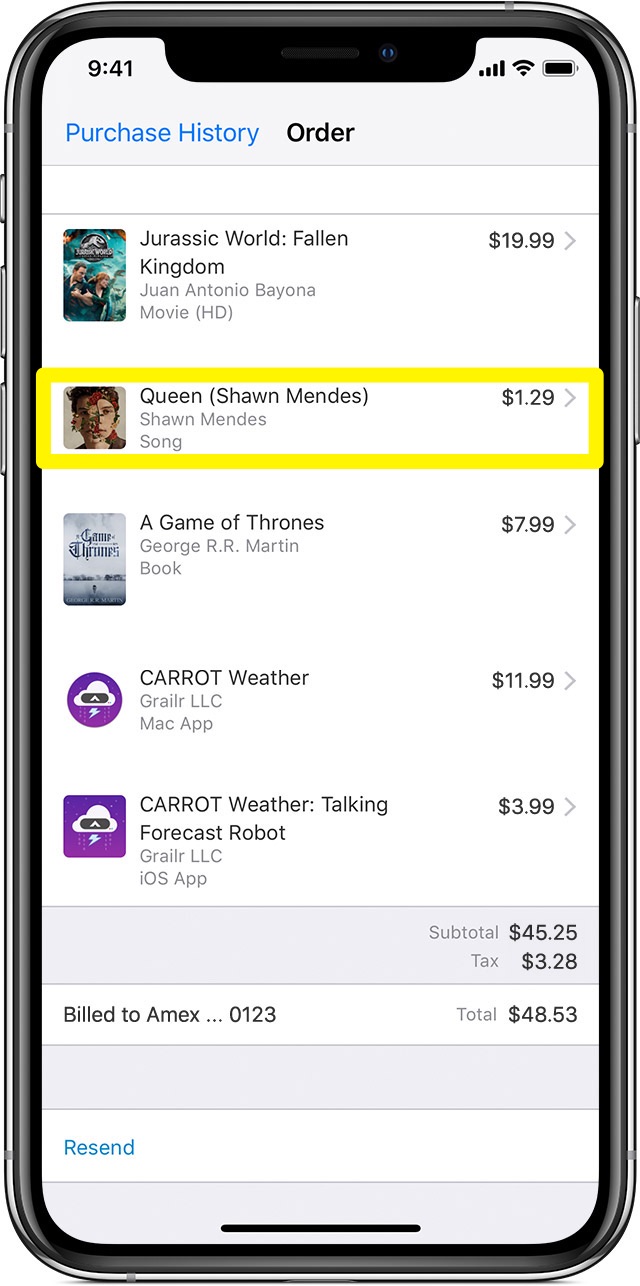
Put Music On iPhone 12 from iTunes Store Purchases
Part 3: Subscribe To Apple Music To Download Music On iPhone
Apple Music allows to stream over 70 million songs to your new iPhone, iPad and iPod touch on demand. With the growing music library, by subscribing to Apple Music with an affordable monthly fee, you can access millions of songs, get music recommendations right on your new iPhone. The Apple Music service also includes the Internet radio station Apple Music 1, Apple Music Hits, and Apple Music Country, which broadcasts live to over 160 countries 24 hours a day.
How-To Steps To Subscribe To Apple Music On New iPhone 12:
- Step 1: To subscribe, open the Apple Music app > Tap or click Listen Now or For You.
- Step 2: To get started, tap or click the trial offer (one trial per person or family) > Then choose an individual subscription, family subscription to share with up to six people, or student subscription.
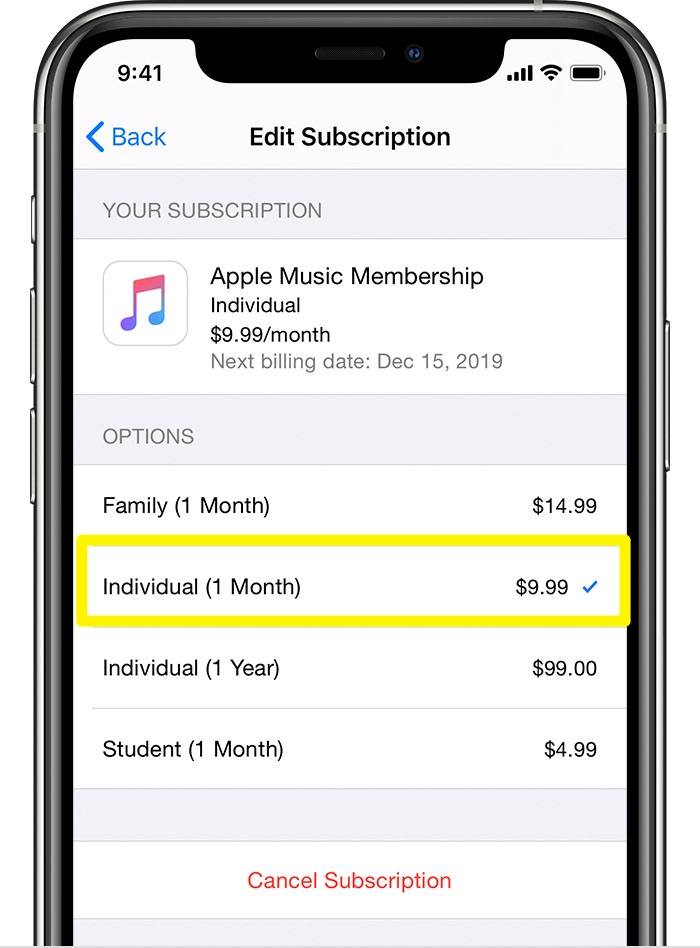
How To Subscribe To Apple Music On New iPhone 12
Part 4: Put Music On New iPhone 12 from PC/Mac Computer
If you have not subscribed to Apple Music, or other similar music streaming services, you can also put music on your new iPhone 12 when you are near a Windows PC or Mac computer. On a PC Windows computer, you can download a free app named iTunes from MicroSoft Store. On a Mac, starting with macOS Catalina, adding music on an iPhone with the Finder is similar to syncing with iTunes. Find out how to put music on your new iPhone from PC/Mac computer.
How-To Steps To Put Music On New iPhone 12 from PC/Mac Computer:
-
Step 1:
Open iTunes and connect your iPhone to your PC Windows computer (or Finder on macOS Catalina/Big Sur) with a USB cable (iTunes not syncing? Check How To Fix iTunes Error 54).

Step 1 - Connect iPhone To Computer -
Step 2:
Click the iPhone device icon in the upper-left corner of the iTunes window. If it doesn't appear, check our complete iTunes Syncing Error troubleshooting article.

Step 2 - Go To iPhone Summary Screen -
Step 3:
On the left side of the iTunes window, click Music as the type of content that you want to add to your new iPhone > Check Sync Music.

Step 3 - Sync Music with iTunes -
Step 4:
Click the Apply button in the lower-right corner of the window. If iTunes/Finder not starting putting music onto your iPhone, click the Sync button.

Step 4 - Put Music On iPhone with iTunes/Finder
Part 5: How To Put Music On New iPhone 12 without iTunes
SyncBird Pro is a newly released desktop app for your Mac that's made to put your music, albums, playlists and other iOS content from PC/Mac computer to your new iPhone 12 without iTunes. Comparising with iTunes for Windows PC, or Finder for Mac, SyncBird Pro will not replace existing music collections on your device. Thus you can freely add music on your iPhone from any iTunes library, on any computer.
How-To Steps To Put Music On New iPhone 12 with SyncBird Pro:
-
Step 1:
Connect your iPhone to your PC/Mac with a USB cable > Download and Open SyncBird Pro on your Mac (runs on Windows 10/8/7, macOS Big Sur and all recent Mac OS).

Step 1 - Connect iPhone 12 To Mac & Trust This Mac -
Step 2:
Go Music (including albums, playlists, ratings) > Add New (How To Connect AirPods/AirPods Pro To iPhone 11):

Step 2 - Add Music To New iPhone -
Step 3:
Browse and select the music items that you want to add from your computer to the new iPhone 11. Click Open to start putting music on iPhone.

Step 3 - View Imported iPhone Photos on Mac -
Step 4:
After a while, SyncBird Pro will finish adding new music tracks. Open the Music app and you can find newly added songs on your iPhone.

Step 4 - View Imported iPhone Photos on Mac
The Bottom Line
Now on your iPhone, tab Music app to find your new songs there. The best part of using SyncBird to put music on your iPhone is that, you won't lose your songs that already exists. In this case, you'll be able to add music to your iPhone from multiple iTunes library on different computers. If you need further iPhone Music Transfer solution, it's suggested to get SyncBird Pro. Download Free Trial >
More iPhone iPod Music Transfer Tips
- 3 Methods To Transfer Photos from iPhone To Mac with USB >
- How To Import Photos from iPhone To Windows 8 >
- How To Transfer Bulk Photos from Windows 10/8 To iPhone >
- How To Export Pictures from iPhone Xs/Xr To PC >
- Can I Transfer Photos from iPhone To PC Using iTunes >
- How To Transfer iPhone Photos to Mac without USB >












