How To Restart An iPhone
Both iPhone hardware and iOS software perform well on millions of devices but at times, your iPhone or iPad may also act strangely, for instance, your iPhone may get stuck in Frozen Screen, Black Screen, or Apple Logo Loop. If you have similar issues and have no idea where to start, then have a try to Restart/Reboot it. In this iPhone manual article, we will show you how to Restart an iPhone.
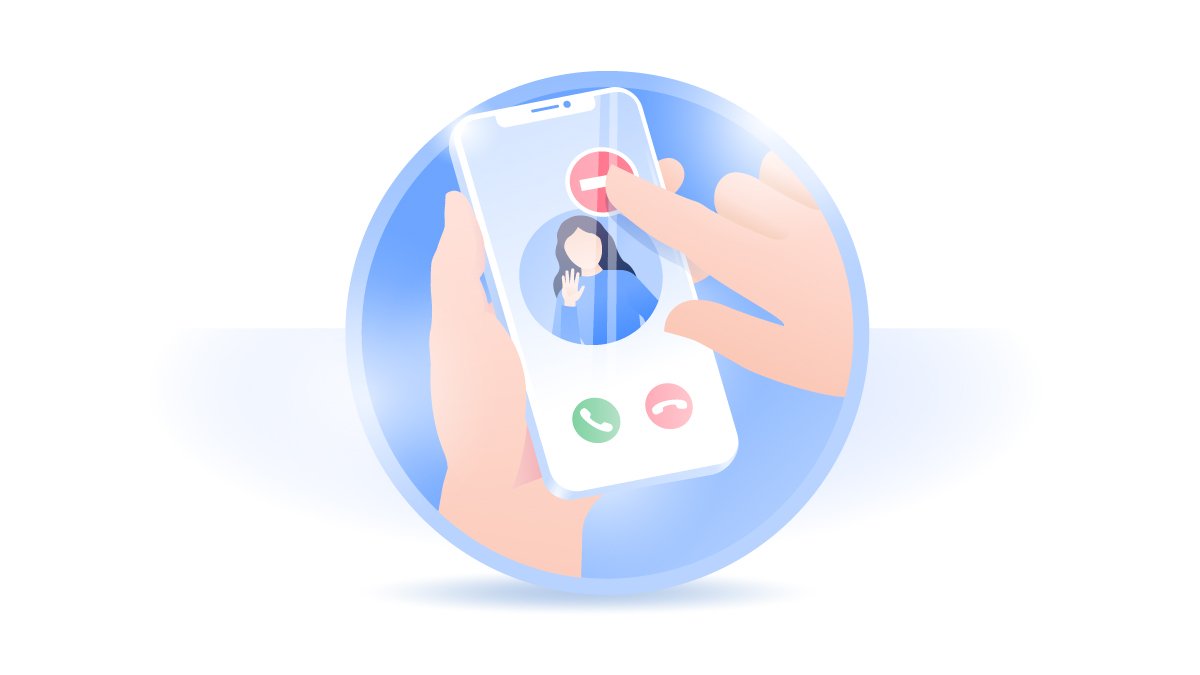
What Does iPhone Restart Do?
An iPhone restart is a basic procedure that's designed to close all running programs, shut down your iPhone software and turn it back on after reboot. In most cases, it's a simple yet efficient way to fix most common iOS 15 issues on your device (How To Transfer Music from Computer to iPhone).
For example, when your iPhone device app keeps crashing or is experiencing an iOS 15 system bug that is preventing it from functioning properly, a restart is often the first solution to try. When you restart your iPhone device, not only are your apps rebooted but so is your iPhone's operating system.
How To Restart an iPhone (All Models)
So when should I restart my iPhone? Simple answer. If your iPhone or iPad stops responding to your touches and you can't force quit apps or turn it off by holding down the power button, you may need to restart your device (How To Recover Deleted Call Log from iPhone). Here are detailed steps on how to restart an iPhone (All models included).
How To Restart An iPhone X/Xr/Xs, 11 or 12:
Step 1: To restart an iPhone with Face ID (iPhone X/Xr/Xs, 11 or 12), press and hold both the Side button and either Volume button until the sliders appear.
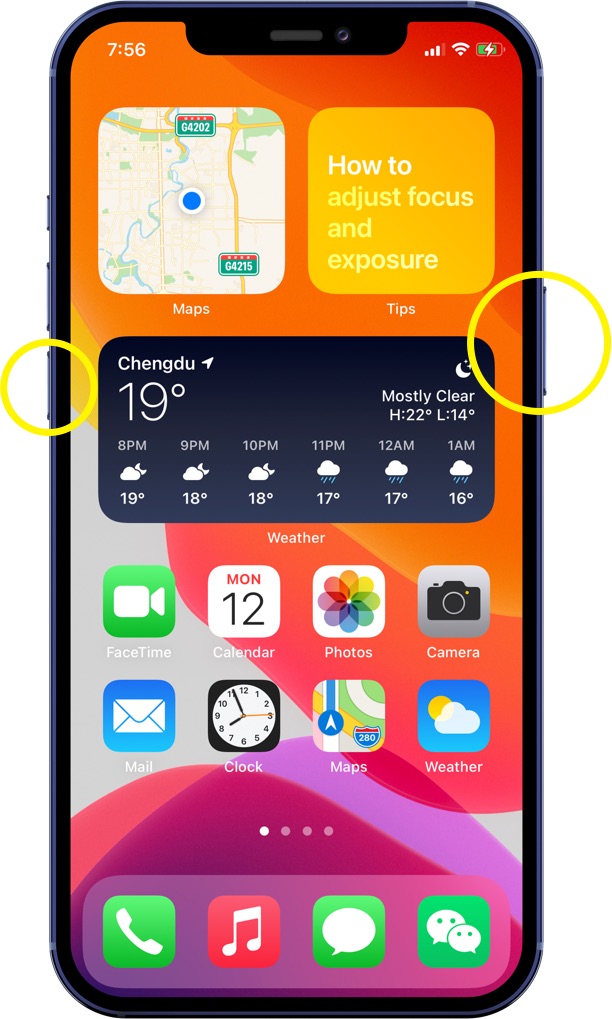
Step 2: Drag the slider, then wait 30 seconds for turning off your iPhone X/Xr/Xs, 11 or 12.
Step 3: To restart your iPhone device back on, press and hold the Side button (on the right-hand side of your iPhone) until you see the Apple logo.
How To Restart An iPhone SE (2020), 8, 7 or 6:
Step 1: To restart an iPhone with a Home button, Press and hold the Side button or Sleep/Wake button (depending on your model).
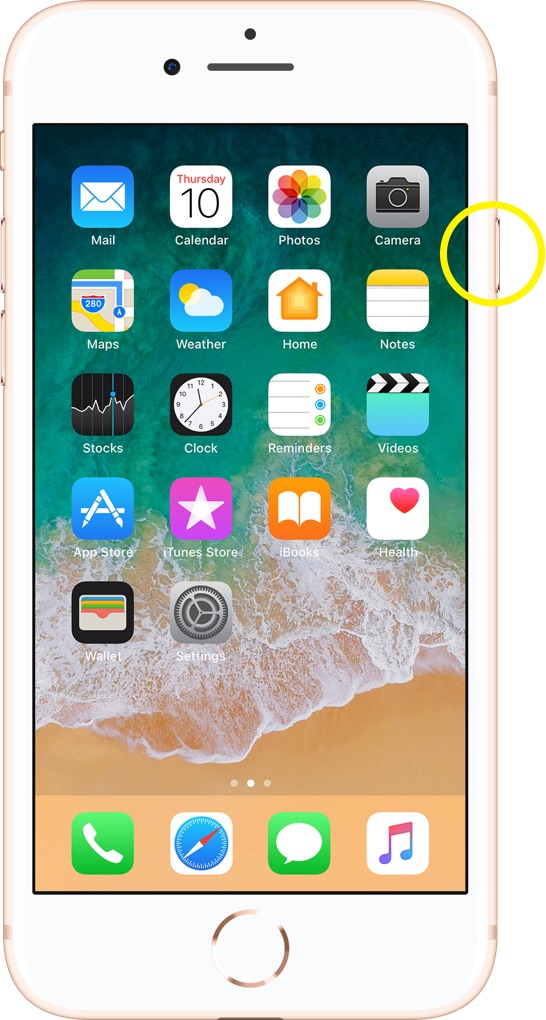
Step 2: Drag the slider, then wait 30 seconds for your iPhone to turn off.
Step 3: To restart and turn your iPhone device back on, press and hold the Side button until you see the Apple logo.
How To Restart An iPhone SE, 5, 5C or 4S/4:
Step 1: To restart an iPhone SE, iPhone 5/5C, iPhone 4/4S, press and hold the Top button until the Power Off slider appears.
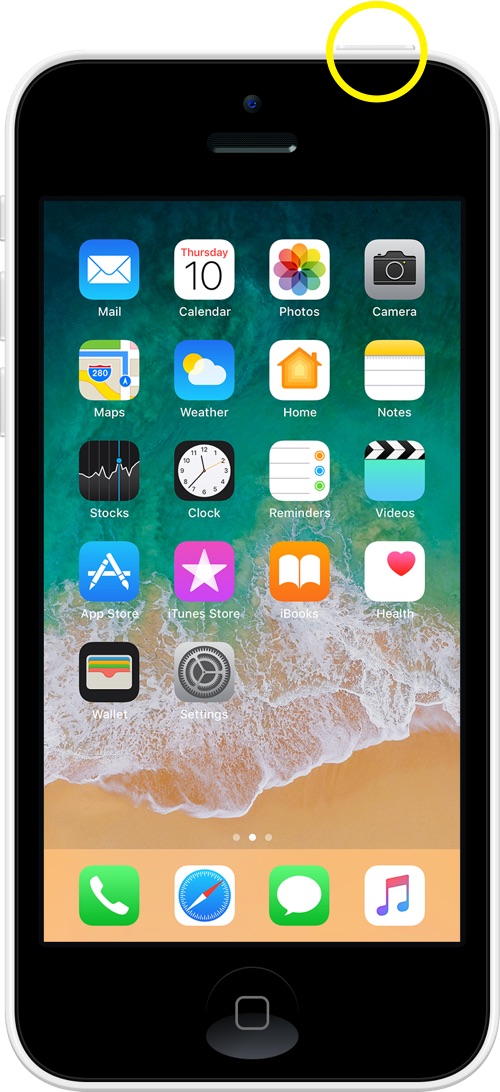
Step 2: Drag the slider, then wait 30 seconds for your device to turn off.
Step 3: To turn your device back on, press and hold the top button until you see the Apple logo.
Get SyncBird Pro
Download Best iPhone File Transfer for free to improve your iPhone experience!
Conclusion
Now can you restart your iPhone with our suggestions above? If you have further iPhone / iOS issues, you can use an Expert iOS System Recovery software - Fix My iPhone to fix it up.
More iPhone Cleaner and Manager Tips:
- 3 Methods To Transfer Photos from iPhone To Mac with USB >
- How To Import Photos from iPhone To Windows 8 >
- How To Transfer Bulk Photos from Windows 10/8 To iPhone >
- How To Export Pictures from iPhone Xs/Xr To PC >
- Can I Transfer Photos from iPhone To PC Using iTunes >
- How To Transfer iPhone Photos to Mac without USB >