How To Clear Cache On iPhone In Safari, Chrome and Other Apps
![]() By
Stephan Correa, on May 19,
2021, in
iPhone Cleaner |
SOLVED
By
Stephan Correa, on May 19,
2021, in
iPhone Cleaner |
SOLVED
Summary: In this article, we help you to learn How To Clear Cache On An iPhone 12/11/Xr/Xs/8/7/6S. Get the best iPhone Manager - SyncBird Pro. Make sure you have downloaded the latest version here before continuing.
100% Free & Secure
Download
iPhone caches is a kind of software component created by either iOS software or installed apps that stores data so that future requests for that data can be served faster. During day-to-day use, caches are stored in a temporary area of the iPhone's memory.
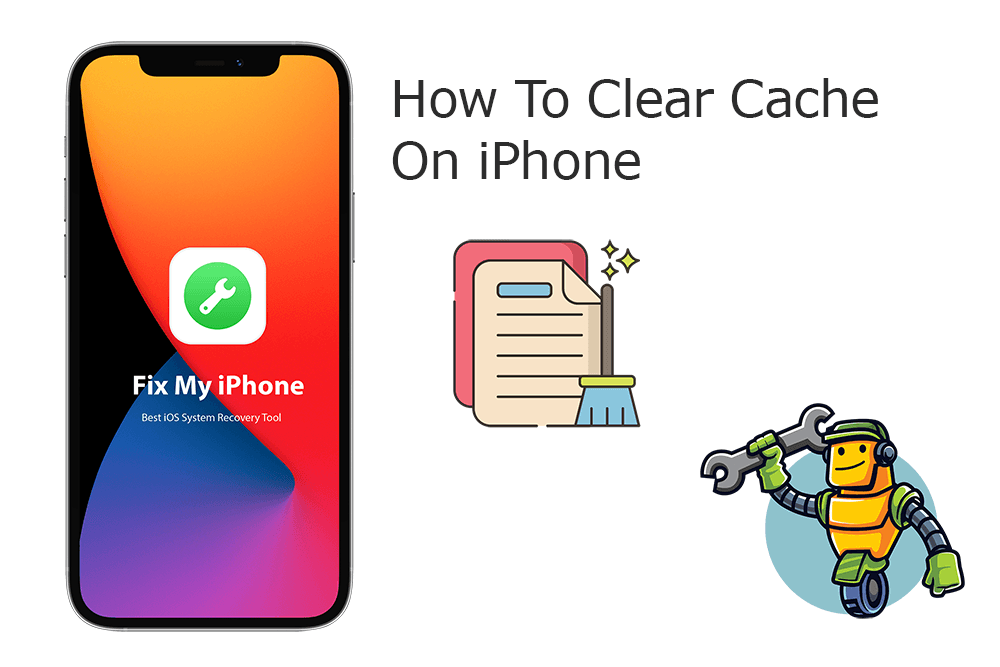
These accumulated caches may take considerable amount of storage and slow down your iPhone due to the waste of computing resources (What Is System Data On iPhone and How To Clear). Clearing these cumbersome cache data helps freeing up storage space and speeding up your iPhone. In this article, we will explain how to clear all kinds of iPhone caches in Safari, iOS system and third-party apps.
Best iPhone Cache Cleaner Tool
No.1 iPhone Cache Cleaner Now iOS 14 Ready
Best iOS Cache Cleaner for New iPhone 12
On-demand iOS Document and Data Cleaner
One-Stop iPhone Cache Cleaner Solution For All Your Needs
Table of Content:
- Part 1: How To Clear Cache On iPhone In Safari
- Part 2: How To Clear Cache On iPhone In Chrome
- Part 3: How To Clear Cache On iPhone In Third-Party Apps
- Part 4: How To Clear Cache On iPhone By Deleting Apps
- Part 5: How To Clear Cache On iPhone In iOS System
Part 1: How To Clear Safari Browser Cache On iPhone
Clearing Safari browser cache on an iPhone can correct problems you may have visiting a web browser. Also, if you are sensitive about your Safari browsing history, it's a smart move to clear cache junk on iPhone. The instructions below will explain how to clear cache on iPhone in Safari app.
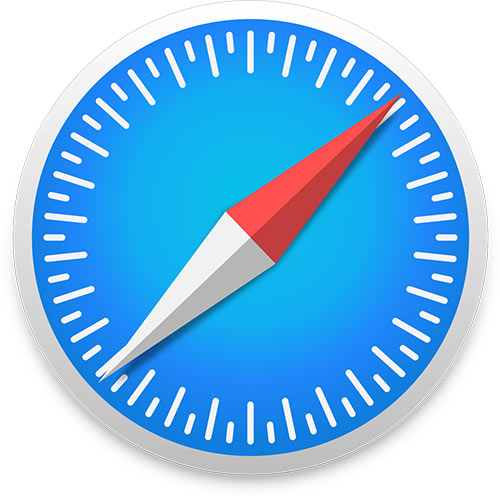
How-To Steps To Clear Safari Browser Cache On iPhone:
-
Method 1
Clear Both Safari Cache and Cookies: To clear cache on iPhone in Safari app, go to Settings > Safari > Tap Clear History and Website Data. Keep it noted that, when clearing your history, cookies, and browsing data from Safari, it won't change your AutoFill information.

How To Clear Safari Browser Cache On iPhone -
Method 2
Clear Safari Cookies But Keep Browsing History: To clear your safari cookies but keep your browsing history, go to Settings > Safari > Advanced > Website Data, then tap Remove All Website Data.

How To Clear Safari Browser Cache On iPhone
Part 2: How To Clear Chrome Browser Cache On iPhone
If you use Chrome more often than Safari, which both save some information from websites in its cache and cookies, it's suggested to clear cache in Chrome on your iPhone (How To Uninstall Chrome Mac). Before starting, make sure you have quite Chrome completely on your device.
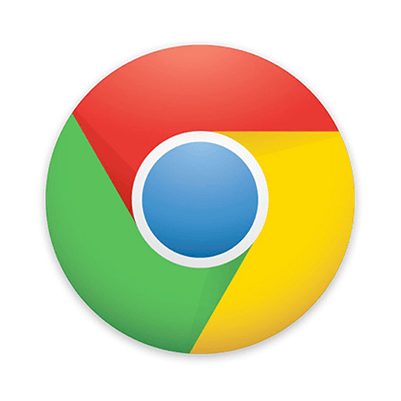
How-To Steps To Clear Chrome Browser Cache On iPhone:
-
Method 1
On your iPhone or iPad, open the Chrome app > At the top-right, tap More icon > History > Clear browsing data.

How To Clear Chrome Browser Cache On iPhone
Part 3: How To Clear Cache On iPhone In Third-Party Apps
Not only web browser apps contain and generate cache files on your iPhone. For ordinary apps they also depend caching data to improve application performance (How To Backup An iPhone). For the app developer who has added cache clearing feature to their apps, you can simply use method below to learn how to delete cache on iPhone in third-party apps.
How-To Steps To Clear App Cache On iPhone:
-
Method 1
This manual depends what application you use on your iPhone. Taking WhatsApp as an example: Open WhatsApp > Settings > Data and Storage Usage > Storage Usage > Manage > Tap on the types of cache data you want to clear, then tap on Clear to remove selected WhatsApp cache on iPhone.

How To Clear WhatsApp Cache On iPhone
Part 4: How To Clear Cache On iPhone By Deleting Apps
If you cannot find the Cache Clearing option in neither App nor iPhone Settings, probably the developer does not add it (What Is Other On Mac Storage). Now how to you clear cache on iPhone stored in bloated apps? The short answer is to delete and reinstall it. Follow steps below to learn how to do so.
How-To Steps To Delete and Reinstall App On iPhone:
-
Step 1
Go to Settings > General > iPhone Storage to determine which apps on the iPhone take up the most space on your device.

How To Delete and Reinstall App On iPhone -
Step 2
Tap Delete App to get rid of it from your iPhone > Then reinstall it from App Store. In doing so, you can slim down the app storage size by clearing accumulated cache junk.

How To Delete and Reinstall App On iPhone
Part 5: How To Clear Cache On iPhone In iOS System
When you check your iPhone storage, probably you may notice a special category called Other. You may doubt What is Other on my iPhone and how can I remove it? As a matter of fact, there is no simple way to identify and remove data in the Other storage category (How To Recover Permanently Deleted Notes On iPhone 12). But for certain it would be helpful to clear unnecessary cache files on iPhone from iOS system.
How-To Steps To Clear Cache On iPhone With SyncBird Pro:
-
Step 1
Download SyncBird Pro > Run this app on your Windows PC or Mac computer.

How To Clear Cache On iPhone With SyncBird Pro Step 1 -
Step 2
Connect your iPhone to your computer with a USB cable > Choose Clean option on the right side.

How To Clear Cache On iPhone With SyncBird Pro Step 2 -
Step 3
Choose the items you want to clear, including Crash Log, Download Temporary Files, Radio Temporary Files, etc. > Click Start Clean to start clearing cache on your iPhone.

How To Clear Cache On iPhone With SyncBird Pro Step 3
The Bottom Line
Cache data for certain plays crucial role on iPhone performance. But it's suggested to regularly clear these outdated and accumulated cache junk out of your iPhone. If you have any questions regarding iPhone Cache Clearing troubles, feel free to contact us. If you need further iPhone Cache Cleaning solution, it's suggested to get SyncBird Pro. Download Free Trial >
More iPhone Cleaner and Manager Tips
- 3 Methods To Transfer Photos from iPhone To Mac with USB >
- How To Import Photos from iPhone To Windows 8 >
- How To Transfer Bulk Photos from Windows 10/8 To iPhone >
- How To Export Pictures from iPhone Xs/Xr To PC >
- Can I Transfer Photos from iPhone To PC Using iTunes >
- How To Transfer iPhone Photos to Mac without USB >
