Best Free Ways To Transfer Music from PC & Mac Computer to iPhone 12
![]() By
Tasnia Salinas, on January 16, 2021, in
iPhone Transfer
By
Tasnia Salinas, on January 16, 2021, in
iPhone Transfer
Summary: In this article, we help you to learn How To Transfer Music from PC and Mac Computer To iPhone 12/11 Pro in iOS 14. Get Best iPhone Music Transfer - SyncBird Pro. Make sure you have downloaded the latest version here before continuing.
100% Free & Secure Download
Scenario: I have an iPhone 12 Pro 256GB and realistically only half of its storage has been used. The vast majority of the memory is being taken up by music, so I'm going to purchase an iPod shuffle, which could be solely used for music listening. There are about 2000 songs on my Mac (macOS Catalina). My question is, how can I transfer these music from computer to my iPhone 12 so as my future iPod?
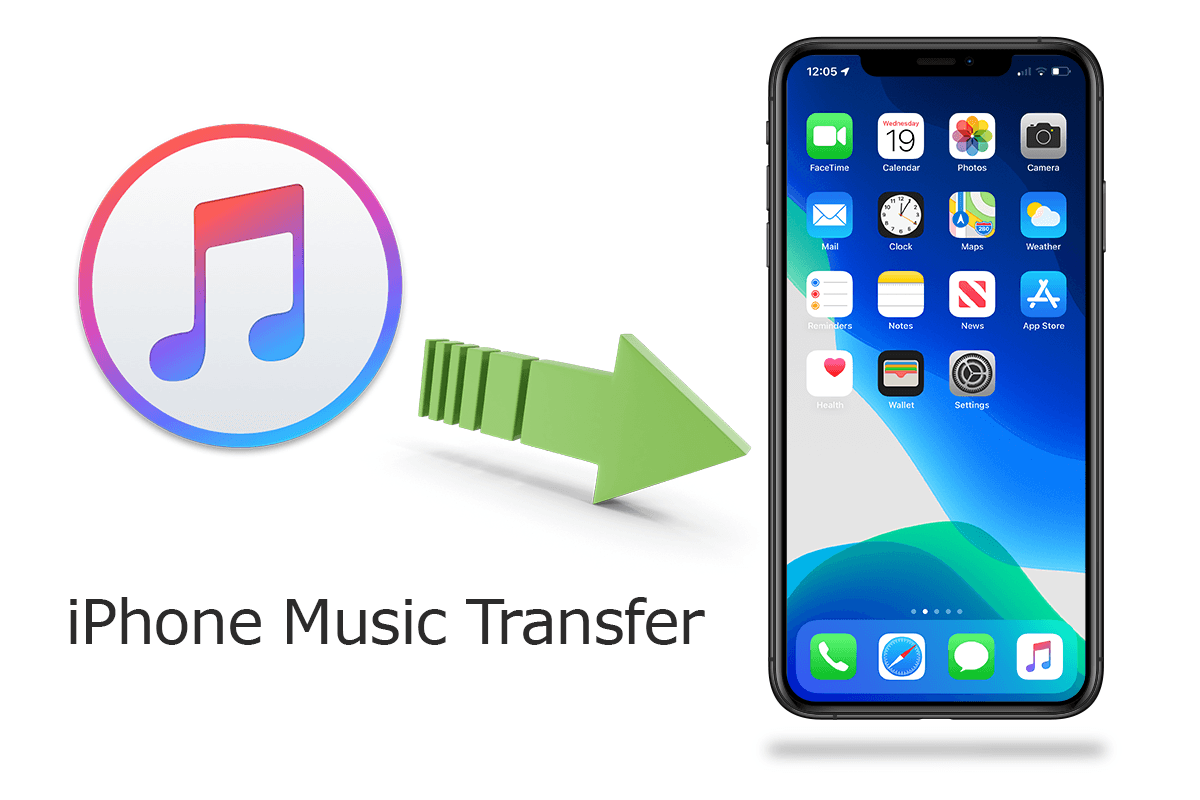
Diagnosis: Even though most of users get used to subscribe music streaming service to pay for millions of songs by monthly or annually fee, there are still a large amount of ones who prefer to burn CDs and stock thousands of music tracks on their computer hard drive. To transfer music items on your computer to an iPhone, iPad, or iPod, you can use iTunes or other third party iPhone Music Transfer tools. In this article, we'll show how to transfer music from Windows PC or Mac computer to an iPhone 12/iPhone 12 Pro Free with or without iTunes.
Best Free iPhone Music Transfer
No.1 iPhone Transfer Now iOS 13.1 Ready
Best Helper for iPhone 12, iPhone 12 Pro
On-demand iPhone Music & Photos Transfer
One-Stop iOS Transfer Solution For Your iPhone iPad
Part 1: Transfer Music from Windows Computer To iPhone 12 Free
On a Windows PC, or Mac running macOS Mojave and earlier version, you can use iTunes to add music, playlists, podcasts, ringtones, TV Shows and other type of media content from computer to your iPhone 12/iPhone 12 Pro (How To Transfer Music from iPhone To Computer). You can have iTunes to transfer music tracks from computer to your iPhone automatically, or drag MP3 music files to your device manually. Follow steps below to learn how to transfer music from Windows PC computer to iPhone 12 with free iTunes.
How-To Steps To Transfer Music from PC/Mac To iPhone 12 Free
-
Step 1:
On your Windows PC, connect your iPhone to your computer > Open iTunes app > Click the Device button near the top left of the iTunes window.

Step 1 - Connect iPhone To Computer -
Step 2:
In the sidebar on the left of iTunes, select Music (or other type of files you want to transfer from this computer to your iPhone).

Step 2 - Select Music in iTunes Sidebar -
Step 3:
Select the Sync checkbox, then select the music you want to transfer from this computer to your iPhone 12. You have several options in this step such as transfer entire music library, or you can choose to sync only selected playlists, artists, albums, and genres.

Step 3 - Select Music To Transfer from This Computer -
Step 4:
You can choose to automatically transfer music from this computer to your iPhone or add new songs to this device manually. When you’re ready to sync, click Apply.

Step 4 - Sync Music from Computer To iPhone 12
Part 2: Transfer Music from Computer To iPhone 12 without iTunes
To transfer music from computer library to an iPhone 12 with iTunes, you have to compromise all existing songs on your current device. And you can ONLY sync an iPhone with one iTunes library. Besides, the iTunes is bloated program on both Windows PC and Mac computer. That's why most of users choose to abandon iTunes with a light, fast and free iTunes alternative software.
No matter your music collection was burned from CDs, downloaded from Internet, or recorded on your own, SyncBird Pro is an expert iPhone Music Transfer software that can help add your music from any iTunes library on any computer to your iPhone, iPad or iPod without losing existing songs. The best part is, syncing music with SyncBird Pro won't overwrite existing songs on your device.
How-To Steps To Transfer Music from Computer To iPhone 12 Free
-
Step 1:
Download and install SyncBird Pro on your Windows or Mac computer > Connect your iPhone 12 to this computer.

Transfer Music from Computer To iPhone 12 Using SyncBird Pro Step 1 -
Step 2:
After loading your iPhone content, SyncBird Pro will show you detailed storage usage on your iPhone > Choose Music to continue:

Transfer Music from Computer To iPhone 12 Using SyncBird Pro Step 2 -
Step 3:
On the right side, use Add New in Shortcuts to start adding new songs from computer to this iPhone. This way, you don't have to overwrite existing music tracks on your iPhone.

Transfer Music from Computer To iPhone 12 Using SyncBird Pro Step 3 -
Step 4:
Select music files on your computer and click Open to transfer > After a few seconds, SyncBird Pro will finish addings songs to your iPhone.

Transfer Music from Computer To iPhone 12 Using SyncBird Pro Step 4
The Bottom Line
Transferring music or other iOS content from computer to iPhone with iTunes is one-way ticket and you have no option to manage your iOS content as the way you want. If you need complete iPhone Music Transfer solution, it's suggested to get SyncBird Pro as your best Conputer To iPhone Music Transfer software utility. Download Free >
More iPhone iPod Music Transfer Tips
- How To Copy iTunes Music To A New iPhone Xs >
- How To Transfer Music from iPhone to Computer for Free >
- How To Delete Music on iPhone With and Without iTunes >
- How To Download Music on iPhone 12 Pro >
- Can I Transfer Photos from iPhone To PC Using iTunes >
- How To Transfer iPhone Photos to Mac without USB >
Tags: iPhone Transfer iPhone Music Transfer iCloud Photos Download
