How To Free Up Space On iPhone with Top 10 Best iPhone Cleaning Tips
![]() By
Stephan Correa, on May 26,
2021, in
iPhone Cleaner |
SOLVED
By
Stephan Correa, on May 26,
2021, in
iPhone Cleaner |
SOLVED
Summary: In this article, we help you to learn How To Free Up Space On An iPhone 12/11/Xr/Xs/8/7/6S. Get the best iPhone Cleaner - SyncBird Pro. Make sure you have downloaded the latest version here before continuing.
100% Free & Secure
Download
iPhone storage full? This would be a nightmare if you are about to taking new photos, downloading apps or purchasing movies. The modern iPhone models has 64GB to 512GB storage capacity, but with high-resolution photos and graphic-intensive giant games, probably your iPhone storage will run out sooner.
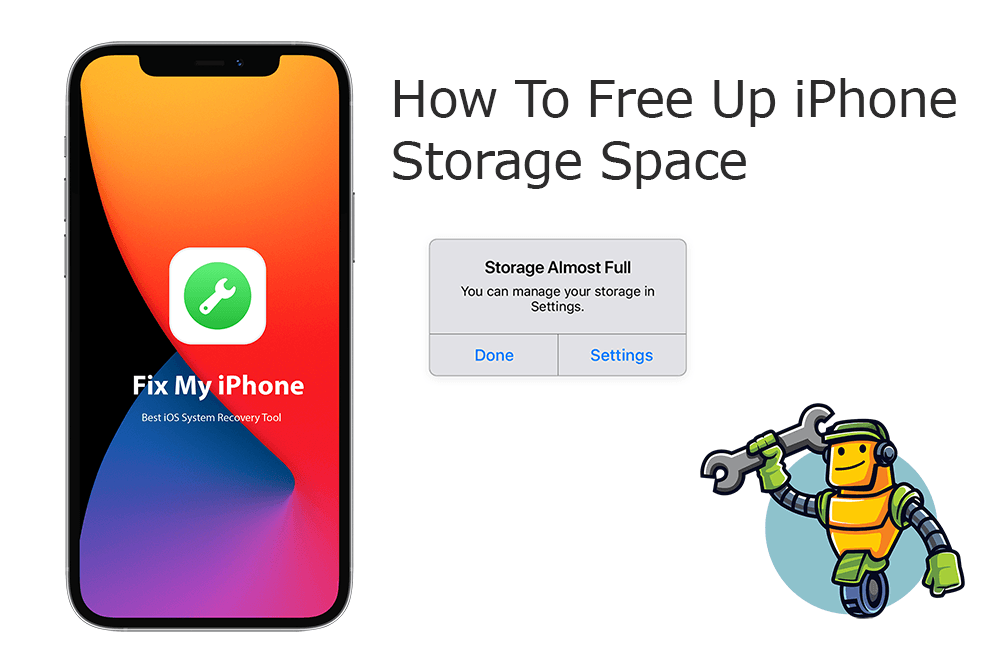
There are several ways to slim down a storage bloated iPhone. By leverage smart ways to free up storage space on your iPhone device, you can save the trouble to compromise your valuable content, and no need to delete apps, music or photos. Read on to find out how to clear storage on iPhone.
Best iPhone Storage Cleaner
No.1 iPhone Storage Cleaner for iOS 14
Best Storage Cleaner for New iPhone 12
On-demand iOS Document and Data Cleaner
One-Stop Storage Cleaner Solution For All Your Needs
Table of Content:
- Part 1: How To Check iPhone Storage
- Part 2: How To Delete Non-essential Apps
- Part 3: How To Clear App Caches On iPhone
- Part 4: How To Optimize iPhone Photos
- Part 5: How To Delete Music, Videos and Podcasts on iPhone
- Part 6: How To Clear Safari's Caches and Cookies
- Part 7: How To Delete Old Messages in Messages
- Part 8: How To Leverage iPhone Storage Recommendations
- Part 9: How To Restore iPhone from Backup
- Part 10: How To Clear Other Storage On iPhone
- Part 11: How To Use iPhone Storage Cleaner Software
Part 1: How To Check iPhone Storage
Checking storage usage status helps determine where to start before freeing up space on your iPhone. Open Settings app > General > iPhone Storage, you can monitor the storage on your device by checking how much space taken by each app. Also you can check your iPhone storage via iTunes or Finder on your computer.
How To Check iPhone Storage?
Part 2: How To Free Up Space iPhone - Delete Unused Apps
After check iPhone storage usage, you can see which apps take most storage on your device hard disk. Obviously you can reclaim more free space on your iPhone by deleting non-essential apps and games. With the "Offload App" and "Delete App" options, you can choose to remove apps without erase associated data. Follow steps below to learn how to free up space on iPhone by deleting unwanted apps.
How-To Steps To Free Up Space On iPhone - Delete Unused Apps
-
Step 1
To delete apps on your iPhone, iPad and iPod touch, touch and hold the app that takes large amounts of storage > Tap Remove App > Tap Delete App, then tap Delete to confirm.

Delete Unused Apps On iPhone
Part 3: How To Free Up Space On iPhone - Clear App Caches
If some particular apps are really large and truly count on your daily life, then instead of deleting it, you can choose to clear these app cache junk files so as to free up space on your iPhone. Most social chatting, file management and photo/video editing apps contain tremendous caches. Follow steps below to learn how to free up space on iPhone by clearing app caches.
How-To Steps To Free Up Space On iPhone - Clear App Caches
-
Step 1
Every app uses different way to clear cache data and manage storage. Take WhatsApp as an example, to clear app caches: Go to WhatsApp Settings > Storage and Data > Manage Storage > You can Select all items or Delete individual items > Tap Delete.

Clear App Caches On iPhone
Part 4: How To Free Up Space On iPhone - Optimize Photos
The improved photos and videos capture quality means you need more storage to store them. If you don't mind satisfy a portion of camera output quality, then you can free up space on your iPhone by lower photo and video preference settings.
How-To Steps To Free Up Space On iPhone - Optimize Photos
-
Step 1
Turn Off HDR Mode On iPhone: Open Settings app > Camera > Record Video > Turn Off HDR Video option to stop iPhone from taking HDR videos.

Turn Off HDR Mode On iPhone -
Step 2
Disable Photo Stream: Photo Stream doesn't store original photos, but in many cases they are just duplicates of photos that are already on your device, and of course it takes up space. To turn it off: Open Settings > Photos & Camera > Turn Off My Photo Stream.

Disable Photo Stream iPhone -
Step 3
Use Better Photo Format: HEIF and HEVC offer better image/video compression than traditional JPEG and H.264, so they use less storage space on your devices and iCloud Photos, without satisfying visual quality. To do so: Go to Settings > Camera > Tap Formats > Tap High Efficiency.

Use High Efficiency Photo Format
Part 5: How To Free Up Space On iPhone - Delete Music/Videos
If you use your iPhone as an entertainment hub for music listening and movie watching, then probably you have saved a bunch of songs and movies on your iPhone disk. Undoubtedly these media item will take up space on your device (How To Transfer Photos from iPhone To Computer). Take a minute to delete unwanted music and videos so as to free up space on your iPhone.
How-To Steps To Free Up Space On iPhone - Delete Music/Videos
-
Step 1
Delete Music/Videos: Open Settings app > General > iPhone Storage > Scroll to Music, then tap it > Swipe left on any artist, album or song > Tap Delete.

Delete Music/Videos On iPhone
Part 6: How To Free Up Space On iPhone - Clear Safari Caches
The caches and cookies data in Safari helps improve your web browsing experience, and make your surfing faster. But over time, they may take up a large amount of storage space on your iPhone. By clearing your iPhone cache, you can save dozens of megabytes of free storage.
How-To Steps To Free Up Space On iPhone - Clear Safari Caches
-
Step 1
Clear Safari Caches: To clear your history and cookies, go to Settings > Safari, and tap Clear History and Website Data.

Clear Safari Caches On iPhone
Part 7: How To Free Up Space On iPhone - Delete Old Messages
Plain texts may not load too much burden on your iPhone storage. But for iMessages, since you can send texts, photos, videos, stickers, emojis, and animated effects, it won't be soon your iPhone storage will run low. Give a try to free up space on your iPhone by deleting messages.
How-To Steps To Free Up Space On iPhone - Delete Old Messages
-
Step 1
Delete Old Messages On iPhone: To delete a message on iPhone, Open Message > Touch and hold a message bubble, then tap More > Tap Delete.

Delete Old Messages On iPhone -
Step 2
Don't Keep Old Messages: Open Settings app > Message > Message History and tap Keep Messages > Change Forever to 30 Days.

Delete Old Messages On iPhone
Part 8: How To Free Up Space iPhone-Storage Recommendations
When you check out iPhone storage in Settings, you may find a column called Recommendations. It's one of the most useful iOS features and we love it a lot. iPhone Storage Recommendations is primary for optimizing and freeing up your iPhone storage in a simple way.
How-To Steps To Free Up Space On iPhone - Storage Recommendations
-
Step 1
Use Storage Recommendations On iPhone: Open Settings app > General > iPhone Storage > Below the iPhone storage usage bar, you can see Recommendations.

Storage Recommendations On iPhone
Part 9: How To Free Up Space On iPhone - Restore iPhone
Restoring your iPhone from backup allows you to migrate data quickly in case you want to transfer your information to a new device. But most people ignored that to restore an iPhone from backup, it can also get rid of certain kinds of data and files so as to free up space on your iPhone. Such content include all your purchased music, movies, and downloaded PDF books; music synced from iTunes library on computer; data already stored in iCloud, such as iCloud Photos, iMessages, and text (SMS) and multimedia (MMS) messages.
How-To Steps To Free Up Space On iPhone - Restore iPhone
-
Step 1
Restore iPhone from Backup: Connect your device to your computer with a USB cable > Open iTunes on Windows PC or Finder app on Mac > Select your device, in General column, Select Restore Backup.

Restore iPhone from Backup
Part 10: How To Free Up Space On iPhone - Clear Other Storage
When you look into iPhone Storage, you may noticed there is a category called Other. So what is Other storage on my iPhone? Why it takes so mush storage? Simply refer this manual to have an answer.
The Bottom Line
Now do you have clear idea about How To Free Up Space On Your iPhone? If you have any questions regarding iPhone Cookies Clearing troubles, feel free to contact us. If you need further iPhone Cache Cleaning solution, it's suggested to get SyncBird Pro. Download Free Trial >
More iPhone Cleaner and Manager Tips
- 3 Methods To Transfer Photos from iPhone To Mac with USB >
- How To Import Photos from iPhone To Windows 8 >
- How To Transfer Bulk Photos from Windows 10/8 To iPhone >
- How To Export Pictures from iPhone Xs/Xr To PC >
- Can I Transfer Photos from iPhone To PC Using iTunes >
- How To Transfer iPhone Photos to Mac without USB >











