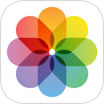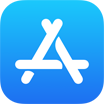[Delete iCloud Photos] How To Delete Photos from iCloud in Multiple Ways
![]() By Tasnia Salinas, on
March 5, 2021, in iPhone Backup | SOLVED
By Tasnia Salinas, on
March 5, 2021, in iPhone Backup | SOLVED
Summary: In this article, we'll show you the best method To Delete Photos from iCloud on an iPhone iPad or Mac. Get the best iPhone Backup Software - SyncBird Pro. Make sure you have downloaded the latest version here before continuing.
100% Free & Secure Download
How Can I Permanently Delete All My Photos in iCloud? With the macOS Mojave, I transitioned my iPhoto Library over to the Photos app, and it uploaded all my photos to my iCloud storage. After playing around with it for a day, I decided I don't want all my photos accessible in iCloud, and want to remove all these photos from iCloud so as to configure it a slightly different way. I removed my Photo library, and it disappeared from my iCloud storage allocation. But when I turn iCloud syncing back on (either on my iPhone or Mac), it starts syncing all the photos again. How can I remove my iCloud photos permanently?
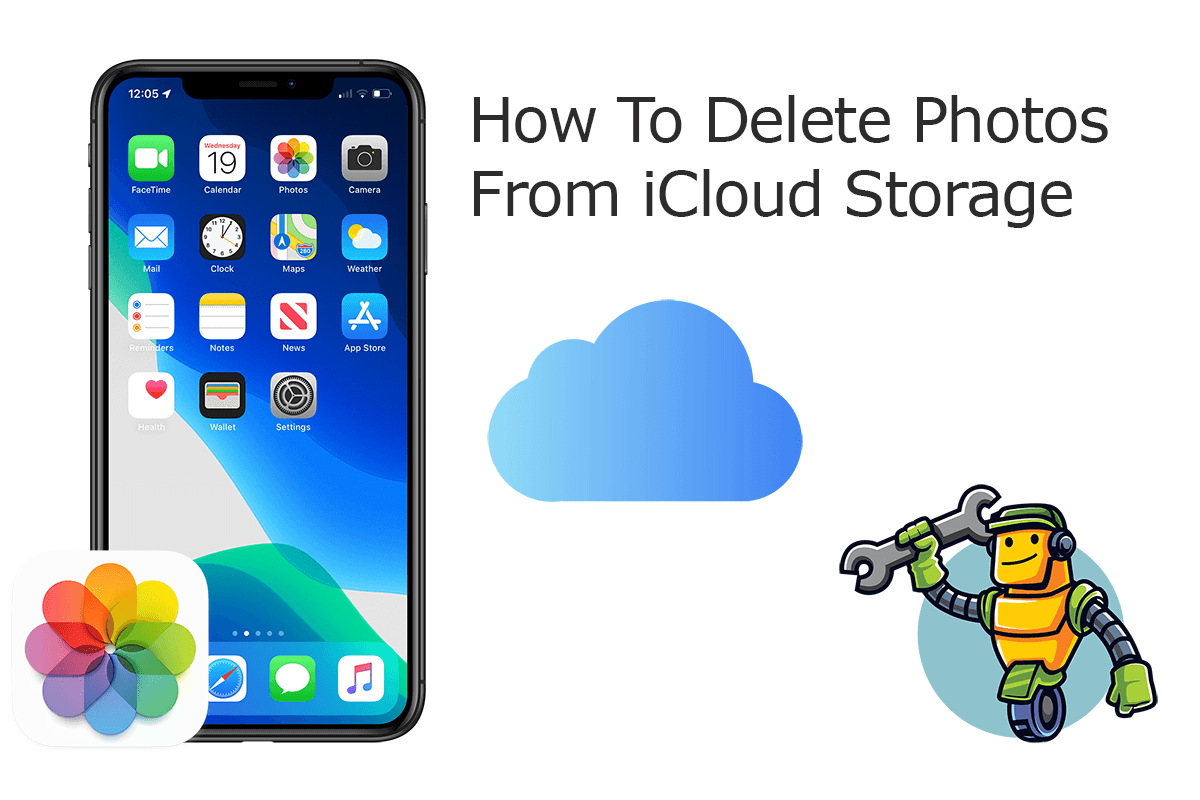
iCloud probably is more powerful than you imagine. You can use iCloud to backup and sync your most important data automatically and seemlessly. If you enabled iCloud Photos feature, every photo and video you take on your iPhone or iPad is automatically copied to iCloud, which may save you the trouble to move them by hand (How To Backup Photos from iPhone To Mac). But if your iCloud storage is running short, and want to delete unwanted photos from iCloud, you are in the right place.
Best iPhone iPad Backup Tool
No.1 iPhone Photo Backup App iOS 14 Ready
Best Photo Backup Utility for iPhone 12 Pro
On-demand iPhone Photo Backup Software
One-Stop iPhone Backup Solution For All Your Needs
Part 1: How To Delete Photos from iCloud on iPhone or iPad
It's pretty much fun to keep taking photos and videos with your new iPhone 12 stunning camera. And you can let iCloud to manage and sync your photos across all your iCloud-enabled devices. But over time, you may find your iCloud storage space may run low. At this moment, you can follow steps below to learn how to delete photos from iCloud on your iPhone or iPad to save more storage.
How-To Steps To Delete Photos from iCloud On iPhone or iPad:
-
Step 1:
To delete a single or small portion of photos from iCloud on your iPhone or iPad device, Open Photos app > Tap and hold the image until the pop-up menu appears > Then tap Delete.

How To Delete Photos from iCloud On iPhone or iPad Step 1 -
Step 2:
When prompt, click Delete Photo to remove this photo/photos from iCloud. Note that, this photo will be deleted from iCloud Photos on all your devices.

How To Delete Photos from iCloud On iPhone or iPad Step 2
Part 2: How To Delete Photos from iCloud on iCloud.com
If you want to delete a large amount of photos from iCloud, or you just don't have an iPhone or iPad device at hand, then here is another way to remove iCloud pictures. By logging into iCloud.com, you're allowed to remove your selected photos from both iCloud.com and all your devices with iCloud Photos turned on. Here are detailed steps on how to delete photos from iCloud.com.
How-To Steps To Delete Photos from iCloud On iCloud.com:
-
Step 1:
Visit iCloud.com and log in your iCloud account > Select Photos >Select the photos or videos you want to delete, or double-click a single photo or video.

How To Delete Photos from iCloud On iCloud.com Step 1 -
Step 2:
On the top upper corner, click Delete to remove this selected photo from iCloud. Consequently it will be removed from all your iCloud Photos enabled devices.

How To Delete Photos from iCloud On iCloud.com Step 2

Pro iCloud Photos Tip: Like on your iPhone or iPad device, these deleted iCloud photos and videos are stored in the Recently Deleted album, where they remain for 30 days before being permanently removed. You can recover your deleted photos from iCloud by undo deletion in Recently Deleted album.
Part 3: How To Delete Photos from iCloud on Mac Computer
When you turn on iCloud on your Mac, you can closely do everything like on your iPhone or iPad device, including deleting photos from iCloud (How To Fix iPhone Contacts Not Backing Up To iCloud Issue). iCloud offers a set of features to manage your photo library, saying iCloud Photos, Shared Albums, and My Photo Stream. You can follow steps below to learn how to delete pictures from iCloud on your Mac computer.
How-To Steps To Delete Photos from iCloud On Mac:
-
Step 1:
On your Mac, open Photos app > Select single or multiple photos that you want to delete from iCloud.

How To Delete Photos from iCloud On Mac Step 1 -
Step 2:
Hover your mouse on seleted photo > Right click mouse to provoke context menu > Click Delete Photo.

How To Delete Photos from iCloud On Mac Step 2 -
Step 3:
When prompt, click Delete to confirm. Note that, by clicking delete, this photo will be removed from iCloud Photos on all your devices.

How To Delete Photos from iCloud On Mac Step 3
The Bottom Line
Now can you delete photos and videos from iCloud on your iPhone, iPad, Windows PC or Mac computer? With SyncBird Pro, you can also free up space, create flexible backup and manage iOS content on your iPhone. If you need further iPhone Photo Backup solution, it's suggested to get SyncBird Pro. Download Free Trial >
More iPhone iPod Backup Tips
- 3 Methods To Transfer Photos from iPhone To Mac with USB >
- How To Import Photos from iPhone To Windows 8 >
- How To Transfer Bulk Photos from Windows 10/8 To iPhone >
- How To Export Pictures from iPhone Xs/Xr To PC >
- Can I Transfer Photos from iPhone To PC Using iTunes >
- How To Transfer iPhone Photos to Mac without USB >
Tags: iPhone Transfer iPhone Backup