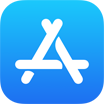How To Backup SMS/iMessage Text Messages from iPhone To Computer
![]() By Tasnia Salinas, on January 5, 2021, in iPhone Backup | SOLVED
By Tasnia Salinas, on January 5, 2021, in iPhone Backup | SOLVED
Summary: In this article, we'll show you the best method To Backup Text Messages from iPhone To Computer. Get the best iPhone Messages Backup Software - SyncBird Pro. Make sure you have downloaded the latest version here before continuing.
100% Free & Secure Download
How Can I Backup All My Text Messages from iPhone To My Computer? I'm trying to backup my iPhone 11 Pro Max and especially want to backup my text messages, photos, videos, and contacts. However, it says iCloud cannot backup because I have too much in my storage. But when I go into Usage it says 2.8 GB are from messages. (iMessage and FaceTime Waiting for Activation) I would think I could just go into iCloud and toggle off messages but that isn't an option under iCloud. Also I want to find a way to backup my text messages from my iPhone 11 to my Windows PC computer as a second backup.
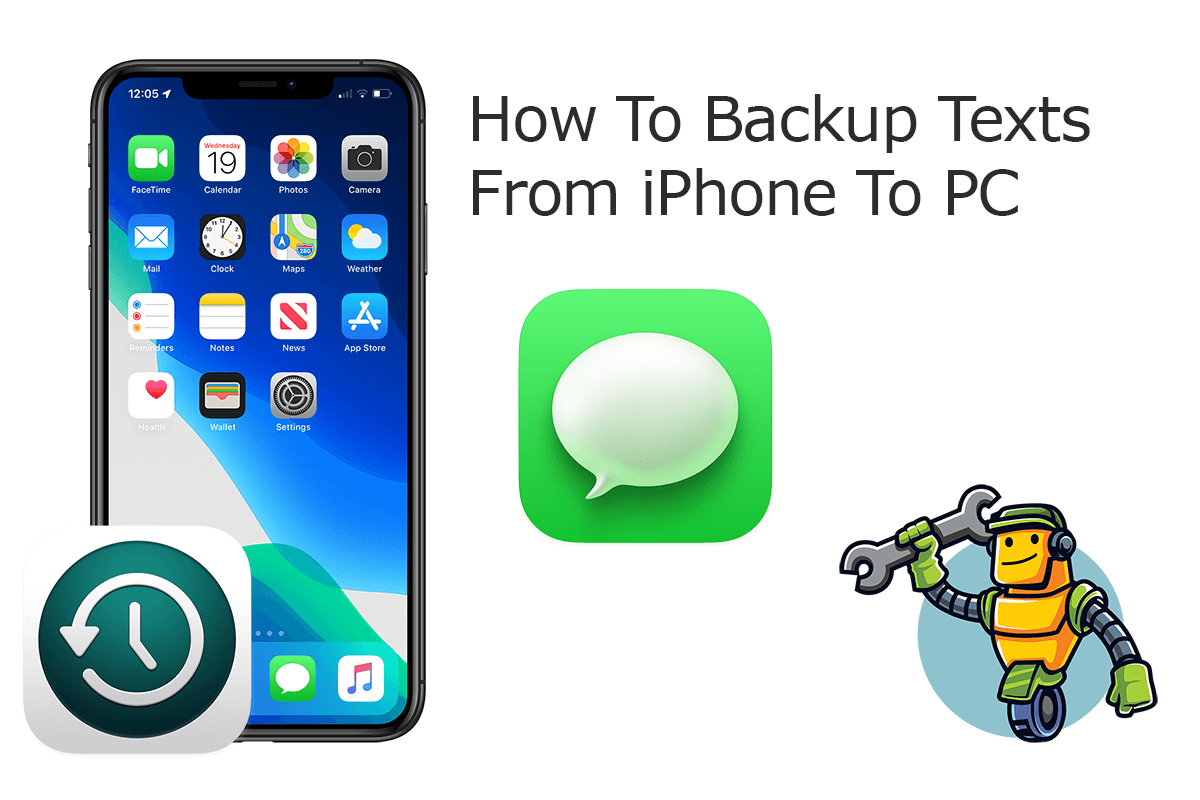
You may have a lot of messages flying across you and your friends. Some threads of text messages in your SMS or iMessage would be crucial to your privacy or property, thus they deserve a decent backup solution (How To Recover Deleted Text Messages on iPhone). Because if you don't have a backup of your texts, you're in danger of having that happen. In this iPhone manual article, we will show how to backup SMS/iMessage text messages from iPhone to your computer hard drive.
Best iPhone Message Backup Tool
No.1 iPhone Texts Backup App iOS 14 Ready
Best Texts Backup Utility for iPhone 12 Pro
On-demand iPhone Message Backup Software
One-Stop iPhone Backup Solution For All Your Needs
Part 1: Backup Messages from iPhone To Computer with iTunes
Apple saves your text messages with the iPhone backups. You can choose to save them locally on your PC or back them up using iCloud (How To Backup iPhone To External Hard Drive). If your iCloud storage is running out, or you prefer more secure and efficient way to backup your iPhone text messages, you can follow steps below to create backup with iTunes on Windows PC computer or Finder on Mac.
How-To Steps To Backup Text Messages from iPhone To Computer with iTunes:
-
Step 1:
Connect your iPhone device to your Windows PC or Mac computer > Download and open iTunes app on Windows PC computer or Finder on Mac (macOS Catalina or later).

How To Backup Text Messages from iPhone To Computer with iTunes Step 1 -
Step 2:
Click [Your Device] tab in iTunes/Finder > General > Backup Up Now. When the process ends, you can see this issue of iPhone backup (including your SMS/iMessage text messages) finished successfully.

How To Backup Text Messages from iPhone To Computer with iTunes Step 2
Part 2: Backup Texts from iPhone To Computer without iTunes
Unfortunately, backing up text messages from iPhone to computer with iTunes is unable to get free access and cannot create multiple backups. However, you can use an expert iPhone Text Message Backup software. SyncBird Pro is a professional iTunes alternative software that can help backup your text messages from your iPhone to both your Windows PC or Mac computer (How To Backup Photos from iPhone To Mac). Here are detailed steps about how to text messages from iPhone to computer.
How-To Steps To Backup Text Messages from iPhone To Computer with SyncBird Pro:
-
Step 1:
Connect your iPhone to your Windows PC or Mac computer with a USB cable > Download and Open SyncBird Pro > On your iPhone, unlock your device and confirm to Trust This Computer when asked.

How To Backup Text Messages from iPhone To Computer Step 1 -
Step 2:
Click Backup option on the right side of SyncBird Pro. On this overview panel, you can also choose to backup Photos, Books, Music and other iOS content from iPhone to your computer.

How To Backup Text Messages from iPhone To Computer Step 2 -
Step 3:
You can view your backup archives for your iOS devices. If you want to make a new backup for your iPhone SMS/iMessage texts, click Create New Backup.

How To Backup Text Messages from iPhone To Computer Step 3
The Bottom Line
Now can you backup your text messages from your iPhone to your Windows PC or Mac computer with our suggestions above? With SyncBird Pro, you can also free up space, create flexible backup and manage iOS content on your iPhone. If you need further iPhone Photo Backup solution, it's suggested to get SyncBird Pro. Download Free Trial >
More iPhone iPod Backup Tips
- 3 Methods To Transfer Photos from iPhone To Mac with USB >
- How To Import Photos from iPhone To Windows 8 >
- How To Transfer Bulk Photos from Windows 10/8 To iPhone >
- How To Export Pictures from iPhone Xs/Xr To PC >
- Can I Transfer Photos from iPhone To PC Using iTunes >
- How To Transfer iPhone Photos to Mac without USB >
Tags: iPhone Transfer iPhone Backup