An iPad can shoot video, take photos, play music, and perform Internet functions such as web-browsing and emailing. With more than one million apps for the iPad in App Store, you can play games, search reference, navigating with GPS, and do social networking at will.
The more you use your iPad, the more data and file would be stored on it. So it's very important to have solid backup for your iPad content. In this article, we are going to show you how to backup an iPad in four methods per your need.
Table Of Content:
- Part 1: FAQs About How To Backup an iPad
- Part 2: How To Backup an iPad To iCloud
- Part 3: How To Backup an iPad To iTunes
- Part 4: How To Backup an iPad with SyncBird Pro
Part 1: FAQs About How To Backup an iPad
As an iPad backup might be your life-saving straw if your device gets lost, stolen, or damaged, so always make sure you have chosen the right method to backup your iPad. Before you get started, here are some frequently asked questions about how to backup an iPad (Learn How To Transfer Photos from iPad To Computer).
- Q: Can an iPad be backed up to an external hard drive? A: Apple suggest users not to edit, relocate, rename, or extract content from your backup files, because these actions might ruin the backup files for your iPad. For example, to restore from a relocated backup file, you need to move it back or the file won't work.
- Q: Can I backup my iPad to computer without iTunes? A: Yes. iTunes is not the only way that allows you to create backup for your iPhone or iPad. Some iTunes alternative solutions include Google Drive, Acronis True Image 2018 and SyncBird Pro for Mac.
Read Also: The Best Way To Transfer Photos from iPhone to Mac >
Part 2: How To Backup an iPad To iCloud
By default, iCloud will automatically back up your iPad each day. If it doesn’t happen, here are some pre-check list for your troubleshooting.
- Make sure that the iCloud Backup option of your iPad is turned on in Settings > [your name] > iCloud > iCloud Backup.
- Connect your iPad/iPhone to a power source.
- Connect your iPad/iPhone to a Wi-Fi network.
- Make sure that your iPad/iPhone's screen is locked.
- Check that you have enough available space in iCloud for backing up your iPad.
You can also backup your iPad to iCloud manually. It's easy to do so: Go to Settings > [your name] > iCloud, then scroll down and tap iCloud Backup. If your iPad is using iOS 10.2 or earlier, go to Settings > iCloud, then scroll down and tap Backup. Check that iCloud Backup is on, then tap Back Up Now.
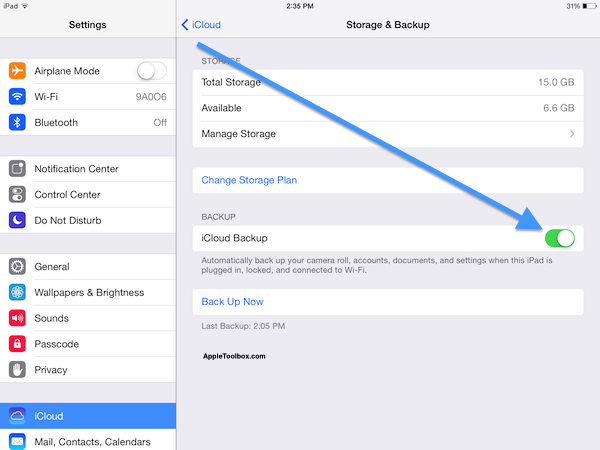
How To Backup an iPad To iCloud
Part 3: How To Backup an iPad To iTunes
It's suggested to choose one from iCloud or iTunes as your main iPad backup plan, and the other as alternative plan. The reason of iTunes backup still counts is that with iTunes, you can backup the Health and Activity data on your iPad with Encrypt backup, which is safer for your privacy. Here are the detailed steps about how to backup an iPad to computer with iTunes.
Steps:
- Step 1: Open iTunes and connect your iPad to your computer.
- Step 2: Trust This Computer if a message asks > Select your iPad when it appears in iTunes > Backups > Backup Now
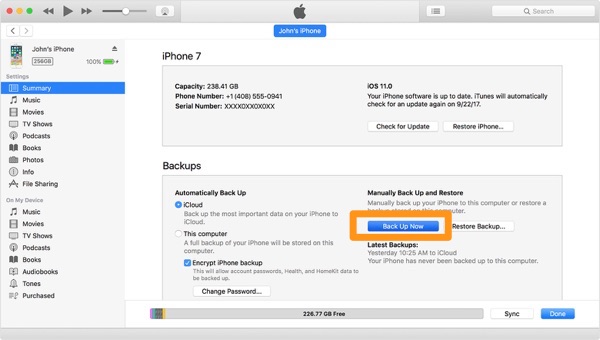
How To Backup an iPad To iTunes
Part 4: How To Backup iPad with SyncBird Pro
Neither iCloud nor iTunes gives you an option to browse your iPad backup data. It’s reasonable to treat your iPad backup as simply a copy of your entire device, but in many cases that is pointless if you cannot view or access an iPad backup file's contents.
That's why you should give a try with SyncBird Pro. As a flexible and capable iPad Backup Manager, SyncBird Pro can instant create a backup for your iPad, and give you the full access to your iPad backup content. You can view, browse, extract messages, contacts, photos, notes and other content from the backup, without performing a boring device restoration. Here are the detailed steps.
Steps:
- Step 1: Download and install SyncBird Pro on your computer > Open SyncBird Pro.
- Step 2: Connect your iPad to your Mac computer > On the left side of SyncBird Pro, click Backup Info:
- Step 3: Choose a Sub-Category and SyncBird Pro will start backing up your iPad.
- Step 4: Once the backup finished, click the Backup tab to browse and explore your iPad backup content.
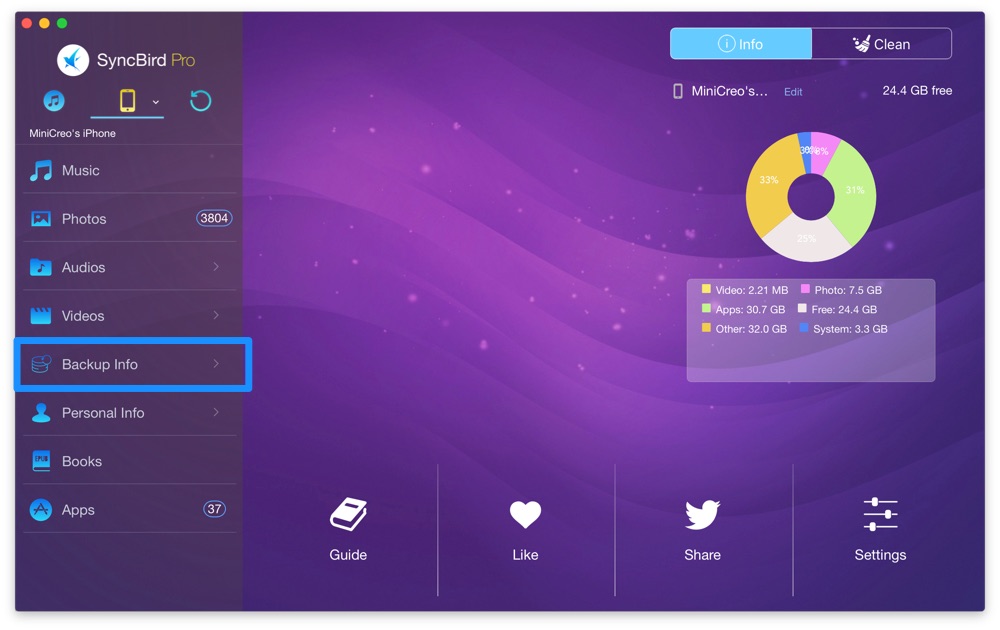
How To Backup iPad without iTunes
The Bottom Line
Now have you get your iPad backed up successfully? If you still have questions, drop a line in the comment box and our expert team will give you further assistance. If you need an overall iPad iPhone Manager solution, SyncBird Pro is definitely your best choice since it can transfer data and files to your iPad without iTunes; free up storage on your iPad and download photos, music from iPad to a computer. Free Download Now >
More iPad/Mac Related Tips
- How To Transfer and Backup Text Messages on iPhone >
- How To Export Contacts from iPhone To CSV Or Excel File >
- How To Transfer iOS Notes from iPhone X/8/7/6S >
- How To Sync Contacts from iPhone To Mac With/Without iCloud >
- Top 5 Ways To Transfer Music Photo & Video Files from Mac To iPad >
Tags: iPhone Tricks iTunes Alternative iPhone Data Transfer iPhone Photos

