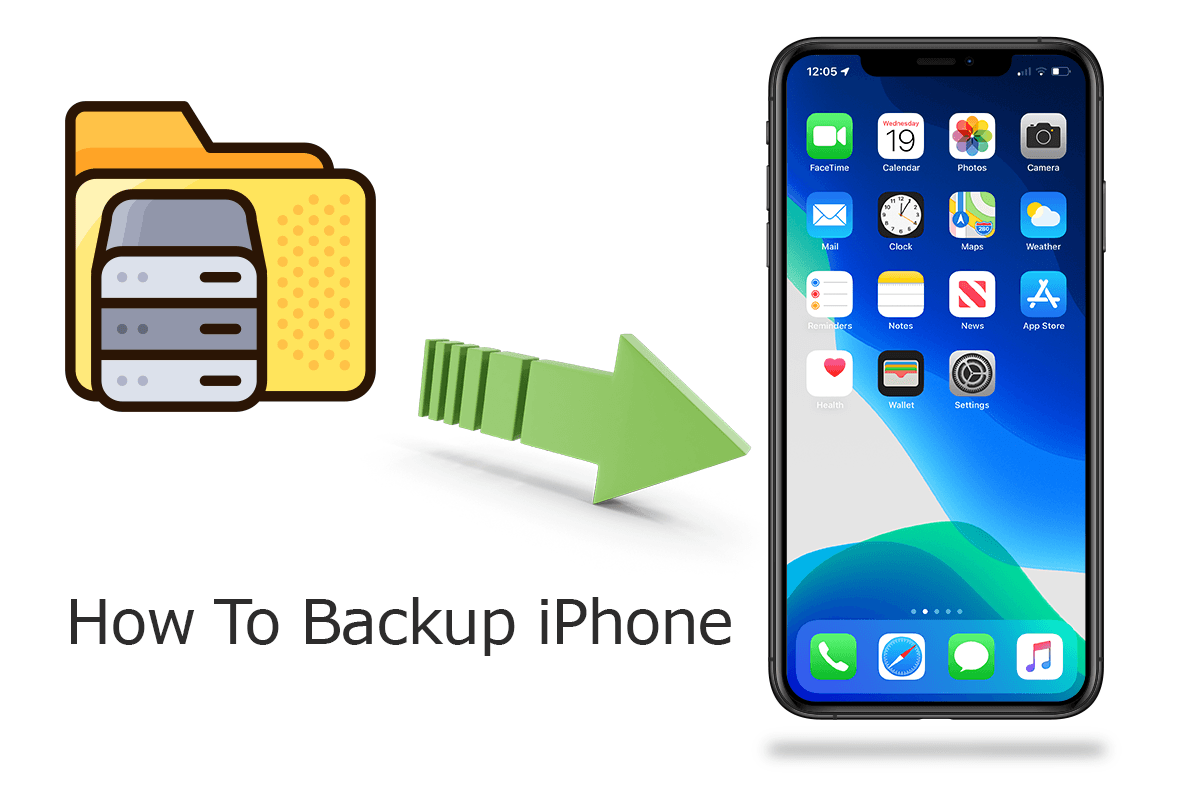[iPhone Backup] How To Backup iPhone 12/11 Pro External Hard Drive
![]() By
Tasnia Salinas, on January 5, 2021, in
iPhone Backup
By
Tasnia Salinas, on January 5, 2021, in
iPhone Backup
Summary: In this article, we help you to learn How To Backup iPhone 12 To External Hard Drive Disk. Get Best iPhone Backup Software - SyncBird Pro. Make sure you have downloaded the latest version here before continuing.
100% Free & Secure Download
We have good reasons to back up our important files in case any accident happens. This perpetual law also works for protecting our vital data on our iPhones because these digital devices are vulnerable to both physical damages and software glitches (Check Common iPhone Problems 2020). Some common iPhone and iOS data disasters are like iOS update failure, iPhone frozen and iPhone get stuck on Apple logo, etc.
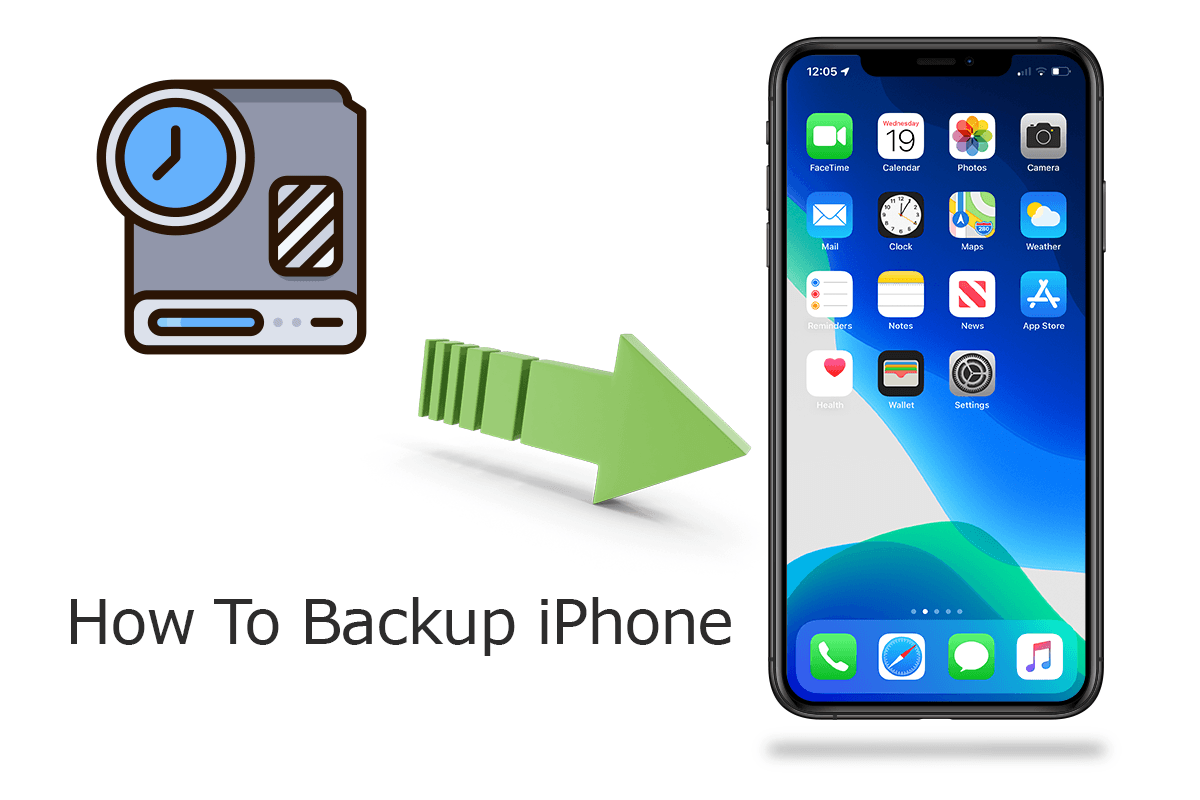
That's why you should backup your iPhone whenever it's convenient and possible. You can use iCloud or iTunes to create a backup of your iPhone that's currently in use. But what if your iCloud storage is running up and your computer hard drive is almost full (What Is Other On Mac Storage)? In this article, we will show you how to backup an iPhone to an external hard drive, so that you can backup your old iPhone once your new device arrives. This way, you won’t lose any recent conversations, photos or changes to your contacts list.
Backup iPhone To External Disk
No.1 iPhone Backup Tool Gets iOS 13.4 Ready
Best Extra Backup Solution for iPhone iPad
On-demand iPhone iPad Backup Utility
One-Stop iPhone Backup Solution For PC Windows and Mac
Part 1: What Does iPhone Backup Include
Apple designed iPhone backup as system wide, which means you can have your iPhone files, Settings, and almost all your iOS data covered in every iPhone backup (How To Download iCloud Photos on iPhone). To backup iPhone to external hard drive is exactly the same as backing up to computer hard drive using iTunes. To understand what exactly iPhone backup include, give a check on the following table.
What Does iPhone Backup Include:
- Apple Watch backups: App data and settings, Apple Watch settings, Health and Fitness data, Music information, Synced photo album, see complete guide on what does Apple Watch backup include.
- Device settings: Home screen and app organization, general system settings, such as your iPhone wallpaper, system settings, etc.
- Messages: iMessage, text (SMS), and MMS messages (How To Recover Deleted Text Messages on iPhone).
- Photos: Photos and videos on your iPhone, iPad, and iPod touch (How To Recover Permanently Deleted Photos on iPhone).
- Purchases: Purchase history from Apple services, like your music, movies, TV shows, apps, Ringtones and books
- App Data: App-specific data (for iOS 13 built-in apps) and settings (for built-in and third-party apps)
Part 2: Backup iPhone 12 To External Hard Drive Without iTunes
Before starting, you should understand that iPhone Backup is important. We recommend you backup your iPhone primarily with iCloud, on a daily basis. After that, you also need to create alternative backups using iTunes or other third-party iPhone Backup software using iTunes (How To Import Photos from iPhone to Mac). For backing up an iPhone 4, iPhone 5, iPhone 6, iPhone 6s that you no longer use, you can back up your iPhone to an external hard drive without taking up storage space on iCloud or your computer.
How-To Steps To Backup iPhone 12 To External Hard Drive:
-
Step 1:
Download and install SyncBird Pro on your computer > Connect your iPhone to this computer > Open SyncBird Pro.

How To Backup iPhone 12 To External Hard Drive Step 1 -
Step 2:
After SyncBird Pro loading your iPhone storage data, choose the Backup feature on the right side to create backup for your iPhone > When select the iPhone backup location, choose the target external drive and click Start.

How To Backup iPhone 12 To External Hard Drive Step 2
Part 3: Backup iPhone 12 To External Hard Drive with iTunes
On Windows PC, or macOS Mojave and earlier versions, you can use iTunes to back up your iPhone, iPad or iPod touch. Despite many users reported that the iTunes is subjected to several common iPhone/iTunes backup errors, it's still a wise choice to use it at iCloud Backup alternative. Follow steps below to learn how to backup iPhone to external hard drive using iTunes or Finder app (macOS Catalina).
How-To Steps To Backup iPhone 12 To External Hard Drive With iTunes:
-
Step 1:
Backup your iPhone to your computer if you have not done it yet > Locate your iPhone backup by opening Finder > Go > Go to Folder > Entering:
~/Library/Application Support/MobileSync/Backup/

How To Backup iPhone 12 To External Hard Drive Step 1 -
Step 2:
Connect your external hard drive to Mac and open it > Select the backup folder from the Finder window or iTunes > Drag the entire iPhone backup folder to your external drive.

How To Backup iPhone 12 To External Hard Drive Step 2 -
Step 3:
Rename the backup folder to "iOS_backup" and enter the admin password once again to confirm your action.

How To Backup iPhone 12 To External Hard Drive Step 3
The Bottom Line
Now can you backup your iPhone to an external hard drive disk as you wish. If you need complete iPhone Backup solution, it's suggested to get SyncBird Pro. Download Free >
More iPhone iPod Backup and Restore Tips
- How To Copy iTunes Music To A New iPhone Xs >
- How To Transfer Music from iPhone to Computer for Free >
- How To Delete Music on iPhone With and Without iTunes >
- How To Download Music on iPhone 12 Pro >
- Can I Transfer Photos from iPhone To PC Using iTunes >
- How To Transfer iPhone Photos to Mac without USB >
Tags: iPhone Transfer iPhone Music Transfer iCloud Photos Download