[4 Ways] How To Delete and Remove Apps On iPhone 12/11/Xr/X/8/7/6s
![]() By
Stephan Correa, on May 22,
2021, in
iPhone Cleaner |
SOLVED
By
Stephan Correa, on May 22,
2021, in
iPhone Cleaner |
SOLVED
Summary: In this article, we help you to learn How To Quickly or Permanently Delete Apps On An iPhone 12/11/Xr/Xs/8/7/6S. Get the best iPhone Cleaner - SyncBird Pro. Make sure you have downloaded the latest version here before continuing.
100% Free & Secure
Download
The Apple App Store has 1.96 million apps available for download, meaning you just have more than enough apps installed on your iPhone. But over time, you may find these outdated or bloated apps are causing problems and taking up a large amount of storage space (How To Clear Cache On iPhone). In this article, we will explain how to delete apps on an iPhone.
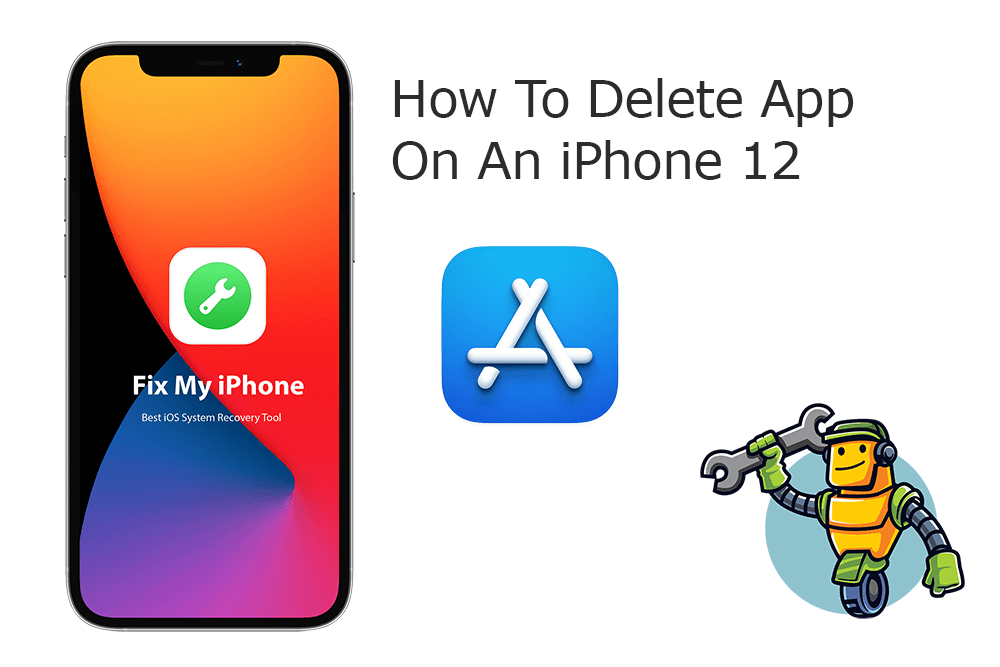
Best iPhone App Cleaner Tool
No.1 iPhone App Cleaner Now iOS 14 Ready
Best iOS App Cleaner for New iPhone 12
On-demand iOS Document and Data Cleaner
One-Stop iPhone App Cleaner Solution For All Your Needs
Table of Content:
- Part 1: How To Delete Apps On iPhone [Quickest Way]
- Part 2: How To Remove Apps On iPhone from Home Screen
- Part 3: How To Delete Apple Preinstalled Apps On iPhone
- Part 4: How To Delete Apps On iPhone from Settings
- Part 5: How To Delete Apps On iPhone from App Store
- Part 6: How To Fix iPhone App Unable To Delete
Part 1: How To Delete Apps On iPhone [Quickest Way]
Using iPhone is easy, so does deleting or removing apps on it. Usually you have a couple of different ways to delete an app from iPhone, and we'd like to start from the most basic and quick one. In iOS 14, you can long-press on an app icon until you see a pop-up menu. Depending on which app do you use, you may take several actions, including Remove App and Edit Home Screen. Follow steps below to learn how to delete an app on iPhone with basic method.
How-To Steps To Delete Apps On iPhone from 3D Touch Menu:
-
Method 1
Delete Apps On iPhone from Touch Menu: Touch and hold the app you want to delete from your iPhone > Tap Remove App > Tap Delete App, then tap Delete to confirm.

How To Delete Apps On iPhone from Touch Menu -
Method 2
Delete Apps On iPhone with Jiggling Remove Icon: If you touch and hold an app from the Home Screen and the apps get jiggling, Tap the Remove icon in the upper-left corner of the app > Tap Delete App, then tap Delete to confirm > Tap Done.

How To Delete Apps On iPhone with Jiggling Remove Icon
Part 2: How To Remove Apps On iPhone from Home Screen
If you merely want remove an app from your iPhone Home Screen but still keep it on your device, there is a way to move it to the App Library. Whether you select Remove App from the pop-up menu, or you tap on the new "-" sign on the app icon while in jiggle mode, you'll have two options: one is to delete the app and the other is to move it to the App Library.
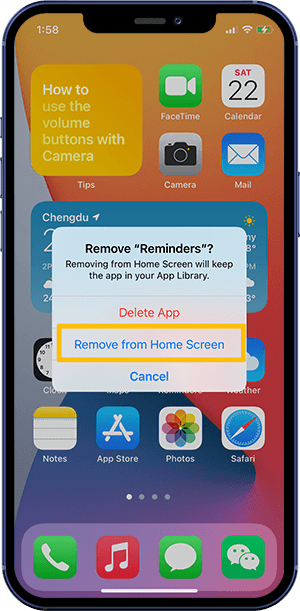
Part 3: How To Delete Apple Preinstalled Apps On iPhone
In iOS 14, one pleasant feature is the allowance of deleting Apple preinstalled apps from your iPhone, iPad, iPod touch and Apple Watch (How To Find Recently Deleted App on iPhone 6). The steps to delete Apple preinstalled apps on iPhone is exactly the same as removing a regular app: Touch and hold a preinstalled app > Tap Remove App > Tap Delete App, then tap Delete to confirm. When you delete an Apple built-in app on your iPhone, you also delete all related user data and configuration files.
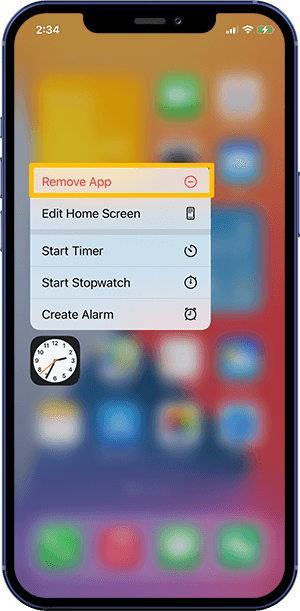
Part 4: How To Delete Apps On iPhone from Settings
If the main purpose of deleting apps on iPhone is to reclaim more free storage space, then it's recommended to get rid of bloated apps on iPhone from Settings. This is one of the best practices in freeing up storage on an iPhone or iPad. To do so: Open the Settings app on your iPhone > General > iPhone Storage > Check which apps occupying most storage > On this screen, tap on the ‘Delete App’ option at the bottom to completely remove the app and all related data from your iPhone or iPad.
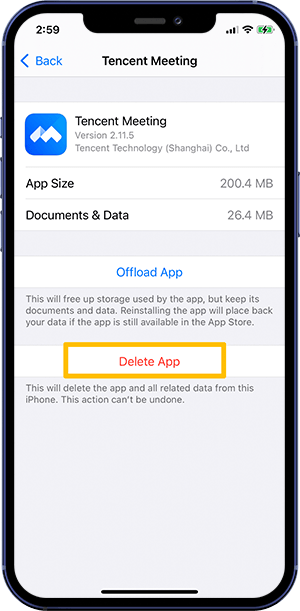
Part 5: How To Delete Apps On iPhone from App Store
Not a fan of deleting apps on iPhone using the old-fashioned method of long-pressing the app icon and tap the X while jiggling? Here's one more method to get rid of apps on your iPhone device. To do so: Open App Store > Tap your account then tap Available Updates > You can delete any app on this iPhone that's listed here by swiping right to left to reveal the Delete button.
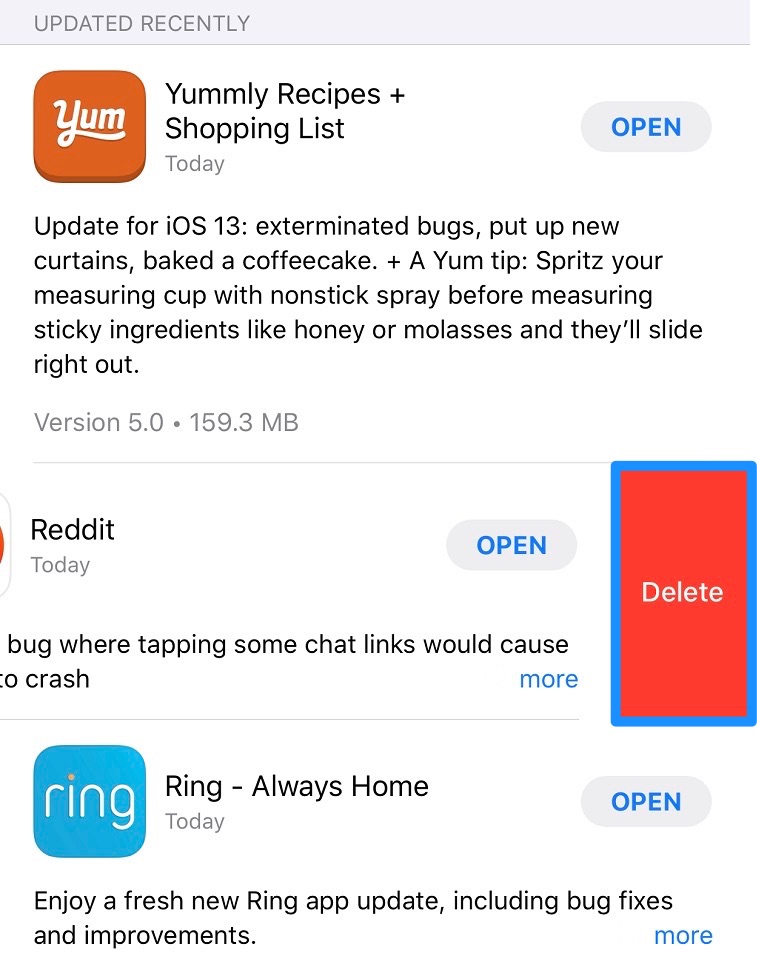
The Bottom Line
Now can you delete your unwanted apps on your iPhone with our suggestionsabove? If you have any questions regarding iPhone Cookies Clearing troubles, feel free to contact us. If you need further iPhone App Cleaning solution, it's suggested to get SyncBird Pro. Download Free Trial >
More iPhone Cleaner and Manager Tips
- 3 Methods To Transfer Photos from iPhone To Mac with USB >
- How To Import Photos from iPhone To Windows 8 >
- How To Transfer Bulk Photos from Windows 10/8 To iPhone >
- How To Export Pictures from iPhone Xs/Xr To PC >
- Can I Transfer Photos from iPhone To PC Using iTunes >
- How To Transfer iPhone Photos to Mac without USB >
