How To Bulk Delete All Photos and Videos On iPhone At Once
![]() By
Stephan Correa, on May 23,
2021, in
iPhone Cleaner |
SOLVED
By
Stephan Correa, on May 23,
2021, in
iPhone Cleaner |
SOLVED
Summary: In this article, we help you to learn How To Bulk Delete All Photos On iPhone 12/11/Xr/X/8/7/6S. Get the best iPhone Cleaner - SyncBird Pro. Make sure you have downloaded the latest version here before continuing.
100% Free & Secure
Download
How Can I Delete All My Photos on My iPhone 11 Pro? I have backed up all my photos from iPhone 11 Pro to an external hard drive, therefor I can delete all these photos which take up a lot of space in iPhone storage (How To Backup iPhone To iCloud). How can I delete the entire photo library from storage on the iPhone? Can I delete all of them without selecting one by one.
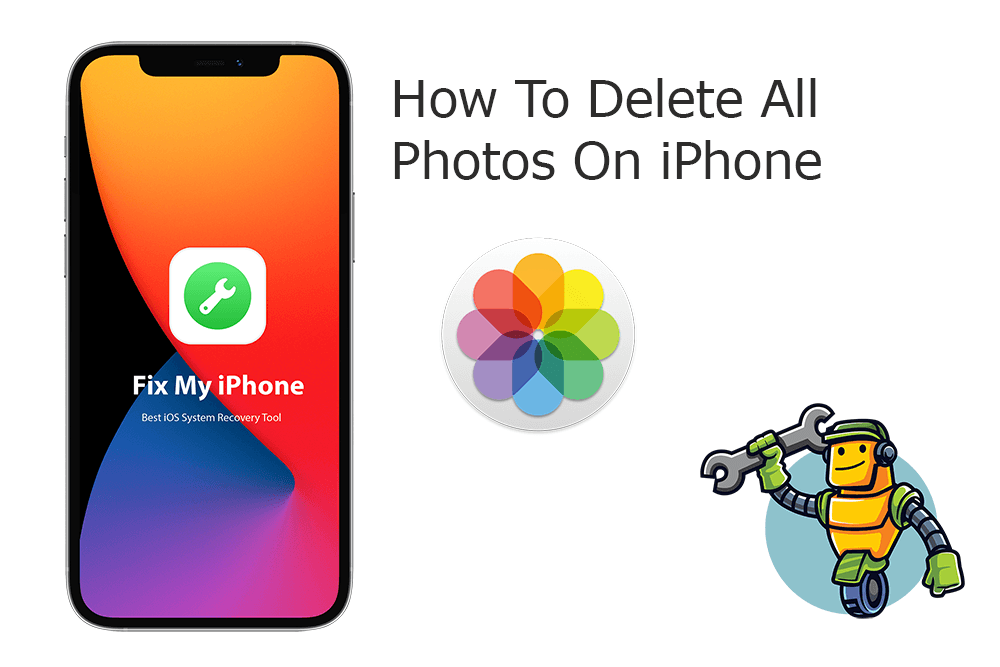
No matter you have created solid backups for your iPhone photos library, or you want to get rid of Photos collection so as to free up storage space on your iPhone, it's a choice to bulk delete all your photos on your iPhone at once (How To Backup iPhone To External Hard Drive). Since Apple doesn't have an option to select and delete all photos, you can refer this iPhone trick to have a try.
Best iPhone Photos Cleaner Tool
No.1 iPhone Photos Cleaner Now iOS 14 Ready
Best iOS Photos Cleaner for New iPhone 12
On-demand iOS Document and Data Cleaner
One-Stop iPhone Photos Cleaner Solution For All Your Needs
Table of Content:
Part 1: How To Bulk Delete All Photos & Videos On iPhone At Once
Before starting, make sure you have solid backups for your iPhone photo library on either a computer hard drive or iCloud / Dropbox / Google Drive. Also we suggest you to have a check how much storage in taken by your Photos (How To Transfer Photos from iPhone To Computer). After that, you can use this simple trick to delete all of the photos and videos from your iPhone at once.
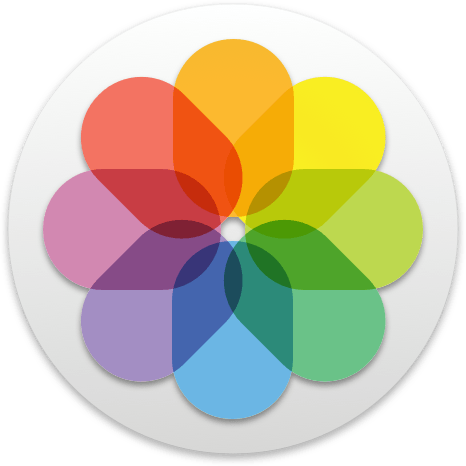
How-To Steps To Bulk Delete All Photos On iPhone At Once:
-
Step 1
Select Photos To Delete: Open the Photos app on your iPhone > Tap Library > Tap All Photos > Then tap Select (Note that there is no "Select All" option for this step).

How To Bulk Delete All Photos On iPhone At Once - Step 1: Tap at least one photo so a blue checkmark appears.
- Step 2: Press and swipe your finger up in a scrolling gesture to begin selecting multiple photos.
- Step 3: DON'T lift your finger on the screen and continue scrolling and selecting photos.
- Step 4: Your finger should end up on top of the clock in the upper left corner.
- Step 5: Leave your finger there as the photos get selected as they scroll down – it will take a while, especially if you have a lot of photos on your iPhone.
-
Step 2
Start Deleting All Photos On iPhone: After selecting all your photos, Tap the Trash can icon in the bottom right corner > Tap Delete XX Items to get rid of all your photos.

How To Bulk Delete All Photos On iPhone At Once

iPhone Pro
Tips
Tricks On Selecting Multiple/All Photos To Delete On iPhone:
The Bottom Line
Now can you bulk delete all your Photos on your iPhone with our suggestions above? If you have any questions regarding iPhone Cookies Clearing troubles, feel free to contact us. If you need further iPhone Cookies Cleaning solution, it's suggested to get SyncBird Pro. Download Free Trial >
More iPhone Cleaner and Manager Tips
- 3 Methods To Transfer Photos from iPhone To Mac with USB >
- How To Import Photos from iPhone To Windows 8 >
- How To Transfer Bulk Photos from Windows 10/8 To iPhone >
- How To Export Pictures from iPhone Xs/Xr To PC >
- Can I Transfer Photos from iPhone To PC Using iTunes >
- How To Transfer iPhone Photos to Mac without USB >
