How To Turn On iPhone SE
iPhone SE (2020) is a 4.7-inch smartphone that looks like the iPhone 8 but has the internals of the iPhone 11. As the most affordable iPhone, iPhone SE is a perfect choice for using as a secondary device. In this basic iPhone manual article, we will show you How To Turn On an iPhone SE and What to do if your iPhone SE won't turn on.
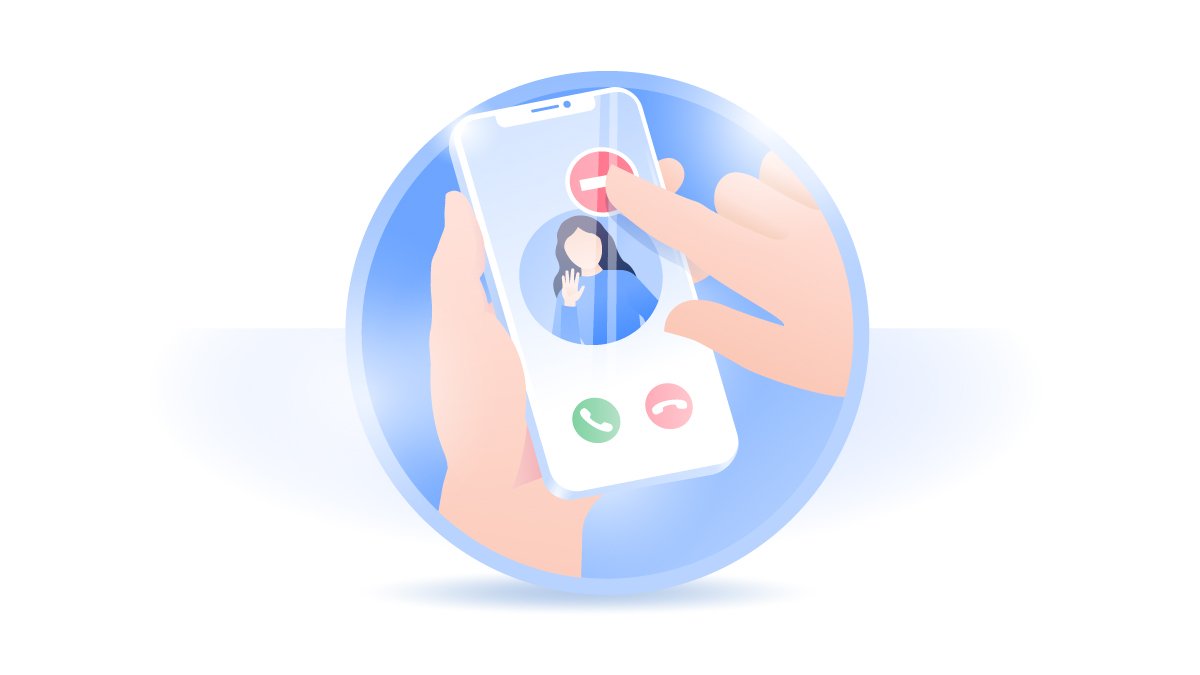
How To Turn On iPhone SE (2020)
Keep it noted that, the iPhone SE (2020 Model) features IP67 water and dust resistance so it can hold up to splashes, accidental spills, and even brief submersions in water (Sound To Get Water Out Of Phone). Before start using your iPhone SE, you have one tap away from turning it on.
How To Turn On An iPhone SE:
Step 1: To turn your iPhone SE power on, press and hold the side button (on the right-hand side of your iPhone SE) until you see the Apple logo.
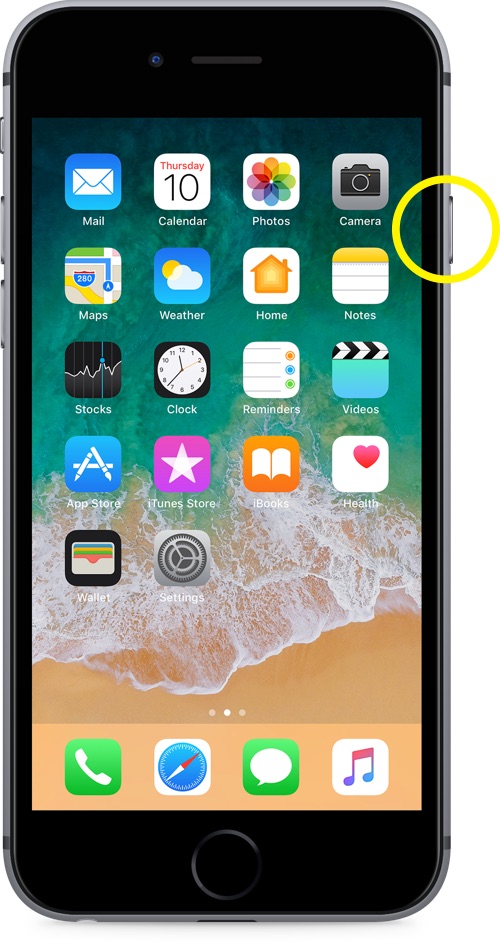
Why My iPhone SE Won't Turn On?
Many reasons may cause your iPhone SE won't turn on as you expect. It can be either an iOS software glitch or iPhone SE hardware defeat. Follow steps below to lear what to do if your iPhone SE won't turn on.
iPhone SE Won't Turn On Fix 1: Use a USB cable to charge your iPhone SE for at least 20 minutes. And try again to see if you can turn it on properly.
iPhone SE Won't Turn On Fix 2: If your iPhone SE is dead, and it won't charge because there's something wrong with the cable, try another cable and other iPhone charging port.
iPhone SE Won't Turn On Fix 3: Force restart your iPhone SE if you find it gets stuck on Apple Logo or the iPhone SE screen is Black or Frozen.
iPhone SE Won't Turn On Fix 4: Connect your iPhone SE to a Windows PC or Mac computer and use iTunes to Update or Restore it from backup.
Get SyncBird Pro
Download Best iPhone File Transfer for free to improve your iPhone experience!
Conclusion
Even though the iPhone SE has the same A13 processor like iPhone 11, it may still run into iOS software problems, such as your iPhone SE frozen screen, iPhone SE doesn't respond when you touch it, or iPhone SE becomes stuck and won't turn on. Thankfully you can use Fix My iPhone - an Expert iOS System Recovery software to fix it up.
More iPhone Cleaner and Manager Tips:
- 3 Methods To Transfer Photos from iPhone To Mac with USB >
- How To Import Photos from iPhone To Windows 8 >
- How To Transfer Bulk Photos from Windows 10/8 To iPhone >
- How To Export Pictures from iPhone Xs/Xr To PC >
- Can I Transfer Photos from iPhone To PC Using iTunes >
- How To Transfer iPhone Photos to Mac without USB >