How To Fix iPhone Frozen Unresponsive Problem
![]() By Spencer Mcfadden, on January 10, 2021, in iPhone Problems | SOLVED
By Spencer Mcfadden, on January 10, 2021, in iPhone Problems | SOLVED
Symptom: I woke up this morning to a frozen home screen on my iPhone 8 running the latest iOS 14. I could clear out the notifications from my iPhone lock screen. However when I unlocked my iPhone, I could not click on any of the app icons, with many iOS apps icon greyed out and I guess it's like upgrade or something (Unable To Install iOS 14.3 Update - An Error Occurred Installing iOS 14). I tried several iPhone troubleshooting tips but have no luck. What can I do? How can I fix my frozen iPhone 8.
Diagnosis: Cannot open or close frozen apps on your iPhone? Or have your iPhone 8/iPhone 10 completely frozen? Read this article to find out how to fix frozen iPhone after updating to iOS 12. So first up, make sure your iPhone is not physically damaged like dropping in water (How To Import Photos from iPhone to Mac). If you're undergoing a common frozen iPhone problem that simply won’t respond to your commands, then you have big chance to fix this frozen iPhone problem with a simple combination of button presses.
Table Of Content:
- How To Fix Frozen iPhone Tip 1 - Quit/Delete Apps
- How To Fix Frozen iPhone Tip 2 -Restart iPhone
- How To Fix Frozen iPhone Tip 3 - Restore/Update iPhone
- How To Fix Frozen iPhone Tip 4 - Contact Apple Store
Fix Frozen iPhone Tip 1 - Quit/Delete Apps
If it's the particular app that's irresponsive and freeze your iPhone, the simplest method to bring a fix is by quitting or deleting that app. To do so: On your iPhone, iPad, iPod touch, press the crashed app until it's icon gets giggling > Press the Delete (X) button to delete this app from your iPhone. You can regain it from App Store whenever you want.
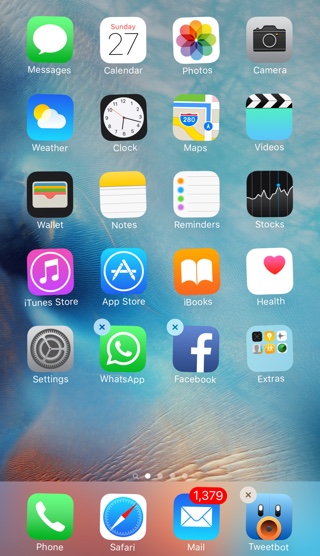
How To Fix Frozen iPhone Tip 2 - Restart iPhone
If your iPhone 8/iPhone X screen is black or completely frozen, you might need to force restart your device. You don't have to worry about your content since a force restart won't erase anything on your iPhone. You can force restart your device even if the screen is black or the buttons aren't responding. Follow these steps: Press and quickly release the Volume Up button. Press and quickly release the Volume Down button. Then, press and hold the Side button until you see the Apple logo.
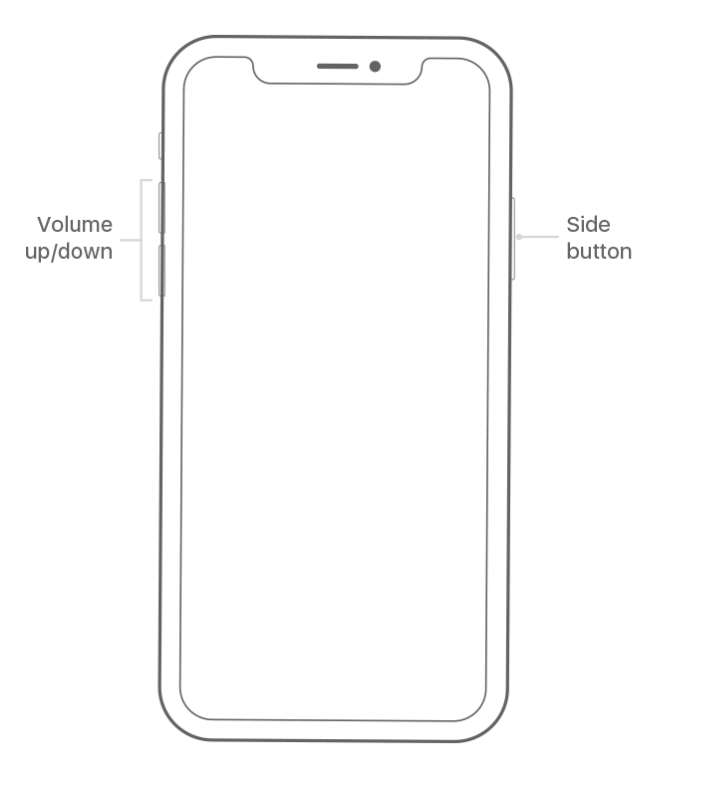
How To Fix Frozen iPhone Tip 3 - Restore/Update iPhone
If neither uninstalling apps on your iPhone or hard restarting it works in your case, then consider Restore/Update your iPhone 8/iPhone 10, which means to reset the iOS software on your device. To do so: Connect your device to a computer and open iTunes > While your device is connected, force it to restart > Don't release the buttons when you see the Apple logo > Keep holding until you see the recovery mode screen > When you get the option to Restore/Update:
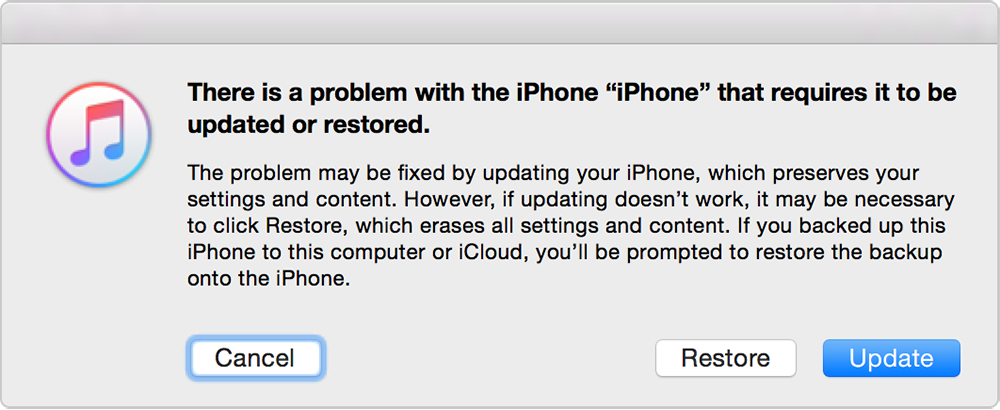
How To Fix Frozen iPhone Tip 4 - Contact Apple Store
Since iOS 14 is still in its beta version, you may run into this iPhone frozen issue due to the iOS 14 update. So consider downgrading your iPhone to old but stable iOS 11. At last, the most straightforward method to fix this iPhone frozen issue is by contacting Apple Support team. And let it be the top option if your iPhone is in the following issues.
- You can only see a black screen on your iPhone, but you can hear alerts, sounds, and vibrations.
- Your iPhone screen is turned on, but it keeps freezing and doesn't respond when you tap, slide, or try other gestures.
- Your iPhone is stuck on the Apple logo, displays a solid color, or isn't recognized in iTunes.
More iPhone/Mac Related Tips
- How To Permanently Delete Your Facebook Account In Seconds >
- Best iPhone / iTunes Backup Extractor Software >
- How To Find My Recently Deleted App on iPhone >
- Recover Deleted Text Messages on iPhone without Computer >
- How to Recover Permanently Deleted Photos from iPhone 6 Plus >
- Top 15 Best Facebook Alternative You Cannot Miss >
Tags: Delete Facebook iTunes Alternative iPhone Data Recover iPhone Photos