iPhone Running Slow? Learn How To Clear Ram On iPhone 6/6s/7/8/X
![]() By
Stephan Correa, on June 27,
2021, in
iPhone Cleaner |
SOLVED
By
Stephan Correa, on June 27,
2021, in
iPhone Cleaner |
SOLVED
Summary: In this article, we help you to learn How To Clear Ram On iPhone 12/11/XR/8/7. Get the best iPhone Cleaner - SyncBird Pro. Make sure you have downloaded the latest version here before continuing.
100% Free & Secure
Download
How To Clear RAM on iPhone X? Something I did from time to time was clear RAM on my old iPhones 7 Plus as a way to ensure closed apps were properly closed and RAM freed up. It was done by holding down the power button until the swipe to power off prompt appears, and then pressing the home button (How To Recover Deleted Safari History On iPhone). I'm wondering if it helps clear Ram on an iPhone?
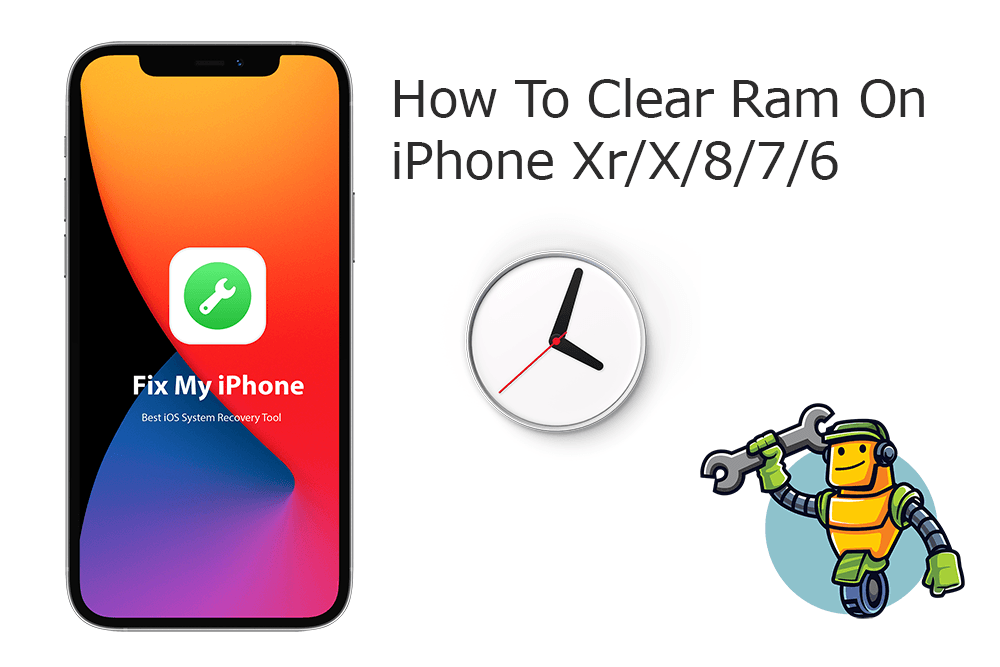
Apple claims that iPhone is the most powerful mobile phone out there with the most advanced iOS system. However, an iPhone can still get running slow due the a series of reasons, such as your iPhone age, Memory loss, Lack of update, etc. In this article, we will explain how to clear Ram on an iPhone.
Best iPhone Ram Cleaner Tool
No.1 iPhone Ram Cleaner App for iOS 14
Best Ram Cleaner Tool for New iPhone 12
On-demand iOS Document and Data Cleaner
One-Stop iPhone Ram Cleaner Solution For All Your Needs
Table of Content:
Part 1: How To Clear Ram On iPhone
The most recent iPhone 12 Pro and iPhone 12 Pro Max models are equipped with 6GB of RAM. That says old an aged iPhone may need a mean to clear up Ram. Also we'd like to clarify a rumor that if swiping apps out of multitasking is not a good solution for clearing RAM (How To Make iPhone Faster). We guess NOT. Apps need to run in the background in order to perform how they're intended to work. Frequently close apps from background may only consume more power source.
However, based on our understanding clearing RAM on your iPhone with certain tricks can definitely make it perform faster (How To Permanently Delete Apps on iPhone 12). Memory on an iPhone is about how many various activities are going on at once. Clearing RAM allows the iPhone to clear out any processing it doesn’t need to currently do. Here are our best tips on how to clean Ram on an iPhone.
How-To Steps To Avoid Spam Calendar Events and Other Scams On iPhone:
Step 1: Restart the iPhone. If you haven't restarted your iPhone in a while, close all open apps and restart it. This may clear up both Ram and Caches on your iPhone.
Step 2: Update iOS. New iOS updates often fix bugs and other problems that may eat up Ram on an iPhone. Open Settings > General > Software Update.
Step 3: Tricks On Clearing RAM on iPhone.
- For old iPhone models, like an iPhone 6/6S/7/8, Hold down the Sleep/Wake button.
- When Slide to Power off appears, let go of the Sleep/Wake Button.
- Hold down your Home button, after a few seconds, your screen will flash blank and then return to Home screen, which means you’ve cleared your iPhone’s RAM
Step 4: Update apps. Although apps can be updated automatically, it's best to clear Ram on your iPhone by updating outdated apps.
Step 5: Turn off Background App Refresh. Background App Refresh may leave extra burdon on your iPhone memory. Turning off Background App Refresh helps clear Ram and save extra power being used. Open Settings > General > Background App Refresh.
Step 6: Clear Caches On iPhone. A slow iPhone may be bogged down with countless temporary files, app leftovers, caches and other iOS junk files.
The Bottom Line
Now can you How To Clear Ram On iPhone with our suggestions above? If you have any questions regarding iPhone Cookies Clearing troubles, feel free to contact us. If you need further iPhone Cookies Cleaning solution, it's suggested to get SyncBird Pro. Download Free Trial >
More iPhone Cleaner and Manager Tips
- 3 Methods To Transfer Photos from iPhone To Mac with USB >
- How To Import Photos from iPhone To Windows 8 >
- How To Transfer Bulk Photos from Windows 10/8 To iPhone >
- How To Export Pictures from iPhone Xs/Xr To PC >
- Can I Transfer Photos from iPhone To PC Using iTunes >
- How To Transfer iPhone Photos to Mac without USB >
