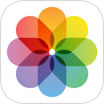5 Best Tips That Can Make Your iPhone 6/7/8/X/Xr Run Faster [iOS 13.3]
![]() By
Jessie Dejesus, on January 11, 2021, in
iPhone 12 Knowledge Base
By
Jessie Dejesus, on January 11, 2021, in
iPhone 12 Knowledge Base
Summary: [How To Make An iPhone Run Faster] Feel your iPhone is running extremely slow and sluggish? Read this article to learn how to make an iPhone 6s, iPhone 7, iPhone 8, iPhone Xr/Xs/X run faster.
Get SyncBird Pro - Best iPhone File Manager >
100% Free & Secure Download

iPhone SE Update
Article Update for iPhone SE: Apple's most affordable phone, the iPhone SE, is officially available this April. We have updated this tutorial article to make it corresponding with iPhone SE (2020) device. Below are a set of instructions for How To Make iPhone Run Faster that works perfectly for iPhone SE.
The latest Apple smartphone, iPhone 12/iPhone 12 Pro, is equipped with the most monster A13 Bionic chipset. Along with supporting basic functionality, A13 Bionic chip allows for features like 4K/60fps video capture across each camera, Slofies and the updated Smart HDR functions (3 Easy Ways To Make iPhone 12 Speaker Louder). All these efforts made by Apple enables the best performance on iPhone.
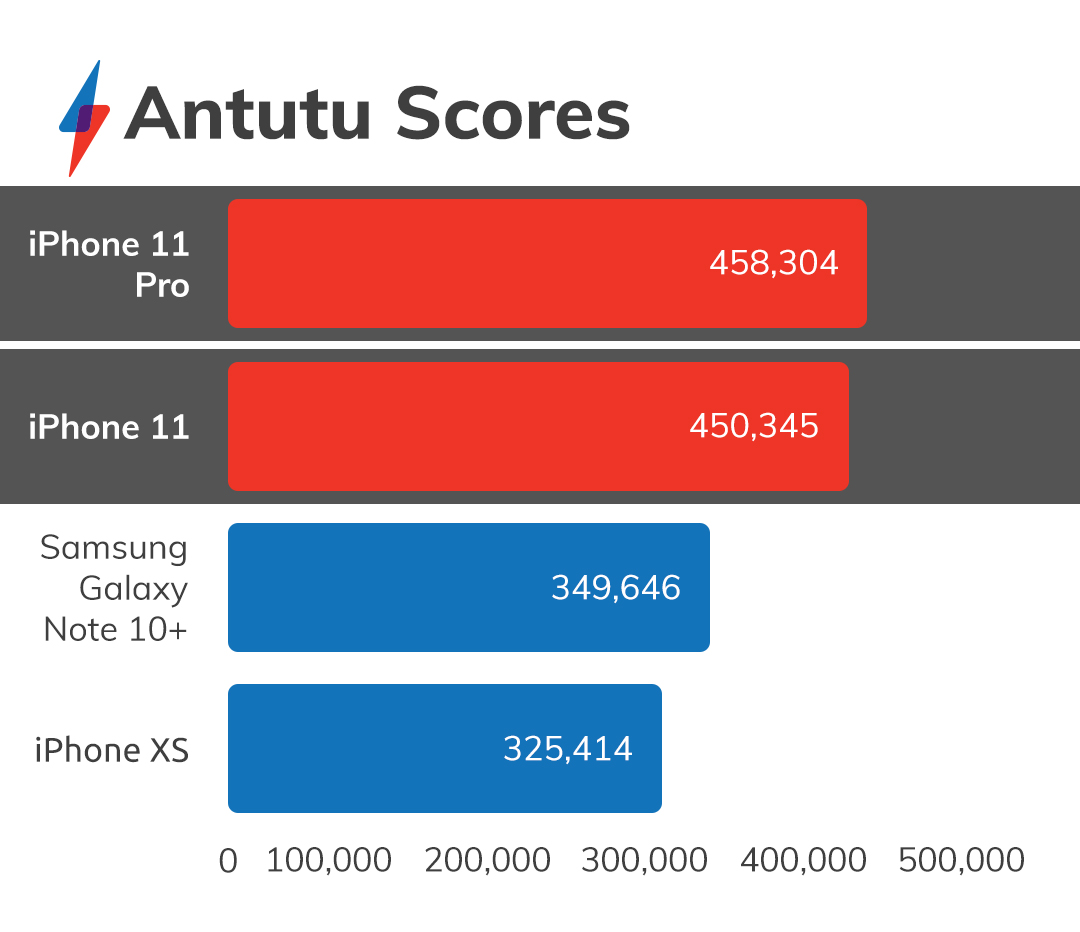
Unlike the top-notch iPhone 12/iPhone 12 Pro, many old iPhones are short for sufficient computing resources which leads the sluggishness of an iPhone. Especially if you are using an iPhone 6, iPhone 6s, iPhone 7/8/X, you may feel obvious slowness when trying to use a giant app, like iMovie or Final Cut Pro. So in this quick iPhone Ninja Guide article, we'll show you top 12 extremely easy methods that can make an iPhone run as fast as a new iPhone.
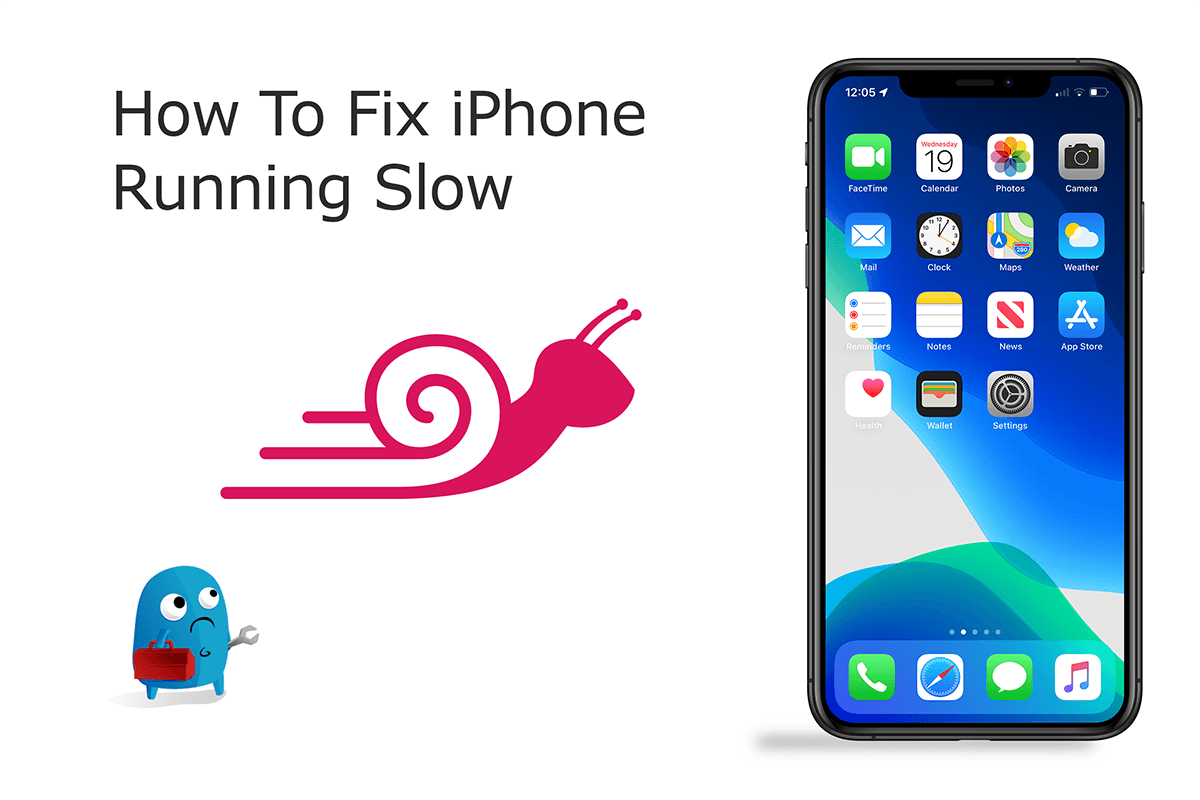
Best Free iPhone 12 File Manager
#1 Best iPhone To iTunes Music File Manager
Provide 20+ iPhone iTunes Syncing Solutions
Manager All Content on iPhone 12 Without iTunes
Most Complete iPhone 12/iTunes How-To Guides
Table of Content: How To Make An iPhone 6/7/8/X/Xr Run Faster
- Speed Up An iPhone Step 1: Update iOS software if available
- Speed Up An iPhone Step 2: Stop apps from Using Data in the background
- Speed Up An iPhone Step 3: Slim down UI graphics
- Speed Up An iPhone Step 4: Clear Safari caches on iPhone
- Speed Up An iPhone Step 5: Clean up orphaned photos
- Speed Up An iPhone Step 6: Delete ancient and useless messages
- Speed Up An iPhone Step 7: Delete unwanted apps
- Speed Up An iPhone Step 8: Turn off auto app updates
- Speed Up An iPhone Step 9: Restart an iPhone
- Speed Up An iPhone Step 10: Restore an iPhone
Step 1: Update iOS software if available
Every new version of iOS is made to bring software bug fixes, introduce new features and UI elements. Take iOS 13 (currently iOS 13.3.2) as an example. With iOS 13, you can have a dramatic new look for iPhone with Dark Mode (Unable To Install iOS 13.3 Update - An Error Occurred Installing iOS 13). Comparing with previous versions, iOS 13 is faster and more responsive with optimizations across the system that improve app launch, reduce app download sizes and make Face ID even faster on an iOS 13 capable iPhone.
How-To Steps To Update An iPhone To iOS 13.4:
-
Step 1:
Plug your iPhone into power and connect to the Internet with Wi-Fi > On your iPhone, Open Settings app > General > Software Update:

How To Make iPhone Faster - Step 1 -
Step 2:
Tap Download and Install > To update now, tap Install. If it's not convenient to install iOS 13 update immediately, you can tap Later and choose Install Tonight or Remind Me Later.

How To Make iPhone Faster - Step 2
Step 2: Stop apps from Using Data in the background
The Background App Refresh feature in iOS 13 can let an app run silently in the background so that you can view up to date content without experiencing retard. Many apps that use Background App Refresh, such as News apps or WhatsApp, is swallowing tons of resources to ensure that their content is always up to date. If your iPhone is running short of memories, it's a good choice to turn of Background App Refresh so as to speed up your iPhone.
How-To Steps To Turn Off Background App Refresh:
-
Step 1:
For an newer iPhone X, iPhone Xr/Xs, or iPhone 12/11 Pro, there is no need to disable Background App Refresh feature as these modern iPhones have robust computing resources. To make an old iPhone 6, iPhone 6s, iPhone 7/8 faster, open Settings app > General > Background App Refresh:


How To Turn Off Background App Refresh -
Step 2:
In the next screen, you can choose to turn off Background App Refresh setting in particular app or turn it off system wide.

How To Turn Off Background App Refresh - Step 2
Step 3: Slim down UI graphics
iOS 13 uses motion effects to create a feeling of depth on both home screen and within apps. If you feel slow or sluggish on your iPhone, you can turn off these motion effects or screen movement on your iPhone, iPad, or iPod touch by enabling Reduce Motion in iOS 13. Follow steps below to boost and make your iPhone faster.
How-To Steps To Enable Reduce Motion:
-
Step 1:
Reduce Motion is a feature introduced in iOS 11. To enable it, go to Settings > Accessibility > Select Motion.


How To Enable Reduce Motion iOS 13 -
Step 2:
Turn on Reduce Motion. When Reduce Motion is on, certain screen effects change or are disabled so as to make your iPhone running faster.

How To Enable Reduce Motion iOS 13 - Step 2
Step 4: Clear Safari caches on iPhone
Safari is fast and lightweight browser app preinstalled on every iPhone and iPad. However, over time your iPhone may get slower as the Safari app gradually get clogged up with unwanted caches and cookies (How To Transfer Files Between iPhone and Mac). In this article, we explain how to clean out the Safari cache junk and memory-clogging cookies on your iPhone, which should it turn get it to run faster.
How-To Steps To Clear Safari Caches on iPhone:
-
Step 1:
To clear Safari history and cookies on your iPhone, go to Settings > Safari, and tap Clear History and Website Data.

How To Clear Safari Caches on iPhone iOS 13 -
Step 2:
In addition, you can choose to prevent Safari to save cookies on your iPhone by enable Block All Cookies option. To do so: Settings > Safari, then turn on Block All Cookies.

How To Enable Reduce Motion iOS 13 - Step 2
Step 5: Clean up orphaned photos
There is no official statement on that the iPhone storage status may affect its running speed. So always remember to free up space on your iPhone, which may certainly boost speed and make your iPhone faster. Apart from deleting giant apps or remove movies, you can also clean up unwanted photos on your iPhone so as to make it faster.
How-To Steps To Delete Photos on iPhone:
-
Step 1:
Open the Photos app > Tap the photo or video that you want to delete > Tap Trash icon to delete the selected photos.

How To Delete Photos on iPhone
The Bottom Line
So can you speed up your iPhone by following our suggestions above? If you have further iPhone 12/iPhone 12 Pro usage questions or suggestions, feel free to contact us and we are happy to hear from you.