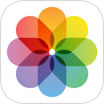How To Make Text Font Size Bigger on iPhone 12/11 Pro
![]() By
Jessie Dejesus, on January 05, 2021, in
iPhone 12 Knowledge Base
By
Jessie Dejesus, on January 05, 2021, in
iPhone 12 Knowledge Base
Summary: Feel the text font size on your iPhone is way too small? Follow this article to learn how to change the text font size in Mail, Contacts, Calendar, Phone, Notes, and other apps on your iPhone 12/11 Pro/Xr/X.
Get SyncBird Pro - Best iPhone File Manager >
100% Free & Secure Download

iPhone SE Update
Article Update for iPhone SE: Apple's most affordable phone, the iPhone SE, is officially available this April. We have updated this tutorial article to make it corresponding with iPhone SE (2020) device. Below are a set of instructions for How To Make Text Font Size Bigger on iPhone that works perfectly for iPhone SE.
We are used to zoom font size in Mail or Safari app with finger gestures if we feel the texts are too small. But if you think all texts on your new bought iPhone 12/iPhone 12 Pro is way to tiny, then you change the Font Size in settings to make text larger on your iPhone in system wide (How To Transfer Files Between iPhone and Mac). This way, you can change the size of your font in Mail, Contacts, Calendar, Phone, Notes, and other apps that support Dynamic Type.
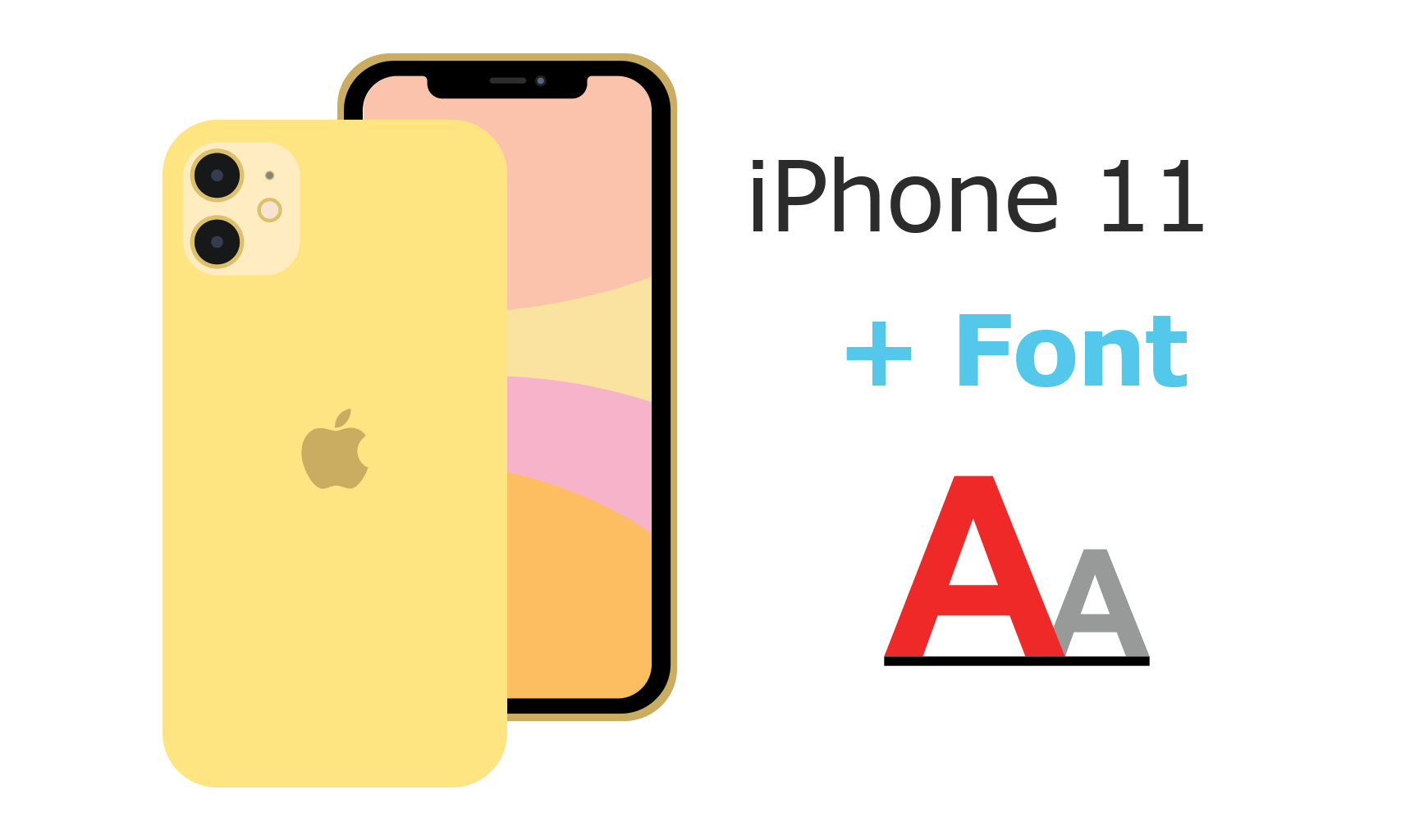
Best Free iPhone 12 File Manager
#1 Best iPhone To iTunes Music File Manager
Provide 20+ iPhone iTunes Syncing Solutions
Manager All Content on iPhone 12 Without iTunes
Most Complete iPhone 12/iTunes How-To Guides
Part 1: What Is Dynamic Type and Text Sizes in iPhone Apps
The Dynamic Type feature in iOS 13 gives users more options to choose the size of textual content displayed on the screen of an iPhone or iPad (iMessage and FaceTime Waiting for Activation). Dynamic Type helps users who need larger or small text font size for better readability. It also accommodates those who can read smaller text, allowing more information to appear on the screen. All iOS default Apps and many other modern apps supports Dynamic Type and provide a more consistent reading experience.
Part 2: How To Make Text Font Size Bigger on iPhone 12
In order to enlarge the font size on every app to enable the zoom view of texts, you can change the size of text across every app at once using the slider in the Settings app (How To Find Recently Deleted App on iPhone 6). If you want to have more or less content displayed on screen, you can follow steps below to move the slider to make the text size larger or smaller (How To Transfer Music from Computer to iPhone).
How-To Steps To Make iPhone 12/11 Pro Text Larger:
-
Step 1:
Open Settings app on your iPhone > Select Display & Brightness option > Then select Text Size at bottom.


How To Make iPhone 12/11 Pro Text Larger - Step 1 -
Step 2:
Drag the slider right to make your iPhone text size larger, or left to decrease the text size. The sample text changes as you adjust the text size.

How To Make iPhone 12/11 Pro Text Larger - Step 2
Part 3: How To Make Text Font Size Even Bigger on iPhone 12
Still feel the text size is not big enough? Then you can use the Display & Text Size option in Accessibility settings. For special group of users, this adjustment can make the text font size even larger in Safari, Mail, and other apps that support Dynamic Type (How To Import Photos from iPhone to Mac). It could be very useful if you are in certain circumstances e.g. you have to read text on your iPhone in a long distance.
How-To Steps To Make Text Font Size Even Bigger on iPhone 12:
-
Step 1:
Open Settings app > Accessibility > Display & Text Size > Tap Larger Text for larger font options.
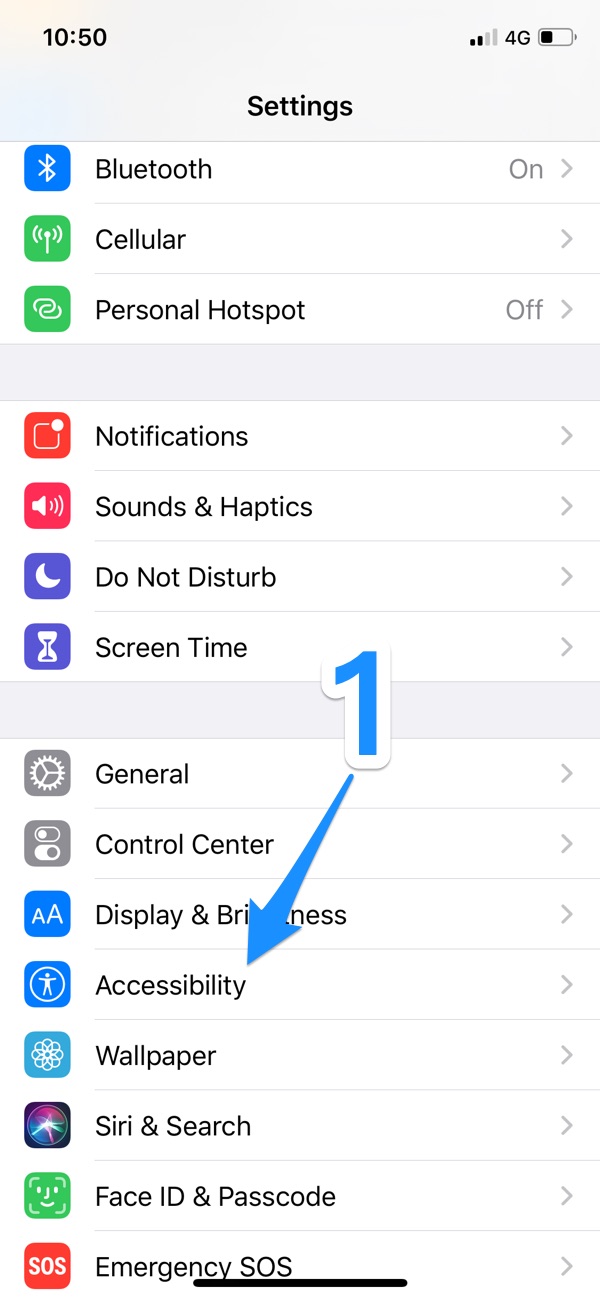
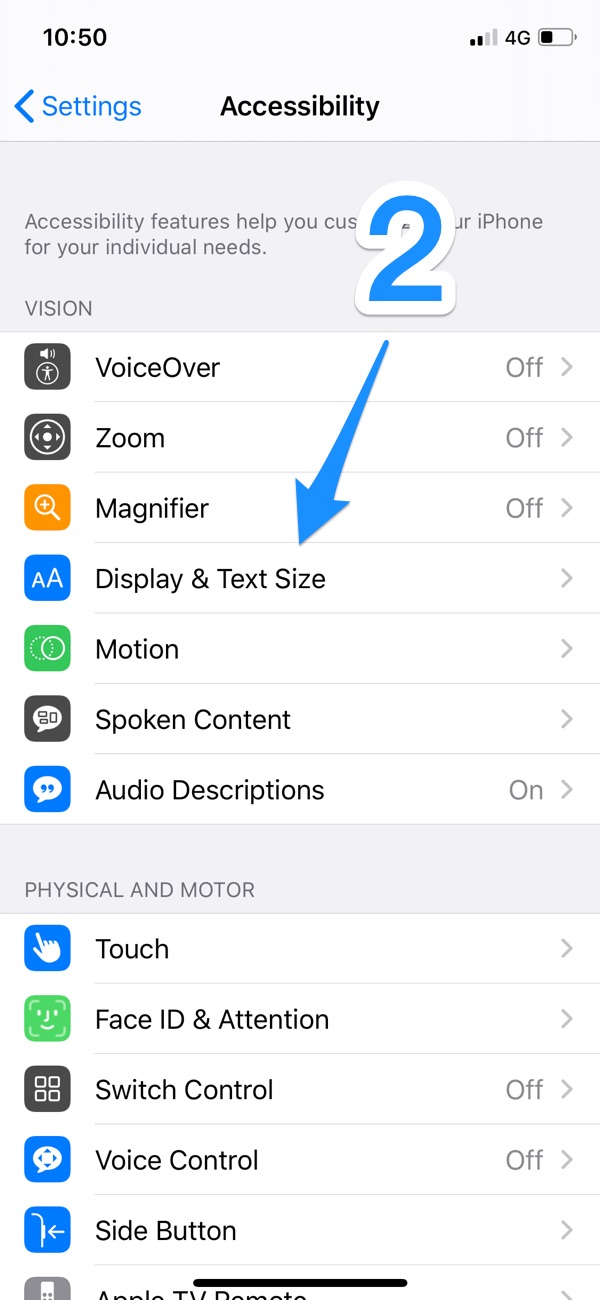
How To Make iPhone 12/11 Pro Text Larger - Step 1 -
Step 2:
You can drag the slider to make the text bigger on your iPhone 12. Also keep it in mind that by making the text too large, it might make it hard to tap buttons or other functions within apps.

How To Make iPhone 12/11 Pro Text Larger - Step 2
The Bottom Line
Now can you view the text on your iPhone as big and clear as you want? If you have further iPhone 12/iPhone 12 Pro usage questions or suggestions, feel free to contact us and we are happy to hear from you.