[Connect iPhone To Mac] 5 Methods To Connect iPhone To Mac for File Syncing
![]() By
Jessie Dejesus, on April 21, 2020, in
iPhone Knowledge Base
By
Jessie Dejesus, on April 21, 2020, in
iPhone Knowledge Base
Summary: [How To Connect iPhone To Mac] Have a bunch of data and files on your iPhone or Mac and need to connect your iPhone to your Mac for file/data syncing? Read this article to learn how to connect iPhone to Mac.
Get SyncBird Pro - Best iPhone File Manager >
100% Free & Secure Download
Our life is powered by multiple devices. If you're Apple fan, probably you have iPhones, iPads, iPods, and Macs at the same time. We for sure have a large amount of data and files scattered across these devices and it would be a good lessen to learn how to connect your iPhone to your Mac for file syncing or data sharing (How To Transfer Music from Mac To iPhone). So in this iPhone Tutorial article, we will show you how to connect an iPhone to Mac with multiple methods per your need.
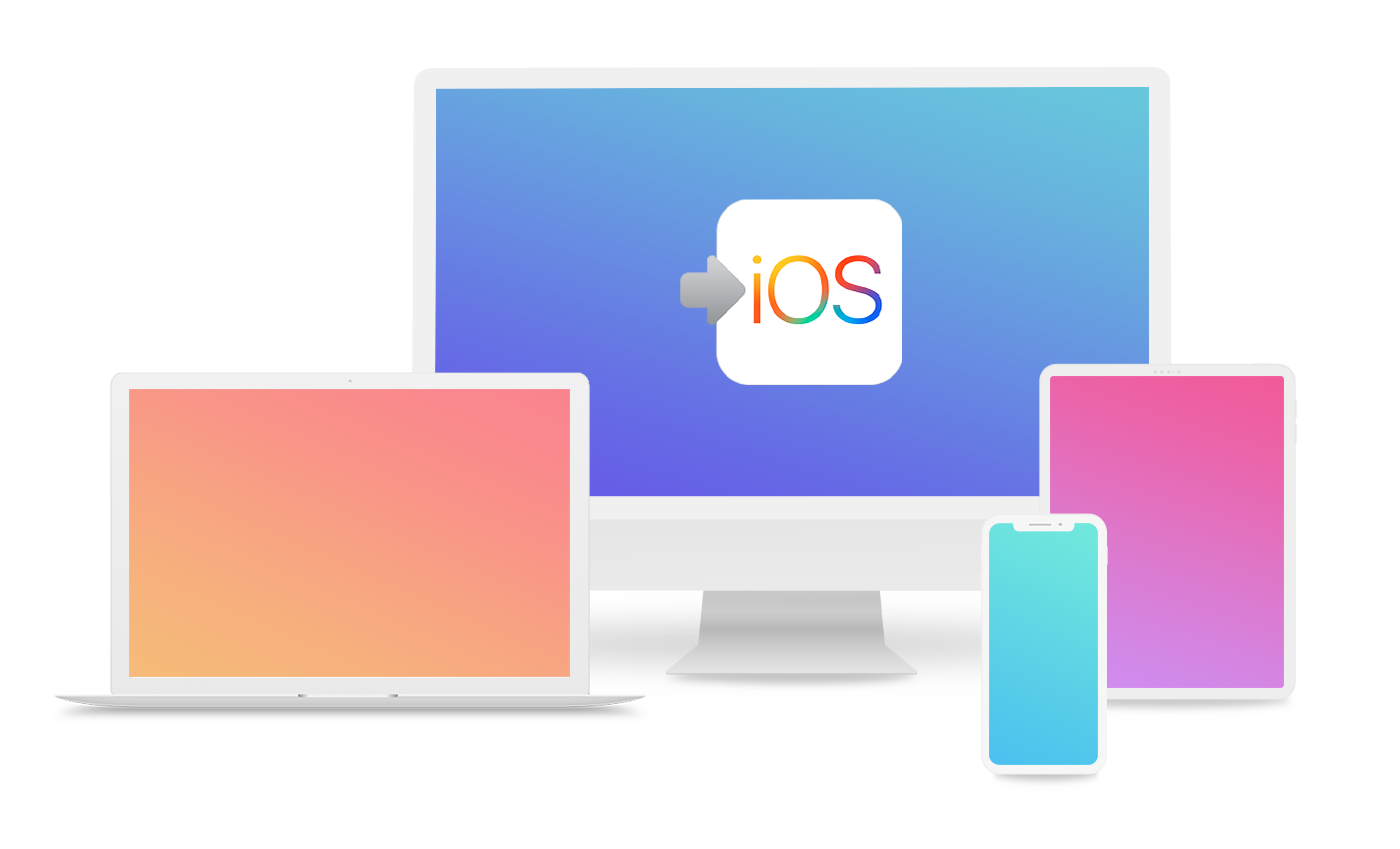
Best Free iPhone 11 File Manager
#1 Best Connect iPhone To Mac File Manager
Provide 20+ iPhone To Mac Syncing Solutions
Manage All Content on iPhone 11 Without iTunes
Most Complete Connect iPhone 11 To Mac Guides
Part 1: How To Connect iPhone To Mac with iTunes
For both new and old iPhone users, let's start with iTunes in regards of connecting iPhone to Mac for file syncing and sharing (How To Transfer Music from Mac To iPhone). As the default iPhone, iPad, iPod device content management solution, iTunes can help connect your iPhone to your Mac, then sync music, photos, podcasts, movies, TV Shows from iTunes library. Beyond that, you can also backup your iPhone to Mac after the connection (The Ultiamte Guide On How To Backup an iPhone 11). Follow steps below to learn how to connect iPhone to Mac with iTunes.

How-To Steps To Connect iPhone To Mac With iTunes:
-
Step 1:
Connect iPhone to your Mac > Open iTunes or Finder app (on macOS Catalina) > Click your device icon to continue.

How To Connect iPhone To Mac With iTunes - Step 1 -
Step 2:
Choose the media content (like your music, movies, TV Shows, Podcasts, Audiobooks, Books, Photos) or your personal data (your contacts, messages, Safari histories, calendar, notes) from iTunes library and sync to your iPhone.

How To Connect iPhone To Mac With iTunes - Step 2
Part 2: How To Connect iPhone To Mac with iCloud
To some extent iCloud is the next generation of iTunes, the future of iTunes. iCloud sets you free from connecting your iPhone, iPad and iPod to your Mac with either USB cable or over Wifi network. By connecting iPhone to Mac with iCloud, you can get your contacts, photos, messages, and probably all your iOS data automatically synced (How To Transfer Files Between iPhone and Mac). Since iCloud service is integrated within both iPhone and Mac, if you signed in two devices with the same Apple account, Apple will connect your iPhone to your Mac and sync data and files across all your devices. Read on to find out how to connect iPhone to Mac using iCloud.
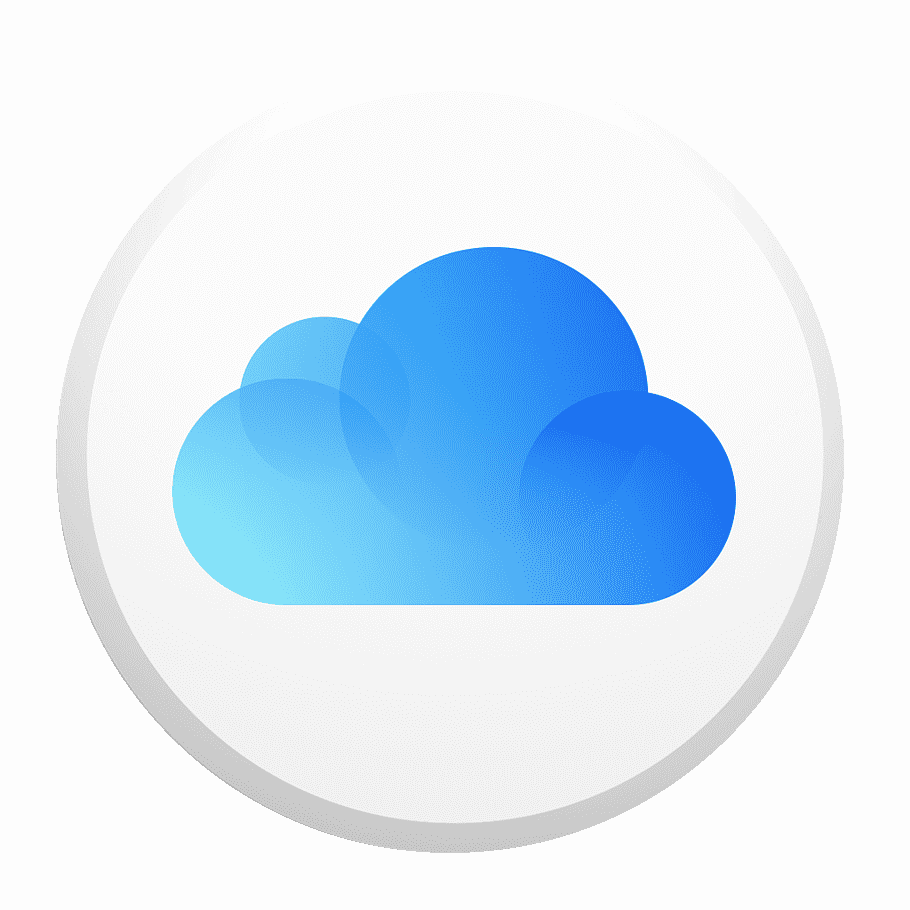
How-To Steps To Connect iPhone To Mac With iCloud:
-
Step 1:
On your iPhone: Go to Settings and sign in to your device with your Apple ID. When you sign in, iCloud is turned on automatically.

How To Connect iPhone To Mac With iCloud - Step 1 -
Step 2:
On your Mac: Choose Apple menu > System Preferences, then click Apple ID:

How To Connect iPhone To Mac With iCloud - Step 2
Part 3: How To Connect iPhone To Mac with Continuity
Continuity is an array of features inbuilt with the recent iOS and macOS. Continuity consists four major features namely Handoff, Phone Calling, Instant Hotspot, and SMS (How To Transfer Music from Mac To iPhone). To use Continuity, and especially the Handoff feature, you'll need a Mac of some kind and an iOS device with an active cellular plan. Follow steps below to learn how to connect your iPhone to your Mac with Continuity.
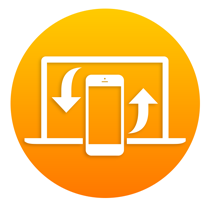
How-To Steps To Connect iPhone To Mac With Continuity:
-
Step 1:
On your iPhone: Log in your iPhone and Mac with the same Apple ID > Go to Settings > General > Handoff & Suggested Apps.

How To Connect iPhone To Mac With Continuity - Step 1 -
Step 2:
On your Mac: Go to System Preferences > General > check the Allow Handoff between this Mac and your iCloud devices box.

How To Connect iPhone To Mac With Continuity - Step 2
Part 4: How To Connect iPhone To Mac with AirDrop
In case you want to connect your iPhone to a Mac that with different Apple ID, neither iCloud nor Continuity can help you transfer files between your iPhone and Mac. Don't worry. This is where AirDrop comes in. AirDrop uses Bluetooth technology to locate nearby compatible devices and helps you share photos, videos, contacts, map location, and other data over Wi-Fi. Here's how to connect iPhone to Mac over AirDrop.

How-To Steps To Connect iPhone To Mac With AirDrop:
-
Step 1:
On your iPhone: To connect iPhone to Mac with AirDrop, for example you want to send a photo, Open Photos app > Select the photos or videos you want to send from iPhone to Mac > Click Share icon > Choose AirDrop:

How To Connect iPhone To Mac With AirDrop - Step 1 -
Step 2:
On your Mac: When you send files using AirDrop, you see their request as a notification > Click Accept to save the files to your Downloads folder.

How To Connect iPhone To Mac With AirDrop - Step 2
Part 5: How To Connect iPhone To Mac with SyncBird Pro
SyncBird Pro is a smart alternative to Apple iTunes and can help connect your iPhone to your Mac for better file sharing and syncing. Because to connect iPhone to Mac with iTunes, you can only sync one iPhone with one iTunes library, and there is no way to transfer your music, photos, contacts and other iOS content back from iPhone to your Mac. Follow steps below to learn how to connect iPhone to Mac with SyncBird Pro.

How-To Steps To Connect iPhone To Mac With SyncBird Pro:
-
Step 1:
Connect your iPhone to your Mac (macOS Catalina and earlier) > Open SyncBird Pro > Choose the file type that you want to transfer between your iPhone and Mac.

How To Connect iPhone To Mac With SyncBird Pro - Step 1 -
Step 2:
Select specific music, photos, or other iOS items > Choose to send from this iPhone to your Mac or To iTunes Library.

How To Connect iPhone To Mac With SyncBird Pro - Step 2
The Bottom Line
By connecting iPhone to Mac, you can not only sync files across multiple devices, you can also create iPhone backup on your Mac, Find your lost iPhone location, Unlock iPhone/Mac via another iCloud empowered devices, and much more ( How To Transfer Music from iPhone to Computer for Free). One last thing, if you are fed up with iTunes syncing, then go get SyncBird Pro to replace iTunes with much simpler solution.

SyncBird Pro
Version 3.1.2 (April 21, 2020) | Support iOS 11/12/13 | Category: iPhone 11






