[Sync iPhone to Mac] How To Sync Apps, Music, Photos, More From iPhone to Mac
![]() By
Jessie Dejesus, on April 21, 2020, in
iPhone Knowledge Base
By
Jessie Dejesus, on April 21, 2020, in
iPhone Knowledge Base
Summary: [How To Sync iPhone to Mac] Have a bunch of data and files on your iPhone and want to sync your music, photos, contacts, apps, and other data from iPhone to Mac? Read this article to learn how to Sync iPhone to Mac.
Get SyncBird Pro - Best iPhone File Manager >
100% Free & Secure Download
Sync is a word meaning get a copy of data and file items between multiple devices, such as an iPhone, iPad, iPod and Mac. By syncing iPhone to Mac, you can keep your iPhone content up to date with the library on your Mac. For example, when you add a music album to your Mac, you can sync so that both the Mac and your iPhone have the songs. You can sync items including music, movies, TV shows, podcasts, books, and more. In this article, we will discuss multiple ways to sync an iPhone to Mac computer with or without iTunes.
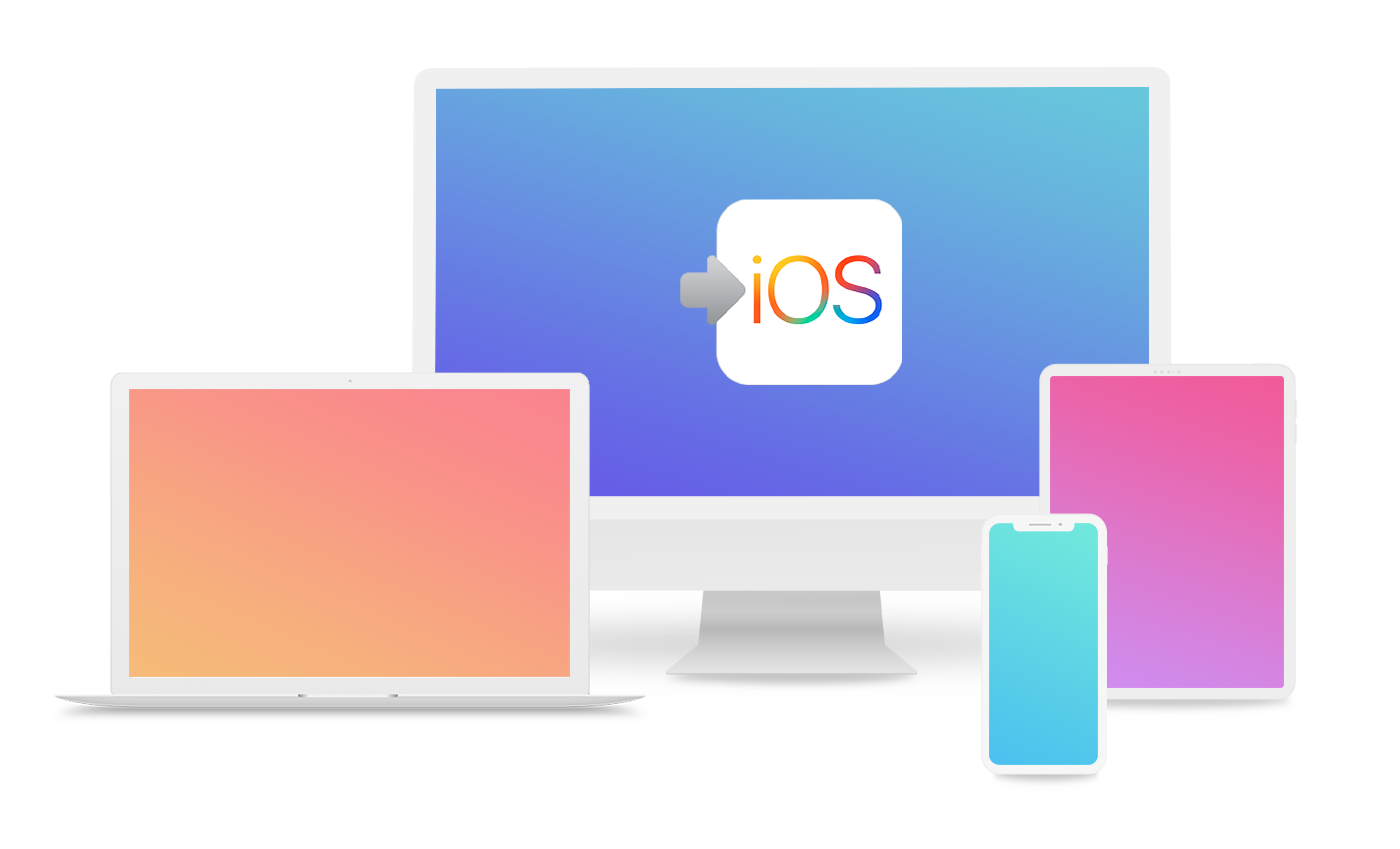
Best Free iPhone 11 File Manager
#1 Best Sync iPhone to Mac File Manager
Provide 20+ iPhone To Mac Syncing Solutions
Manage All Content on iPhone 11 Without iTunes
Most Complete Sync iPhone 11 To Mac Guides
Part 1: How To Sync iPhone to Mac with iTunes
Apple iTunes is the default program for syncing content between iPhoen and Mac. On macOS Catalina, the most recent OS X, Apple removed iTunes Sync feature and replaced by Finder app. To sync iPhone to Mac with iTunes, or Finder app on macOS Catalina, you can connect an iPhone to your Mac using a USB or USB-C cable and then you will see your iPhone device icon in the sidebar (How To Transfer Music from Mac To iPhone). Follow steps below to learn how to sync iPhone to Mac with Apple iTunes or Finder app.

How-To Steps To Sync iPhone to Mac With iTunes:
-
Step 1:
Connect your iPhone (Ready for iPhone 11/11 Pro, iPhone SE 2) to your Mac > Open iTunes or Finder app (on macOS Catalina) > Click your device icon to continue.

How To Sync iPhone to Mac With iTunes - Step 1 -
Step 2:
Choose the media content (like your music, movies, TV Shows, Podcasts, Audiobooks, Books, Photos) or your personal data (your contacts, messages, Safari histories, calendar, notes) from iTunes library and sync to your iPhone.

How To Sync iPhone to Mac With iTunes - Step 2
Part 2: How To Sync iPhone to Mac without iTunes
Syncing iPhone to Mac with iTunes does have several downsides. For example, one iPhone, iPad or iPod device can only sync with one iTunes library on one Mac at a time. If you want to add iPhone media content from two iTunes libraries, the later library will overwrite the former one. Besides, sync iPhone to Mac is one way ticket, meaning you can only sync from Mac to iPhone, while cannot offload iPhone content back to your Mac.
So do you have to sync iPhone to Mac with iTunes? Definitely not. Although Apple claims if your have an iPod classic, iPod nano, or iPod shuffle, you have to sync your iPod with your Mac with iTunes, it's not true. A capable iPod music transfer software can break this rule and set your iPod free from iTunes.
If you have an iPhone, iPad, or iPod touch, and cannot afford losing existing music, movies or podcasts on your current device, use an iPhone file manager to sync your iPhone to your Mac. SyncBird Pro is a smart alternative to Apple iTunes and can help connect your iPhone to your Mac for better file sharing and syncing. Follow steps below to learn how to Sync iPhone to Mac with SyncBird Pro.

How-To Steps To Sync iPhone to Mac With SyncBird Pro:
-
Step 1:
Connect your iPhone to your Mac (macOS Catalina and earlier) > Open SyncBird Pro > Choose the file type that you want to sync between your iPhone and Mac.

How To Sync iPhone to Mac With SyncBird Pro - Step 1 -
Step 2:
Select specific music, photos, or other iOS items > Choose to send from this iPhone to your Mac or To iTunes Library.

How To Sync iPhone to Mac With SyncBird Pro - Step 2
The Bottom Line
Now can you sync music, photos, movies, podcasts, contacts, messages and other iOS data from iPhone to your Mac? To keep your iOS content up to date across all your Apple devices, iCloud is also a great choice. One last thing, if you are fed up with iTunes syncing, then go get SyncBird Pro to replace iTunes with much simpler solution.

SyncBird Pro
Version 3.1.2 (April 21, 2020) | Support iOS 11/12/13 | Category: iPhone 11






