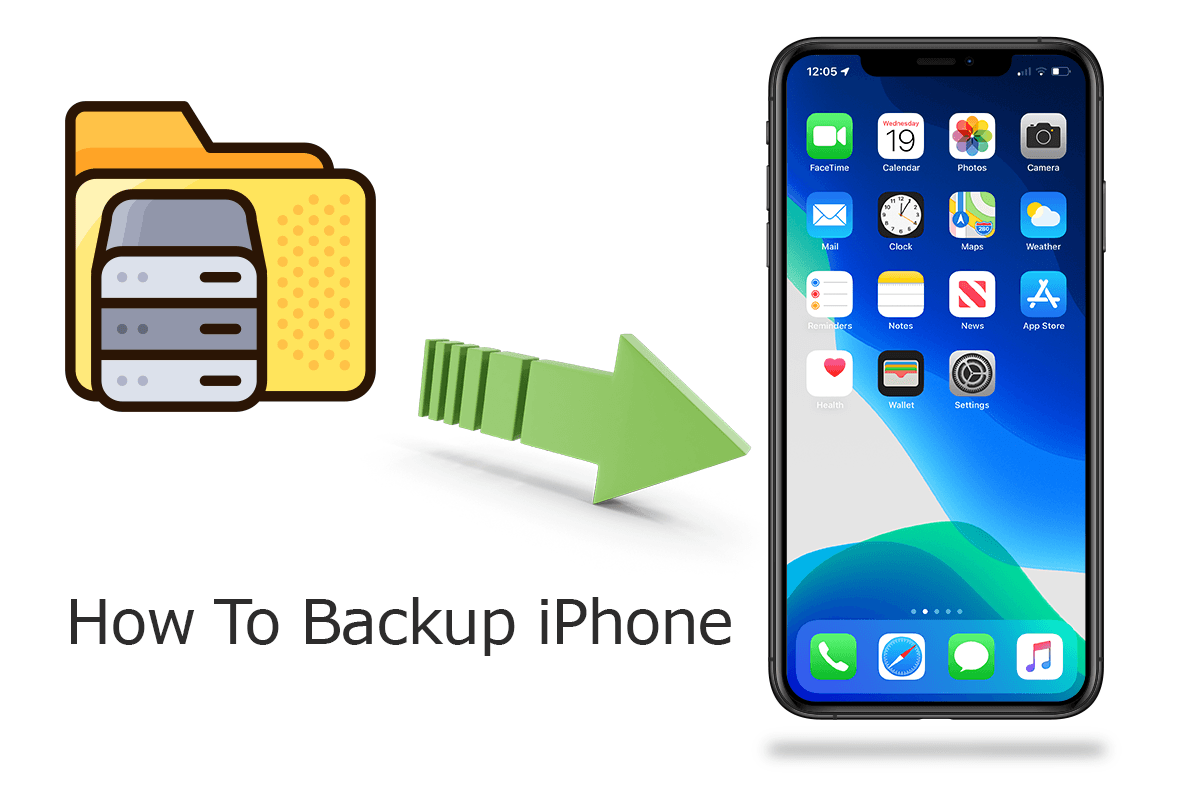[Backup iPhone To iCloud] How To Backup iPhone 12/11 Pro To iCloud
![]() By
Tasnia Salinas, on January 5, 2021, in
iPhone Backup
By
Tasnia Salinas, on January 5, 2021, in
iPhone Backup
Summary: In this article, we help you to learn How To Backup iPhone 12 To iCloud. Get Best iPhone Backup Software - SyncBird Pro. Make sure you have downloaded the latest version here before continuing.
100% Free & Secure Download

iPhone SE Update
Article Update for iPhone SE: Apple's most affordable phone, the iPhone SE, is officially available this April. We have updated this tutorial article to make it corresponding with iPhone SE (2020) device. Below are a set of instructions for How To Backup iPhone To iCloud that works perfectly for iPhone SE.
iCloud is a cloud storage and cloud computing service provided by Apple Inc. launched on October 12, 2011. By year of 2018, around 850 million users took advantage of iCloud to store documents, photos, and music on remote server. iCloud also provides the methods to wirelessly back up iOS devices directly to iCloud, instead of being reliant on manual backups to a Mac or Windows computer using iTunes. In this quick article, we'll show you how to backup iPhone 12/11 Pro to iCloud.
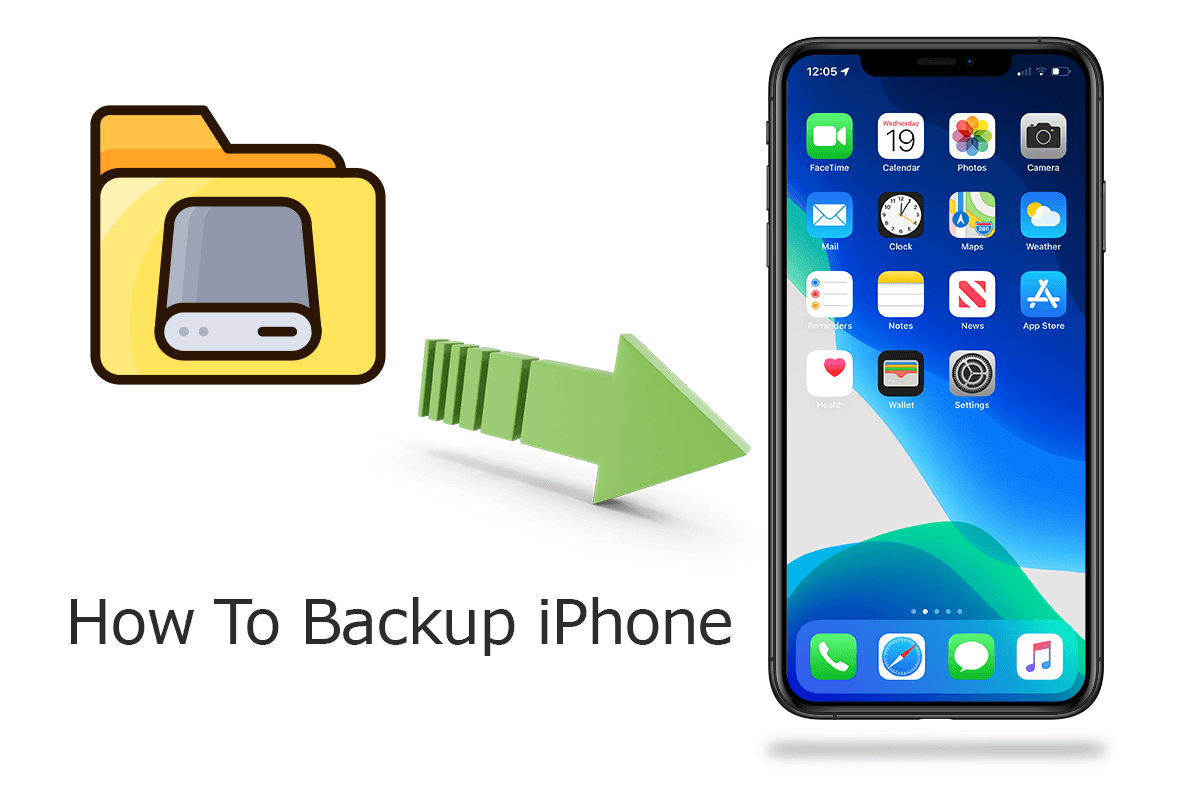
Best iPhone To iCloud Backup Tool
No.1 iPhone Backup Tool iOS 13.4 Ready
Best Extra Backup Solution for iPhone iPad
On-demand iPhone iPad Backup Utility
One-Stop iPhone Backup Solution For PC Windows and Mac
Part 1: What Does iCloud Backup Include
iCloud Backup can make a full copy of the information on your iPhone, iPad and iPod touch. While there are still a few things that's not included in iCloud Backup. You should have basic understanding on what does iCloud Backup include so that when you want to set up a new iPhone device, or you want to restore information included in this iCloud Backup, you can have clear view on what will covered.
What Does iCloud Backup Include:
- Apple Watch backups: App data and settings, Apple Watch settings, Health and Fitness data, Music information, Synced photo album, see complete guide on what does Apple Watch backup include.
- Device settings: Home screen and app organization, general system settings, such as your iPhone wallpaper, system settings, etc.
- Messages: iMessage, text (SMS), and MMS messages
- Photos: Photos and videos on your iPhone, iPad, and iPod touch
- Purchases: Purchase history from Apple services, like your music, movies, TV shows, apps, Ringtones and books
- App Data: App-specific data (for iOS 13 built-in apps) and settings (for built-in and third-party apps)
Part 2: How To Backup An iPhone 12/11 Pro To iCloud
Usually iCloud Backup works automatically in certain circumstances. To make sure you have your iPhone backed up to iCloud on a daily basis, you need to make sure that iCloud Backup is turned on in Settings > [your name] > iCloud > iCloud Backup. It's also required to connect your iPhone to a power source and you have connect it to Wifi network. If you want to backup your iPhone to iCloud manually, follow steps below to start.
How-To Steps To Backup iPhone 12 To iCloud (Manually):
-
Step 1:
Connect your device to a Wi-Fi network > Go to Settings > [your name], and tap iCloud:

How To Backup iPhone To iCloud Step 1 -
Step 2:
Tap iCloud Backup > Keep your iPhone stay connected to Wi-Fi network and tap Back Up Now.

How To Backup iPhone To iCloud Step 2
Part 3: How To Backup iPhone 12/11 Pro without iCloud
The storage space on modern iPhones has been expanded to 64GB-512GB, which push great burden on its backup storage. So for you it's suggested to have a check the your iCloud storage. When you first sign in to iCloud, you get 5GB of iCloud storage for free. If you need more iCloud storage for hosting your iPhone backups, you have to buy more from your iPhone, iPad, iPod touch, or Mac. In this case, you can choose to backup your iPhone to your computer with an expert iPhone Backup Software - SyncBird Pro.
How-To Steps To Backup iPhone 12 with SyncBird Pro:
-
Step 1:
Download and install SyncBird Pro on your computer > Connect your iPhone to this computer > Launch SyncBird Pro.

How To Backup iPhone 12 To iCloud Step 1 -
Step 2:
In SyncBird Pro's dashboard, choose the Backup feature on the right side to create backup for your iPhone.

How To Backup iPhone 12 To iCloud Step 2
The Bottom Line
Now can you back up your iPhone, iPad, iPod touch to iCloud with our suggestions above? If you need complete iPhone Backup solution, it's suggested to get SyncBird Pro. Download Free >
More iPhone iPod Backup and Restore Tips
- How To Copy iTunes Music To A New iPhone Xs >
- How To Transfer Music from iPhone to Computer for Free >
- How To Delete Music on iPhone With and Without iTunes >
- How To Download Music on iPhone 12 Pro >
- Can I Transfer Photos from iPhone To PC Using iTunes >
- How To Transfer iPhone Photos to Mac without USB >
Tags: iPhone Transfer iPhone Music Transfer iCloud Photos Download