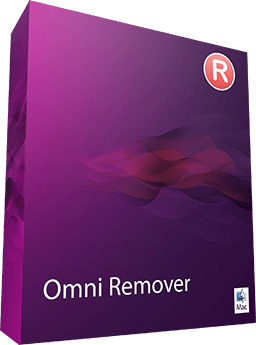[V103.3.372] How To Uninstall Dropbox App on Mac Big Sur Completely
![]() By
Tasnia Salinas, on January 12, 2021, in
Mac Uninstaller | SOLVED
By
Tasnia Salinas, on January 12, 2021, in
Mac Uninstaller | SOLVED
Summary: In this article, we help you to learn How To Fully Uninstall Dropbox software on Mac with the best Mac App Uninstaller software - Omni Remover. Make sure you have downloaded the latest version here before continuing.
100% Free & Secure Download
What's Dropbox (Software)? Dropbox is a file hosting software service that brings files together in one central place by creating a special folder (Dropbox) on the user's computer (How To Uninstall Chrome Mac). The contents of these Dropbox folders are synchronized to remote servers and to other computers and devices where the user has installed Dropbox, keeping the same files up-to-date on all devices. In March 2016, Dropbox had 500 million users.
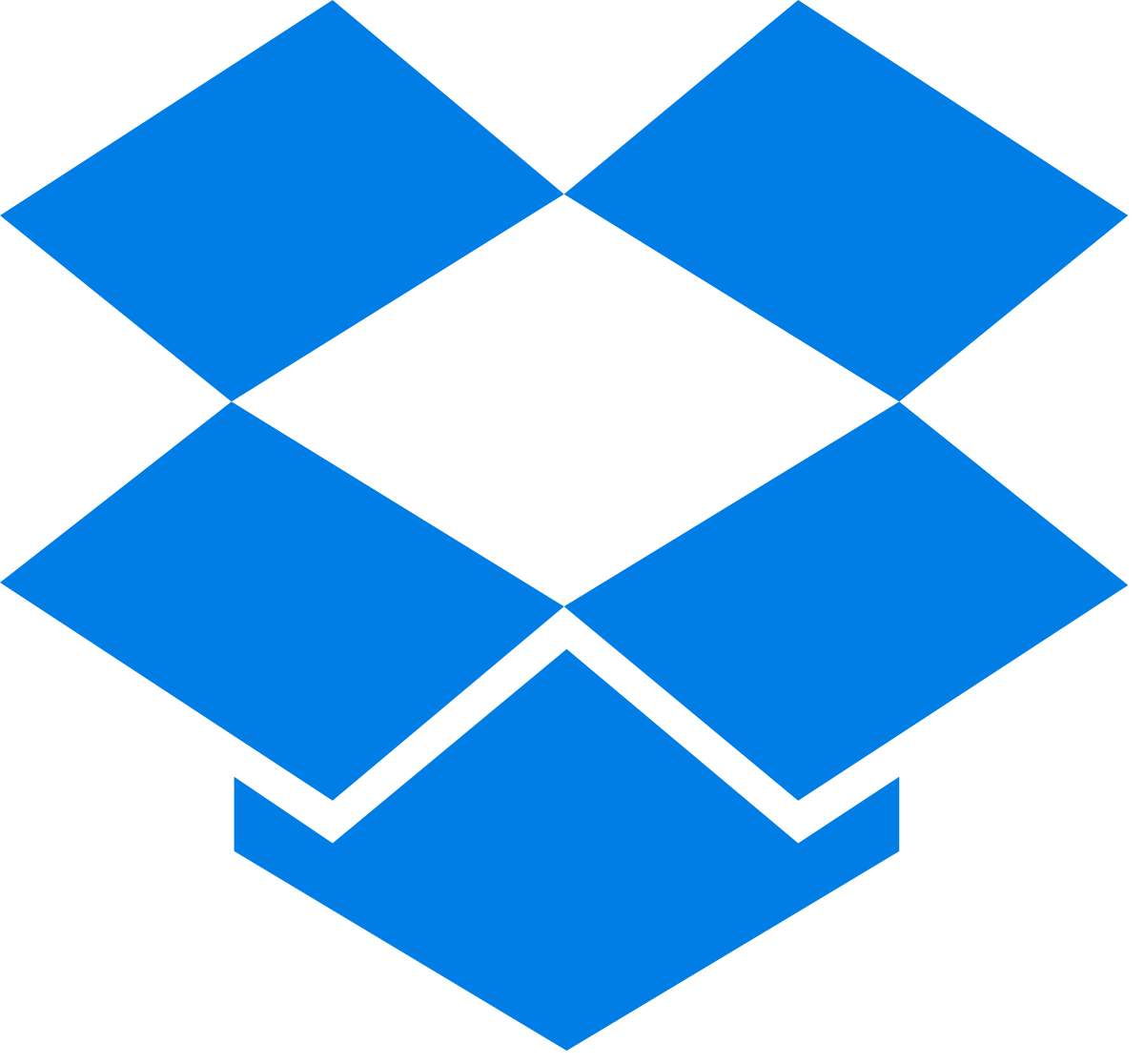
But you may consider uninstalling Dropbox on Mac? Dropbox has been criticized for a variety of privacy concerns and user data leakage incidents. Meanwhile, the Dropbox desktop software is also subject to Dropbox not working properly issues especially on the macOS Big Sur (Top 5 Best Free Malware Removal Software for Mac). For instance, Dropbox won't open on Mac, Dropbox not syncing files on macOS, etc. For troubleshooting general Dropbox not working on Mac issues, we believe the best way is to clean uninstall Dropbox and reinstall the latest version. In this article, we will discuss how to completely uninstall Dropbox on macOS Big Sur.
Best Dropbox Remover Tool
#1 Best Dropbox App Removal Tool for Mac
Clean Up Dropbox Orphans & Leftover Junk
On-demand Privacy and Storage Optimization
Table of Content:
- Part 1: Uninstall Dropbox With The Best Mac App Uninstaller
- Part 2: The Manual Way To Uninstall Dropbox on Mac
- Part 3: More Helpful Dropbox for Mac Uninstall Tips
Part 1: Uninstall Dropbox With The Best Mac App Uninstaller
The Dropbox software enables users to store files into a designated folder. Besides, when deleting a file or folder in Dropbox folder, you can recover it within 30 days (How To Download PDF On iPhone 11). All these Dropbox file syncing and recovering features require extra configuration data to accomplish.
Just because of this reason, you may find it's a bit harder than you think to completely get rid of Dropbox and associated cache junk on your Mac. When you drag Dropbox from Applications folder to Trash, quite a lot of Dropbox created files and folders would be left behind. Omni Remover is an expert Mac App Cleaner and Uninstaller software that helps you remove Dropbox on your Mac in fully method. You can follow steps below to learn how to uninstall Dropbox from Mac with Omni Remover.
How-To Steps To Uninstall Dropbox On Mac With Omni Remover
-
Step 1:
Free Download Omni Remover on your Mac (Support all recent macOS, including Big Sur, Catalina, Mojave) > Launch Omni Remover.

How To Uninstall Dropbox on Mac Step 1 -
Step 2:
In Omni Remover, Choose App Uninstall > Dropbox > Click Scan to browse Dropbox config profiles, downloaded caches, user database, and settings, etc.

How To Uninstall Dropbox on Mac Step 2 -
Step 3:
Omni Remover scans all Dropbox generated cache files on macOS > After a few seconds, click Clean to start uninstalling Dropbox on your Mac.

How To Uninstall Dropbox on Mac Step 3 -
Step 4:
After a few seconds, Omni Remover will finish clean uninstalling Dropbox on your Mac. You can review the Dropbox Uninstall result in the complete window.

How To Uninstall Dropbox on Mac Step 4
Part 2: The Manual Way To Uninstall Dropbox on Mac
Uninstalling the Dropbox desktop app will remove Dropbox from your Mac computer. Usually when you removed Dropbox, the Dropbox menu will no longer appear and Dropbox will no longer sync the files in your Dropbox folder (How To Backup iPhone 11/11 Pro External Hard Drive). However, uninstalling Dropbox will not delete your Dropbox account or remove the files in your Dropbox folder from your Mac hard drive. You can follow steps below to learn how to get rid of Dropbox on Mac manually.
How-To Steps To Uninstall Dropbox On Mac Manually
- Step 1: Click the Dropbox icon in the menu bar > Click your profile picture or initials and select Preferences > Account > Unlink this Dropbox > Quit Dropbox and Remove it from Applications folder to Trash.
- Step 2: Enter Finder menu > Tap Go > Go To Folder > Enter ~/Library/Application/Support/Dropbox/
- Step 3: Find Dropbox leftover file downloads, Dropbox config and pre-fetch syncing data in these subfolders: Application Support | Caches | Containers | Frameworks | Logs | Preferences | Saved | Application State | WebKit
- Step 4: Delete the files associated with Dropbox to Trash > Empty Trash and restart your Mac to finish the removal of Dropbox on your Mac.
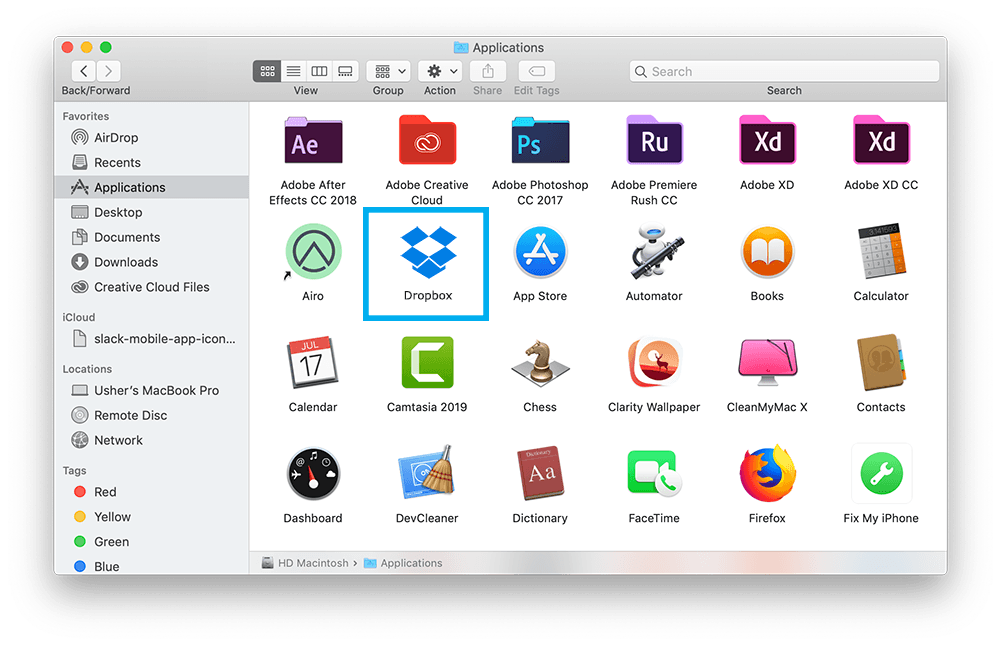
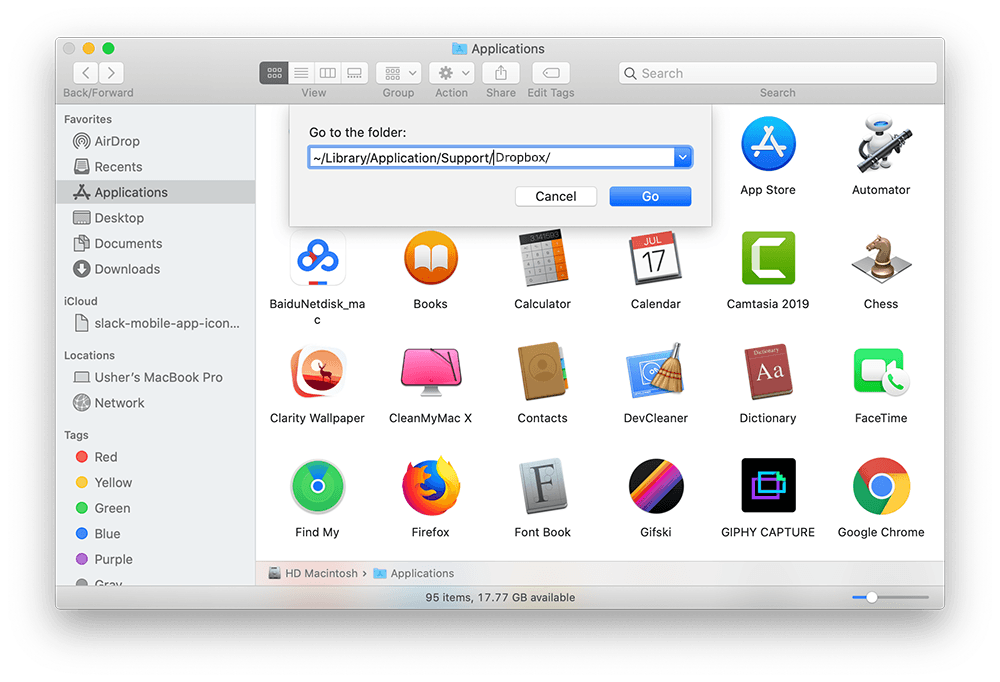
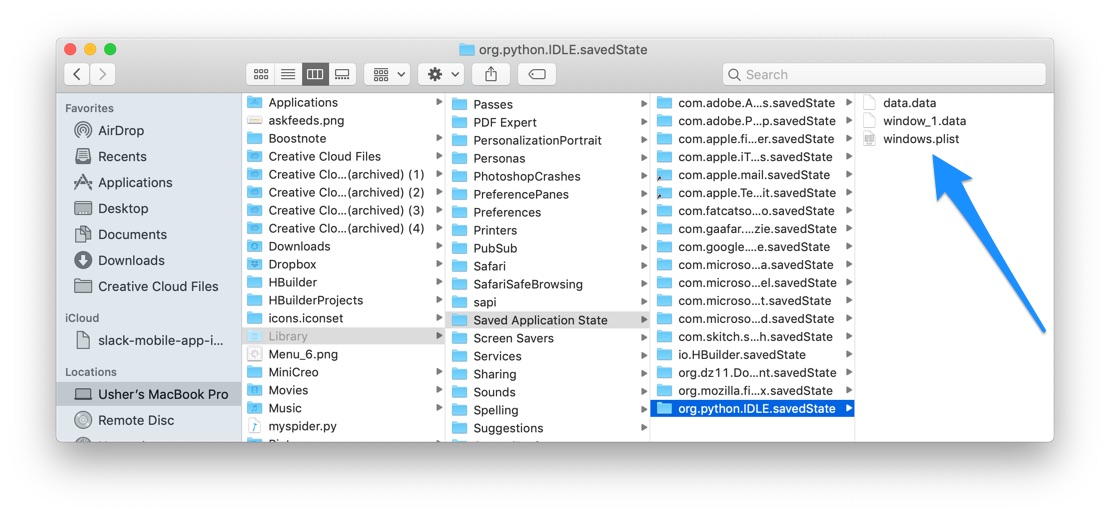
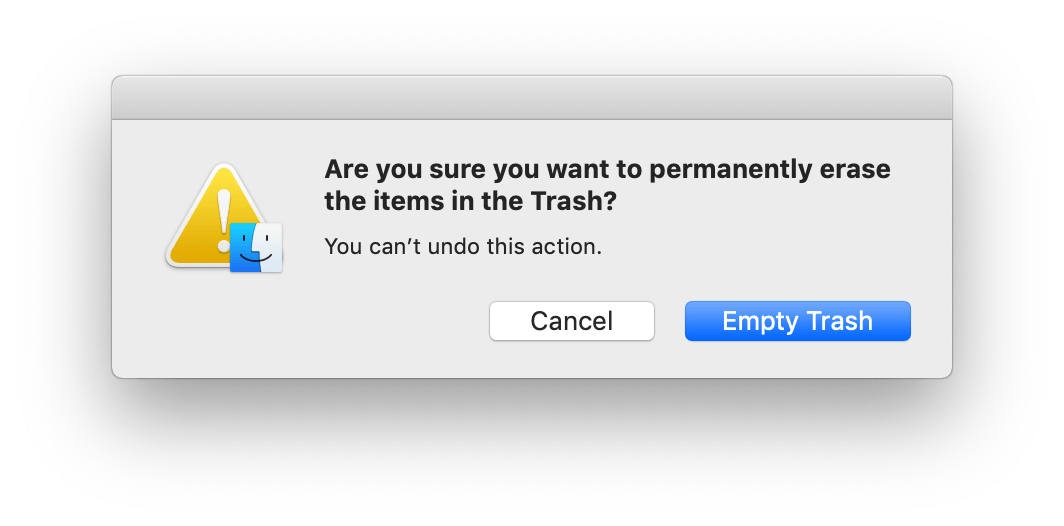
Part 3: More Helpful Dropbox for Mac Uninstall Tips
On our MacBook Pro, Dropbox takes only 120MB for initial installation. But with Omni Remover, we reclaimed 1.2GB free space on Mac hard drive. So it's always recommended to Uninstall Programs on Mac with expert Mac App Uninstaller software. Dropbox is not the only software app that eat up space or risk your privacy on your Mac. Check the following Mac App Cleaning and Uninstalling features to keep your Mac running fast and light.
General Tips for Freeing Up Space on Mac:
The Bottom Line
Remember that, by uninstalling Dropbox on your Mac, the Dropbox folder and the contents inside will remain intact. If you'd like to remove the folder as well, you can drag your Dropbox folder to the Trash. In regards of clean uninstall Dropbox on Mac, we recommend you to download Omni Remover. Free Download >
More Mac App Cleaner and Uninstaller Tips
- How To Completely Uninstall Anaconda on macOS Big Sur >
- How To Uninstall uTorrent on Mac in Easy Steps >
- A Complete Guide To Uninstall Citrix Receiver Mac >
- How To Uninstall VMware Fusion on Mac Big Sur >
- How To Uninstall Silverlight & Plugins on Mac >
- How To Completely Uninstall Spotify on Mac OS X >
Tags: Uninstall Office 2011 Mac Uninstall Firefox Uninstall Kaspersky Mac Uninstall MacKeeper Uninstall Google Earth Mac Uninstall Steam Mac Uninstall Adobe Flash Mac Uninstall Dropbox Mac Uninstall Skype Mac Uninstall Teamviewer Mac Uninstall Sophos Antivirus Mac Uninstall Norton Mac Uninstall Soundflower Mac Uninstall WinZip Mac