The most recent update has caused troubles to some Google Earth users on their Mac OS X. For instance, the names of places doesn’t show up after updating to the latest Google Earth. Some users also experienced problems with Google Earth Maps. The program loads everything except the map, offering users a black screen with red boxes, yellow borders and black screen.
Per suggestions from Google Support team, these problems mentioned above could be solved by completely uninstalling/reinstalling Google Earth. In this tutorial, we are going to show you how to uninstall Google Earth from your Mac computer (Learn How To Uninstall Programs on Mac).
- Part 1: How To Manually Uninstall Google Earth on Mac
- Part 2: Common Problems of Uninstalling Google Earth on Mac Manually
- Part 3: How To Completely Uninstall Google Earth on Mac [Time-Saving Method]
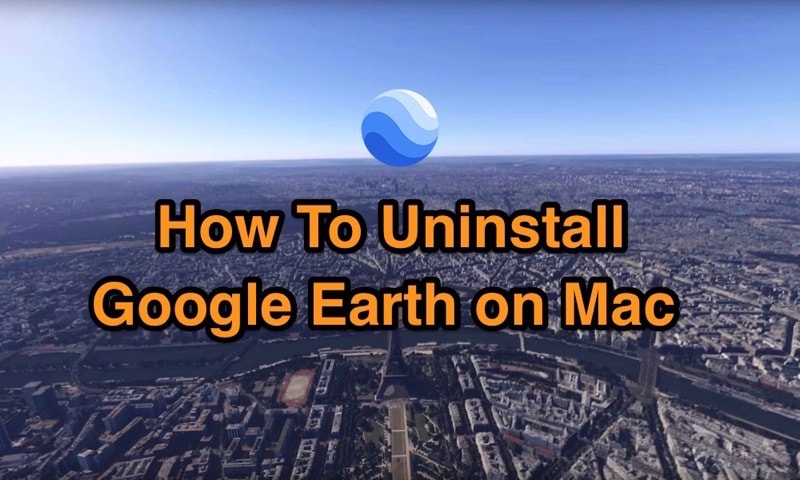
How To Manually Uninstall Google Earth on Mac
Part 1: How To Manually Uninstall Google Earth on Mac
One of the major difference between Mac OS and Windows is that, on Mac OS X, you have no particular and in-built Uninstaller utility to help you remove Google Earth from your Mac. Anyway, if you're unhappy with Google Earth, or have better Google Earth alternative, follow steps below to uninstall Google Earth on your Mac manually.
Before You Start: Pre-Check List
- Make sure that you are using your Mac as root administration account. If you own your own personal Mac, you probably already are.
- Uninstalling Google Earth (and Other Apps) on Mac requires you to Quit Google Earth first. Otherwise you'll get a reminder message saying: The item "Google Earth" cannot be removed because it's open.
Step 1: Drag Google_Earth.app To Trash
Go to your Applications folder and search for "Google Earth".
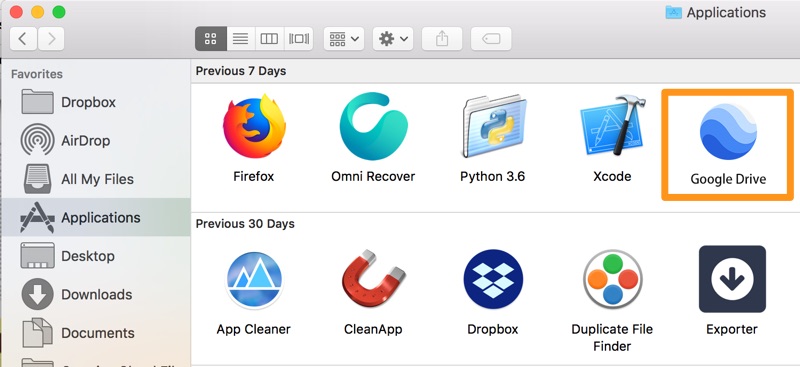
How To Completely Uninstall Google Earth on Mac OS X
Step 2: Clean Up Google Earth Leftover Files in Library
By dragging and drop Google Earth .app file to Trash folder, you may left these Google Earth associated files like background updates, preferences, logs, caches behind. To do a clean and complete uninstall of your Google Earth, follow steps below.
1. Open Finder > in Menu, click Go > enter ~/Library/.
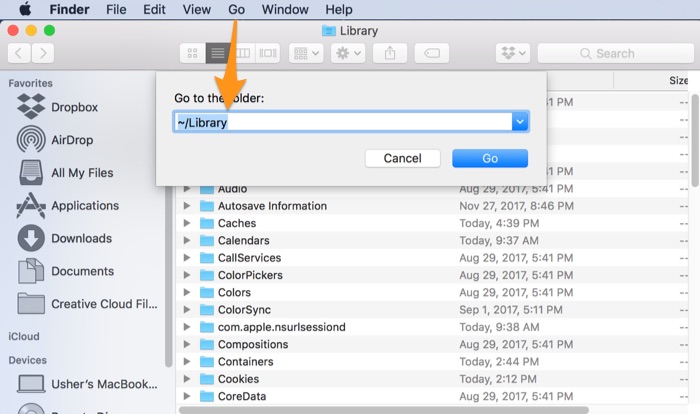
Manually Uninstall Google Earth on Mac - Step 2
2. You can see a bunch of system file folders here. Now you need to locate the Google Earth leftover files by digging into each folder. The most common Google Earth residuals could be found in: Application Support | Caches | Containers | Frameworks | Logs | Preferences | Saved | Application State | WebKit
3. Drag the files associated with Google Earth to Trash can folder.
Step 3: Empty Trash and Restart
By following steps above, you are close to uninstalling Google Earth on your Mac. Now empty Trash and restart your computer to finish the uninstalling of Google Earth on Mac.
Part 2: The Common Problems of Uninstalling Google Earth on Mac Manually
To completely remove Google Earth from your Mac requires basic understanding about Mac OS X file system. Otherwise, you may put your Mac under the risk of malfunctioning or other kind of glitches. That's why Apple made the Library folder invisible on your Mac. The most frequent Google Earth uninstalling problems you may have include (Learn How To Completely Uninstall Apps on Mac):
- Google Earth for Mac can't be removed from Launchpad (Only Apps downloaded from App Store could be uninstalled from Launchpad).
- Data / Files / Shortcuts / Icon that are related to Google Earth for Mac have been found in the later use on your Mac.
Part 3: How To Completely Uninstall Google Earth on Mac [Time-Saving]
Omni Remover is professional Mac App Uninstaller software made to help you uninstall Google Earth for Mac with easily. The extraordinary part is, it will automatically start scanning Google Earth for Mac leftovers, remaining caches, orphaned or corrupt junks, so as to give you complete Google Earth for Mac Uninstalling solution.
Steps:
- Step 1: Download and install Omni Remover on your Mac > Launch Omni Remover.
- Step 2: Drag-and-drop Google Earth to the round zone in Omni Remover, or you can click on that zone to browse the other apps that you want to remove. After that, Omni Remover will start scanning Google Earth and all its associated app files.
- Step 3: Once it finished, give a check on the scan result to check if they are safe to remove. If you want to keep some kind of data, uncheck that item. After this confirmation, click Clean Uninstall to get Google Earth removed from your Mac.
- Step 4: After a while, Omni Remover will finish uninstalling Google Earth from your Mac.
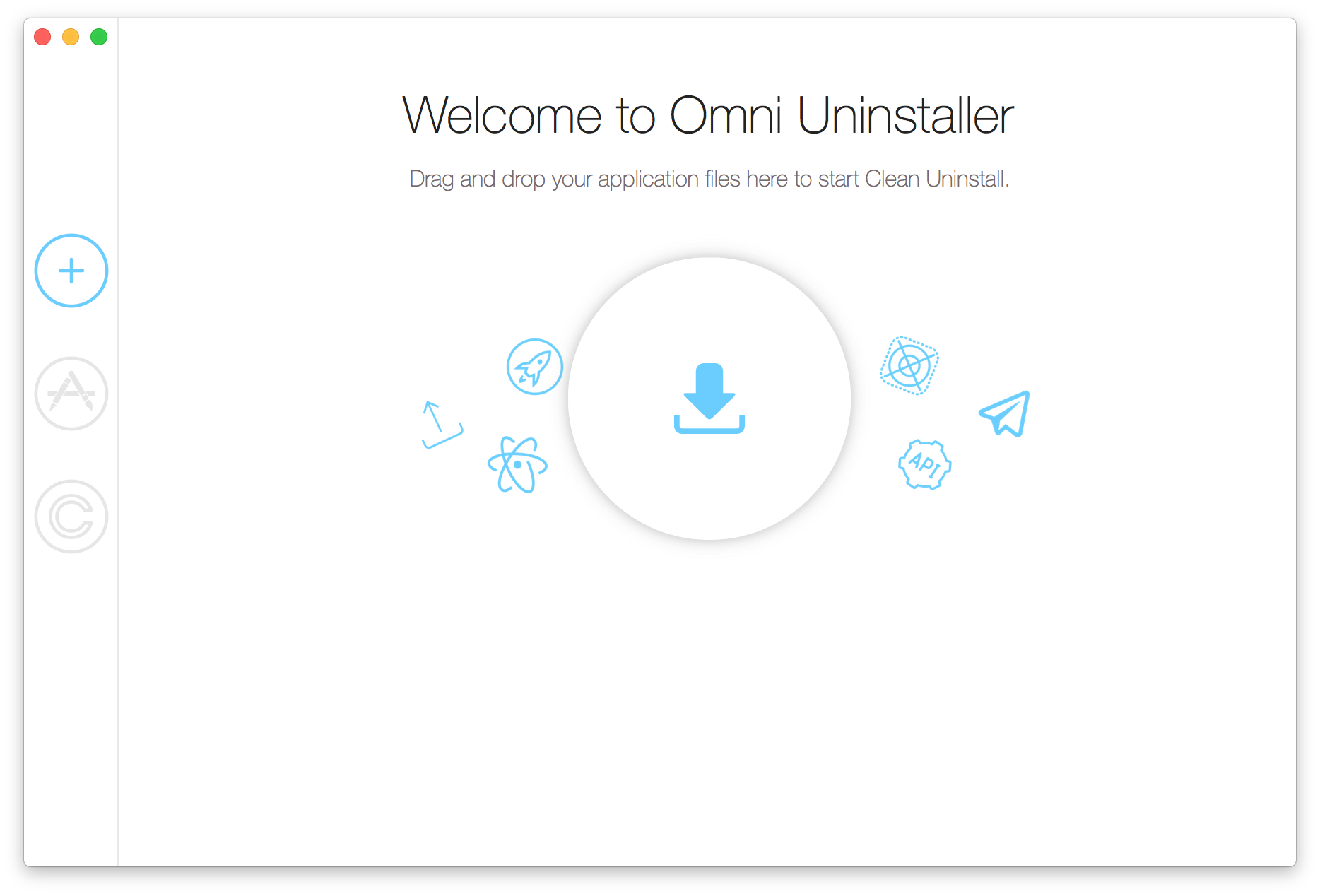
Completely Uninstall Google Earth on Mac Step 1
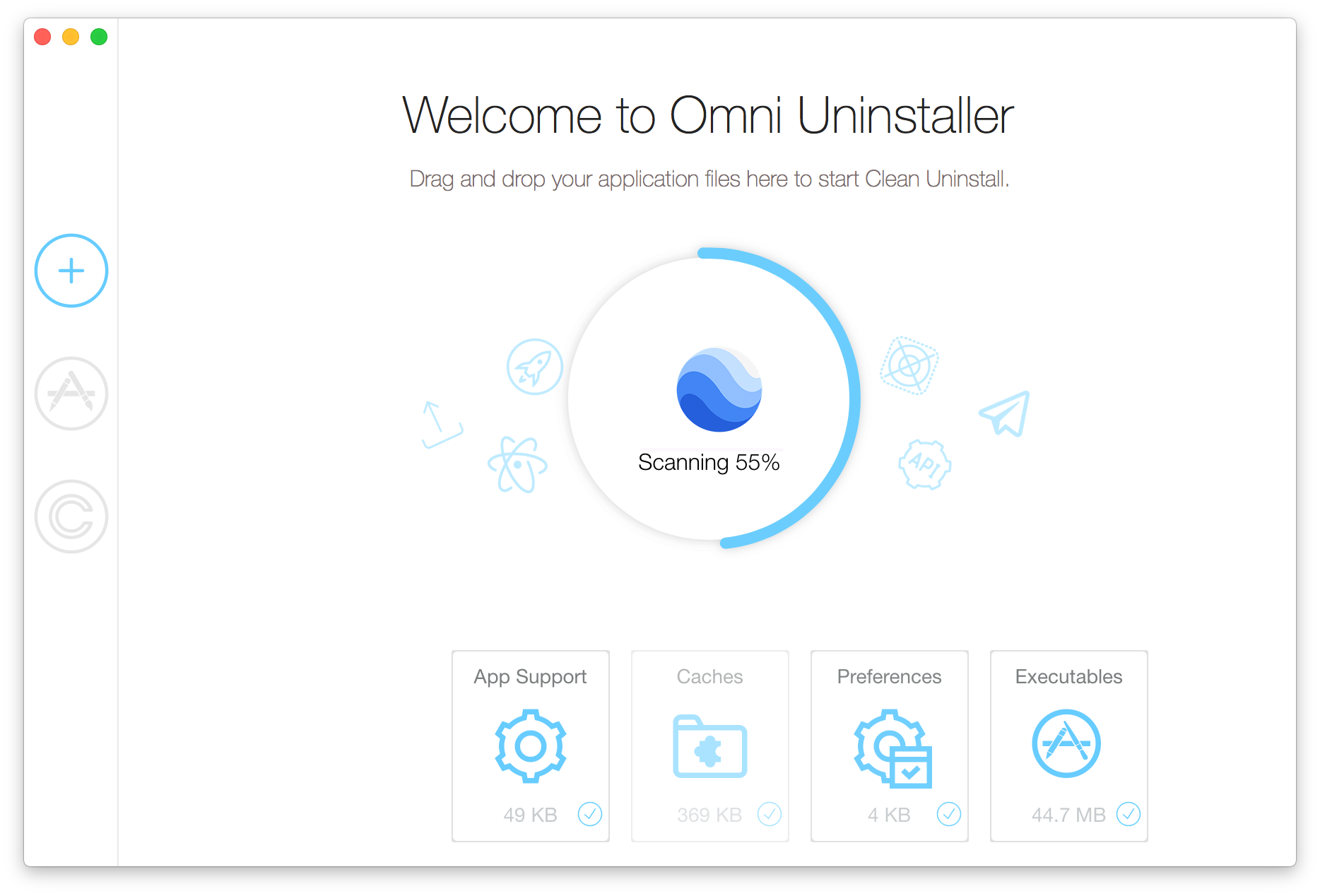
Completely Uninstall Google Earth on Mac Step 2
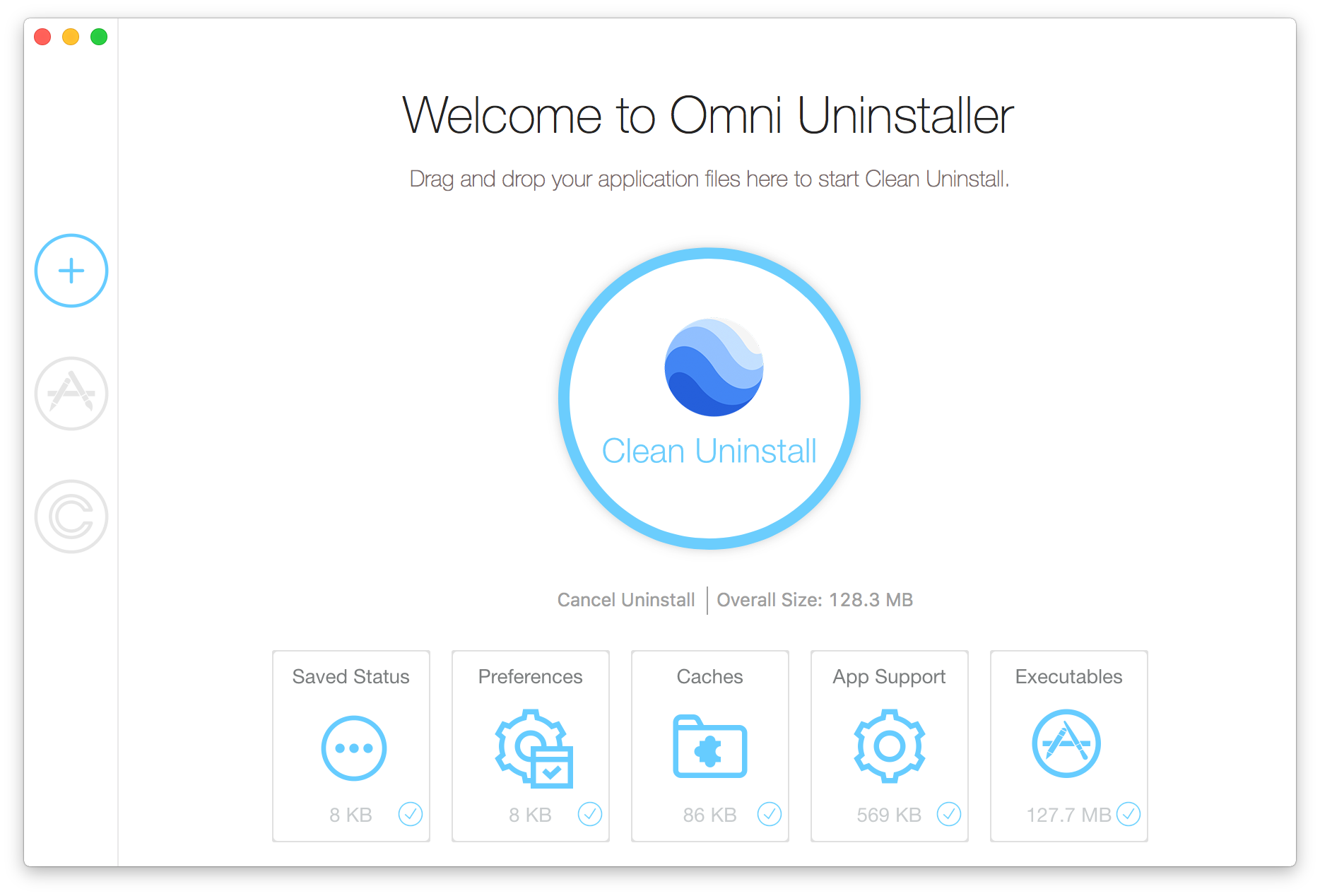
Completely Uninstall Google Earth on Mac Step 3
The Bottom Line
Have you succussfully uninstalled Google Earth from your Mac? If yes, congratulations and feel free to share this Google Earth Uninstaller guide with your friends. If you still have troubles, leave your feedback in comments below and let our community users help you out.
