1-Minute Video Guide on How To Uninstall Firefox on Mac
Mozilla Firefox (or simply Firefox) is a free and open-source web browser developed by the Mozilla Foundation. With the new release of Firefox Quantum, Mozilla reclaimed it's twice as fast and occupies 30% less memory than its rival Chrome. And as always, Firefox attach more importance to users' privacy.
All internal changes on Firefox Quantum also creates problems for Firefox users. Frequently searched issues include Firefox crashing constantly on MacBook (How To Delete Apps On MacBook), why does Firefox keep freezing on macOS High Sierra, Firefox tab crashing, etc. According to Firefox official support, if your Firefox is open but won't respond to any of your actions, or keep crashing, then one of the best practice for troubleshooting is to uninstall Firefox Quantum first and re-download/reinstall to fix. Follow this tutorial to learn how to unsintall Firefox on Mac OS X.
- Part 1: How To Manually Uninstall Firefox Quantum on Mac
- Part 2: Common Problems of Uninstalling Firefox Quantum on Mac Manually
- Part 3: How To Completely Uninstall Firefox Quantum on Mac [Time-Saving Method]
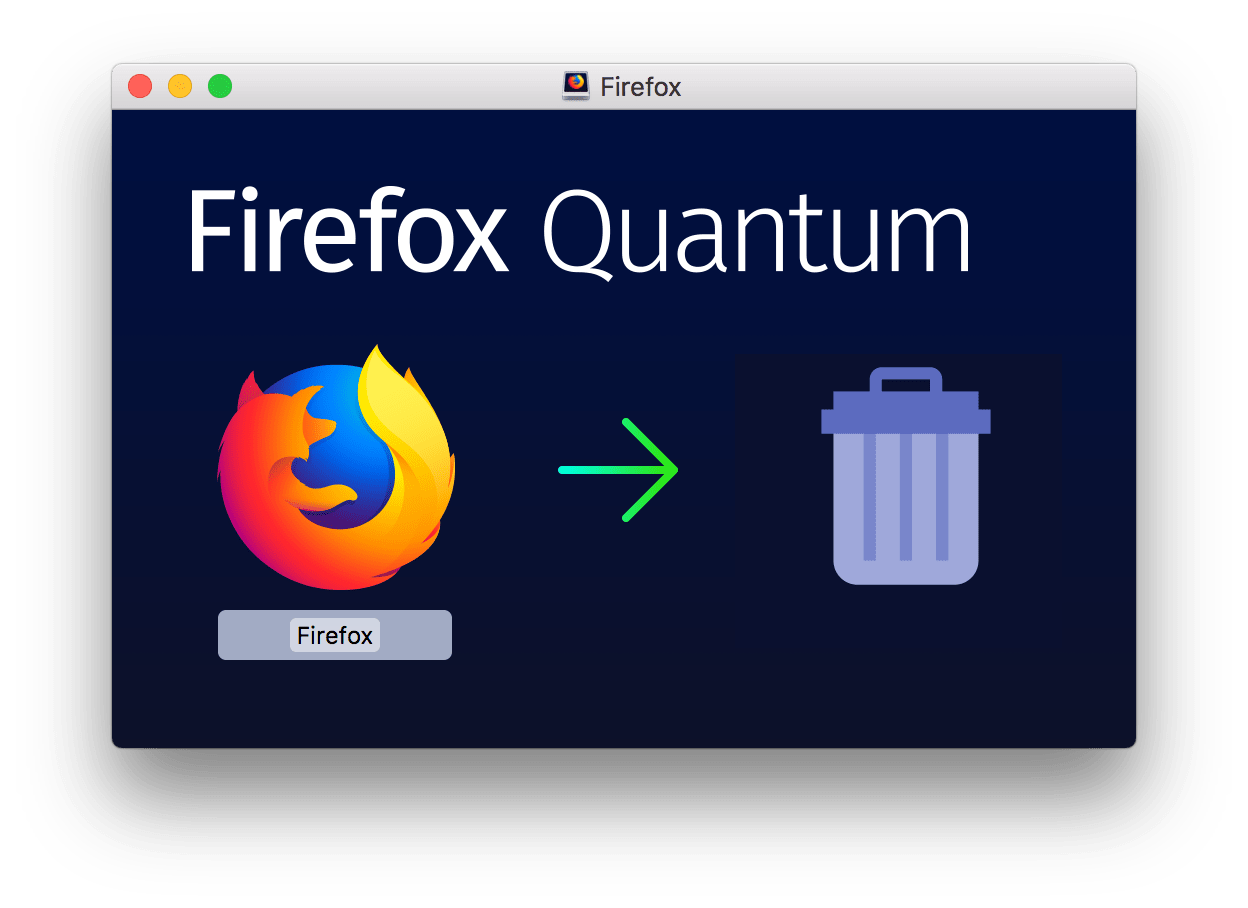
How To Completely Uninstall Firefox on Mac OS X
Part 1: Manually Uninstall Firefox Quantum on Mac
First off, Firefox is a clean web browser app that is friendly to Mac OS X. You can easily drag-and-drop Firefox application icon to Trash but it may keep caches and other leftover junks left. The following article describes how to totally uninstall Firefox application on your Mac OS X.
Before You Start: Pre-Check List
- Make sure that you signed in your Mac as root administration permission. If you own your own personal Mac, you probably already are.
- Uninstalling Firefox (and Other Apps) on Mac requires you to Quit Firefox first. Otherwise you'll get a reminder message saying: The item "Firefox" cannot be removed because it's open.
Step 1: Drag Firefox.app To Trash
Open Finder > locate Firefox > drag the Firefox.app icon into Trash.
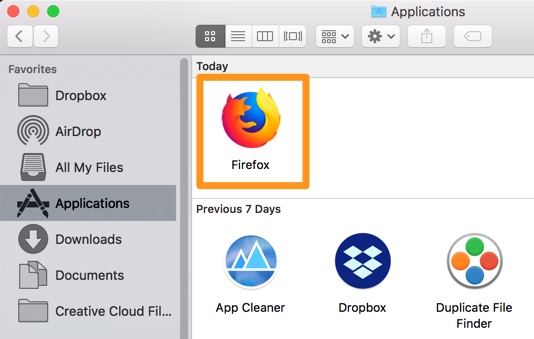
How To Completely Uninstall Firefox on Mac OS X
Step 2: Clean Up Firefox Leftover Files in Library
By dragging and drop Firefox.app to Trash folder, you may left these Firefox associated files like preferences, logs, caches behind. To do a clean and complete uninstall of your Firefox, follow steps below.
1. Open Finder > in Menu, click Go > enter ~/Library/.
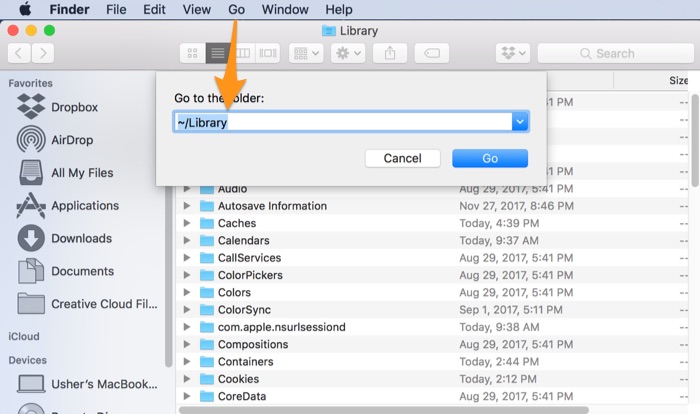
Manually Uninstall Firefox on Mac - Step 2
2. You can see a bunch of system file folders here. Now you need to locate the Firefox leftover files by digging into each folder. The most common residuals could be found in: Application Support | Caches | Containers | Frameworks | Logs | Preferences | Saved | Application State | WebKit
3. Drag the files associated with Firefox to Trash can folder.
Step 3: Empty Trash and Restart
By following steps above, you are close to uninstalling Firefox for Mac. Now empty Trash and restart your computer to finish the removal of Firefox on Mac.
Part 2: The Common Problems of Uninstalling Firefox on Mac Manually
The manual removal of Firefox for Mac usually takes 5-10 minutes. If you are new to Mac, you may have met kind of troubles especially when searching for orphaned Firefox junks files in Library folder. The most frequent Firefox uninstalling problems you may have include (Learn How To Completely Uninstall Apps on Mac):
- Mozilla Firefox for Mac can't be removed from Launchpad.
- Data / Files / Shortcuts / Icon that are related to Firefox for Mac have been found in the later use on your Mac.
- Manual removal of Firefox on Mac requires advanced knowledge about how macOS file system and Terminal work. Otherwise, any false operations, mistake deletions will bring troubles. For instance, other application cannot open correctly, or even severer, your Mac may work abnormally.
Part 3: How To Completely Uninstall Firefox on Mac [Time-Saving]
Omni Remover is professional Mac App Uninstaller software made to help you uninstall Firefox for Mac with easily. And more importantly, it will automatically start scanning Firefox for Mac leftovers, remaining caches, orphaned or corrupt junks, so as to give you complete Firefox for Mac Uninstalling solution.
Steps:
- Step 1: Download and install Omni Remover on your Mac > Launch Omni Remover.
- Step 2: Drag-and-drop FireFox to the round zone in Omni Remover, or you can click on that zone to browse the other apps that you want to remove. After that, Omni Remover will start scanning FireFox and all its associated app files.
- Step 3: Once it finished, give a check on the scan result to check if they are safe to remove. If you want to keep some kind of data, uncheck that item. After this confirmation, click Clean Uninstall to get FireFox removed from your Mac.
- Step 4: After a while, Omni Remover will finish uninstalling your unwanted applications from your Mac.
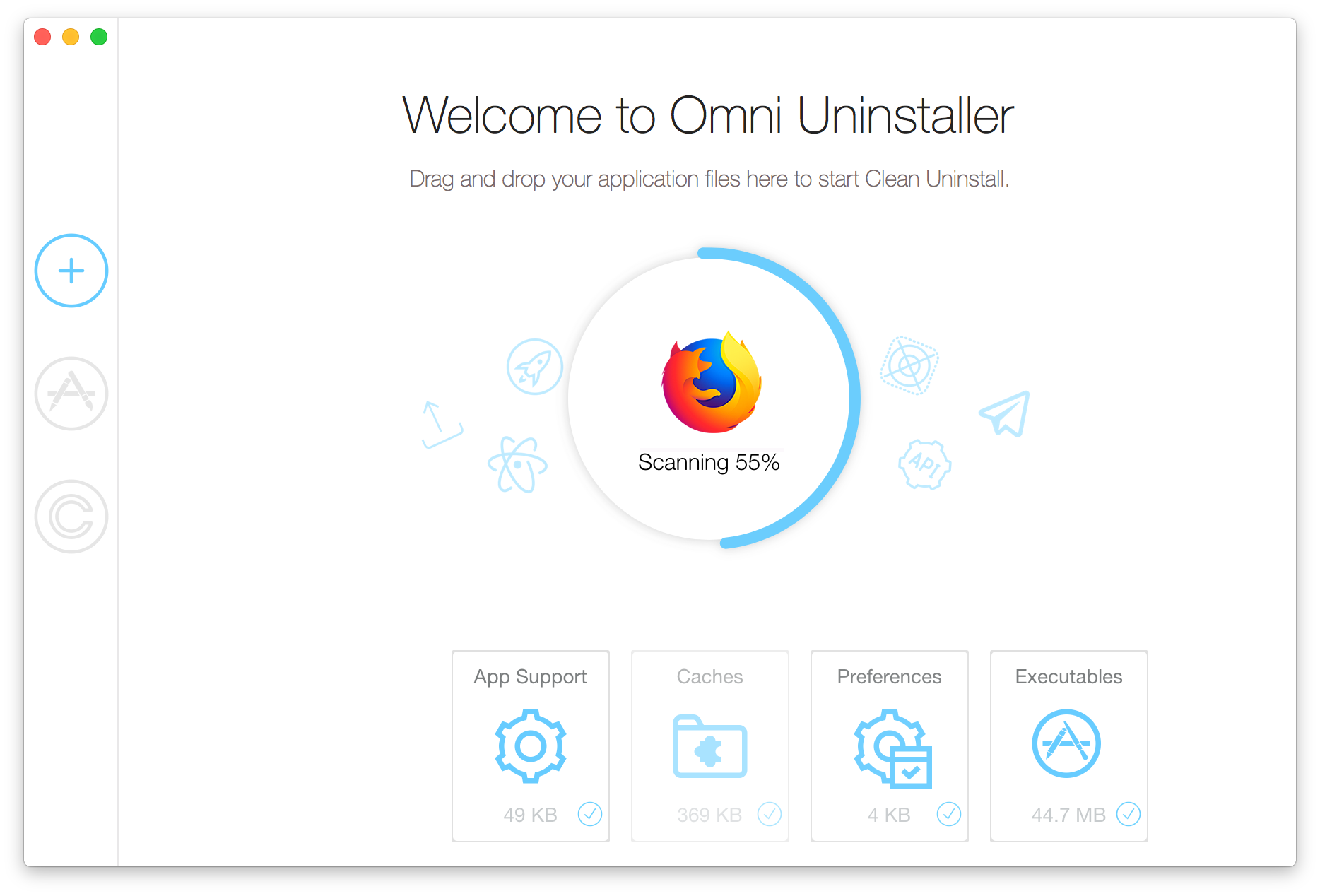
Completely Uninstall FireFox on Mac Step 1
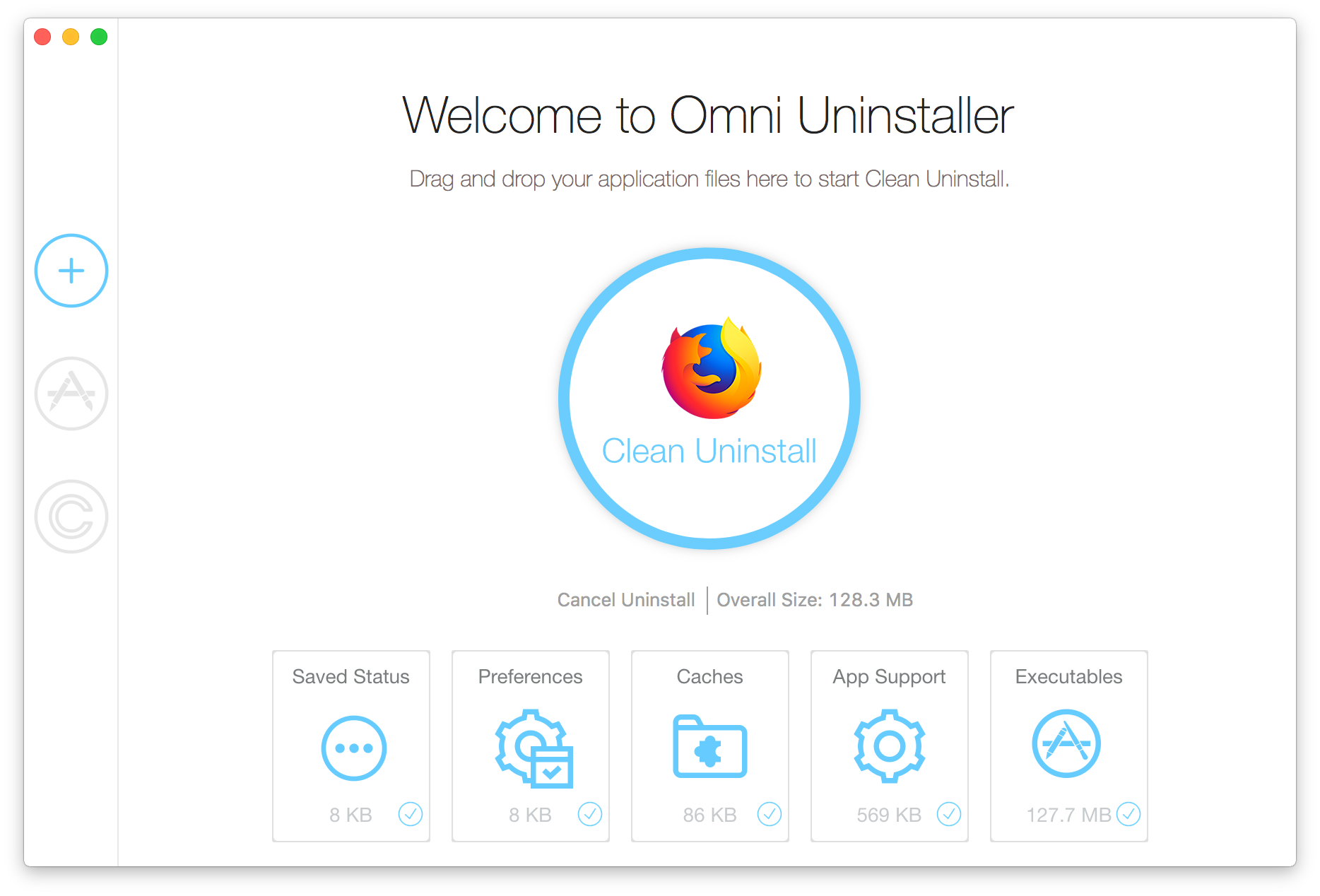
Completely Uninstall FireFox on Mac Step 2
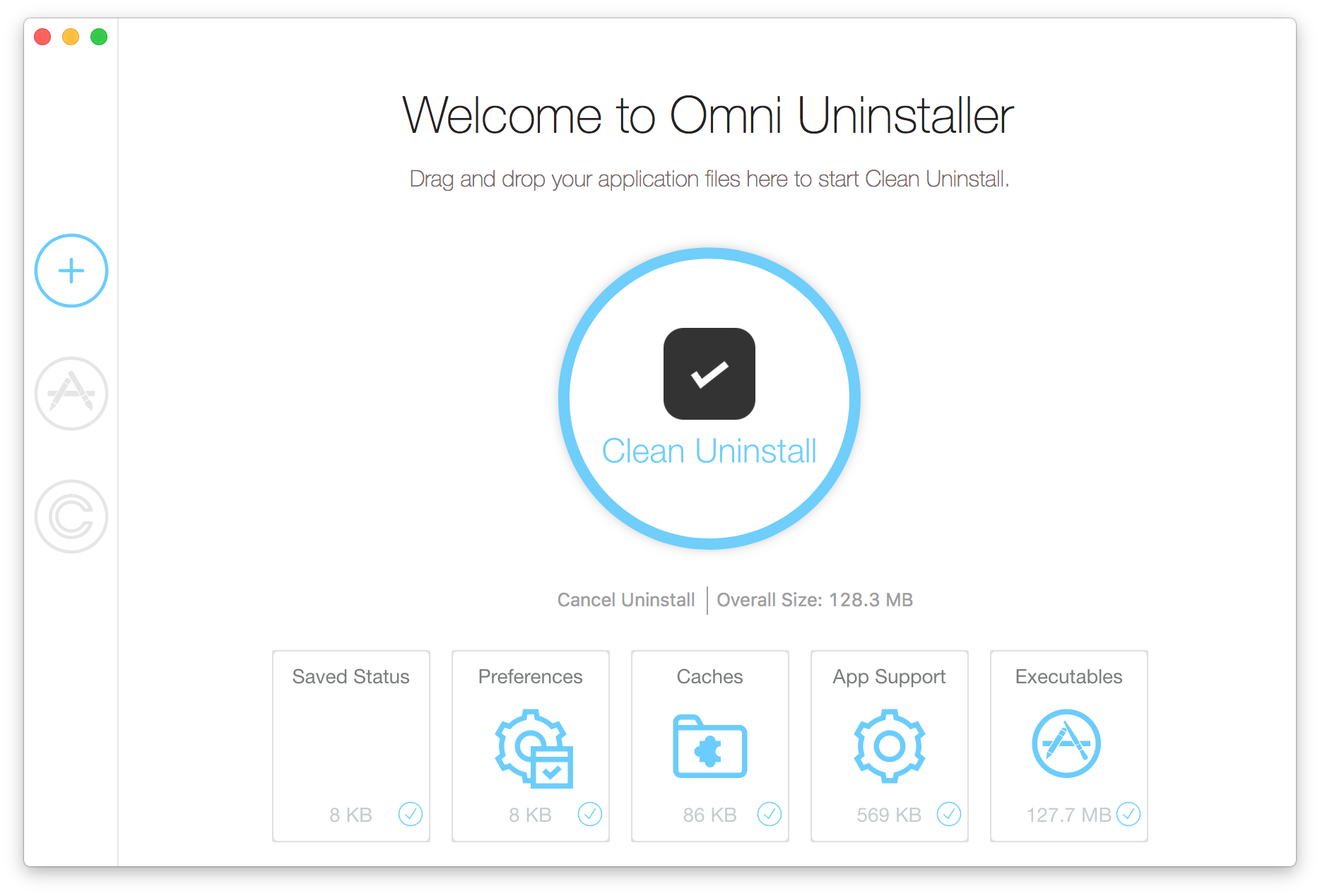
Completely Uninstall FireFox on Mac Step 3
The Bottom Line
Mozilla hopes the latest version of Firefox Quantum - its biggest overhaul ever – is enough to defeat Chrome and it's glad to see we can have more choice in this endless browser wars. For whatever the reason you need to uninstall Firefox Quantum on your Mac, wish the instructions above will help you.
