Mac App Removal Video - How To Uninstall MacKeeper on Mac 2019
As of 2019, you surely need a robust and reliable utility to secure, clean, protect and optimize your macOS. If you're not new to Mac OS, guess you know a "popular" Mac app named MacKeeper. For whatever the reason you have installed MacKeeper on your Mac, it leaves room for doubt.
In January 2014 a lawsuit was filed against MacKeeper, which alleged that "neither the free trial nor the full registered versions of MacKeeper performed any credible diagnostic testing" and reported that a consumer's Mac was in need of repair and was at-risk due to harmful error.
Besides, in 2015 security researcher Chris Vickery discovered a publicly accessible database of 21GB of MacKeeper user data on the internet, exposing the usernames, passwords and other information of over 13 million MacKeeper users. If you cannot wait to uninstall MacKeeper from your Mac, read on this tutorial to find the best solution (Learn How To Uninstall Programs Mac).
- Part 1: How To Uninstall MacKeeper for Mac Manually
- Part 2: Common Problems of Uninstalling MacKeeper on Mac Manually
- Part 3: How To Completely Uninstall MacKeeper on Mac [Time-Saving Method]
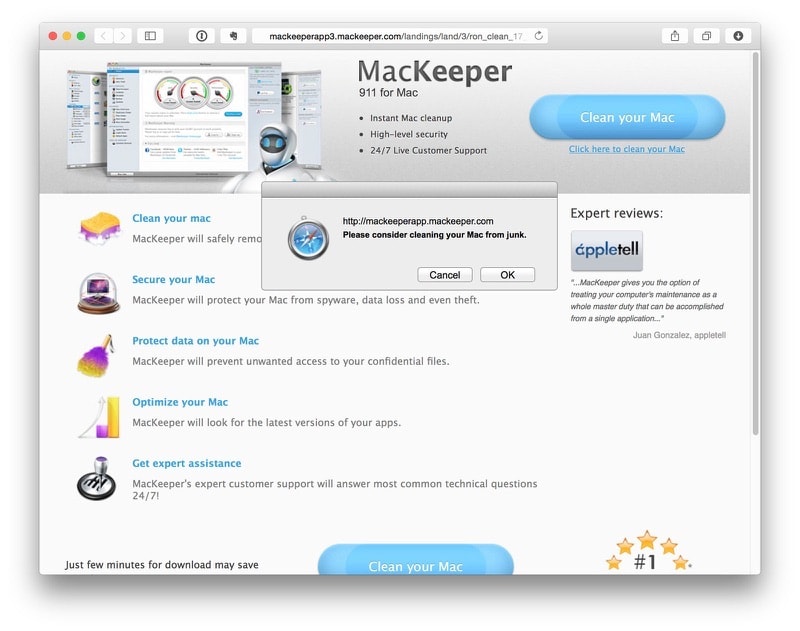
How To Completely Uninstall MacKeeper on Mac OS X
Part 1: How To Uninstall MacKeeper for Mac Manually
Surfing a bit on Internet, you'll find floods of negative reviews on MacKeeper. Many forum posts and comments call MacKeeper a virus or a malware package. Here are quick steps to uninstall MacKeeper on your Mac manually.
Before You Start: Pre-Check List
- Make sure that you signed in your Mac as root administration permission. If you own your own personal Mac, you probably already are.
- Even senior macOS app developers treat MacKeeper as poorly developed software whose developer tries very hard to keep you using the software and engages in really shady tactics to get you to use it in the first place. So it requires you to remove MacKeeper completely.
- Uninstalling MacKeeper (and Other Apps) on Mac requires you to Quit MacKeeper first. Otherwise you'll get a reminder message saying: The item "MacKeeper" cannot be removed because it's open.
Step 1: Drag MacKeeper To Trash
On your Mac, open Finder > Applications > Drag the MacKeeper.app to Trash.
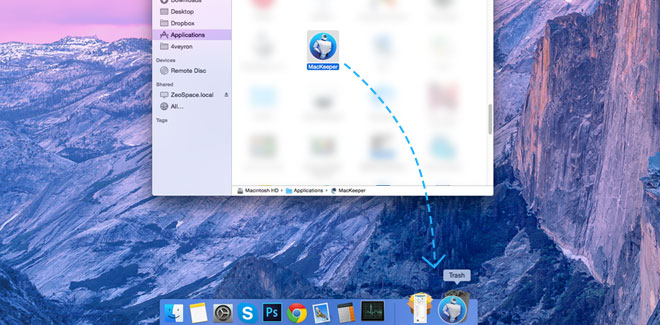
Manual Uninstall MacKeeper on Mac - Step 1
Step 2: Remove MacKeeper Leftover Files in Library
By dragging and drop MacKeeper.app file to Trash, you may leave these associated files like background updates, preferences, logs, caches behind. To do a clean and complete uninstall of your MacKeeper, follow steps below.
1. Open Finder > in Menu, click Go > enter ~/Library/.
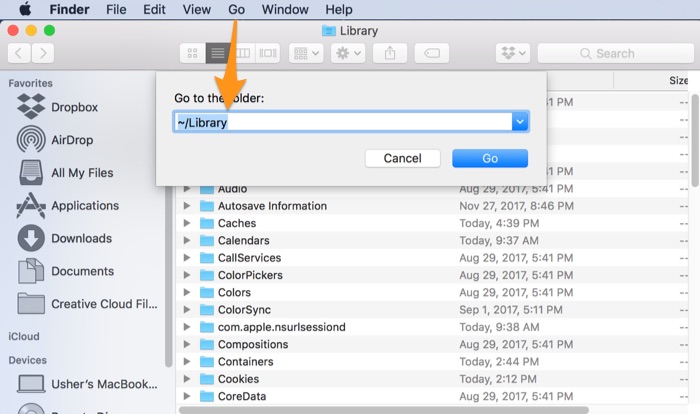
Manually Uninstall MacKeeper on Mac - Step 2
2. You can see lots of system file folders. Now you need to locate the MacKeeper leftover files by digging into each folder. The most common MacKeeper residuals could be found in: Application Support | Caches | Containers | Frameworks | Logs | Preferences | Saved | Application State
3. Drag the files associated with MacKeeper to Trash can folder.
Step 3: Empty Trash and Restart
By following steps above, you are close to uninstalling MacKeeper on your Mac. Simply empty Trash and restart your computer to finish uninstalling of MacKeeper on Mac (Learn How To Completely Uninstall Apps on Mac).
Part 2: The Common Problems of Uninstalling MacKeeper on Mac
Even you follow strictly with steps above to uninstall MacKeeper from your Mac, you may still find various traces of it. Here are the common issues you may have when uninstalling MacKeeper on your Mac.
- MacKeeper for Mac can't be removed from Launchpad / Menubar / Dock / Login.
- Data / Files / Shortcuts / Icon that are related to MacKeeper for Mac have been found in the later use on your Mac.
Part 3: How To Completely Uninstall MacKeeper on Mac [Time-Saving]
Omni Remover is professional Mac App Uninstaller software made to help you uninstall MacKeeper for Mac without effort. More importantly, it will automatically start scanning MacKeeper for Mac leftovers, remained caches, orphaned or corrupt junks, so as to give you complete MacKeeper for Mac Uninstalling solution.
Steps:
- Step 1: Download and install Omni Remover on your Mac > Launch Omni Remover.
- Step 2: Drag-and-drop MacKeeper to the round zone in Omni Remover, or you can click on that zone to browse MacKeeper. After that, Omni Remover will start scanning the MacKeeper application and all its associated files.
- Step 3: Once it finished, give a check on the scan result to check if they are safe to remove. If you want to keep some kind of data, uncheck that item. After this confirmation, click Clean Uninstall to get MacKeeper removed from your Mac.
- Step 4: After a while, Omni Remover will finish uninstalling MacKeeper from your Mac.
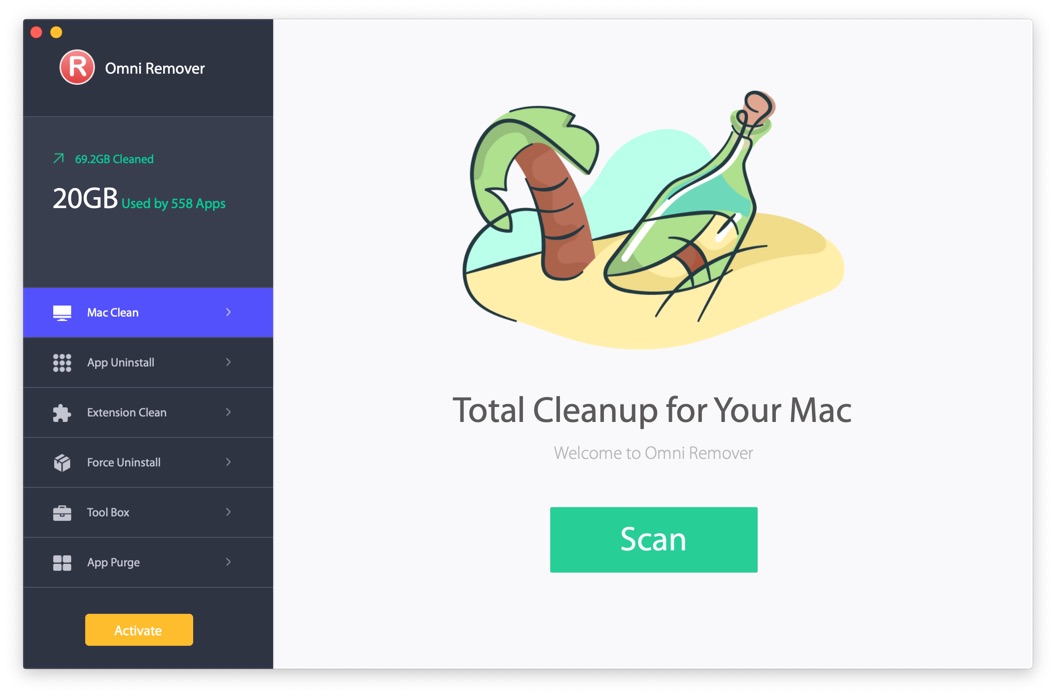
Completely Uninstall MacKeeper on Mac Step 1
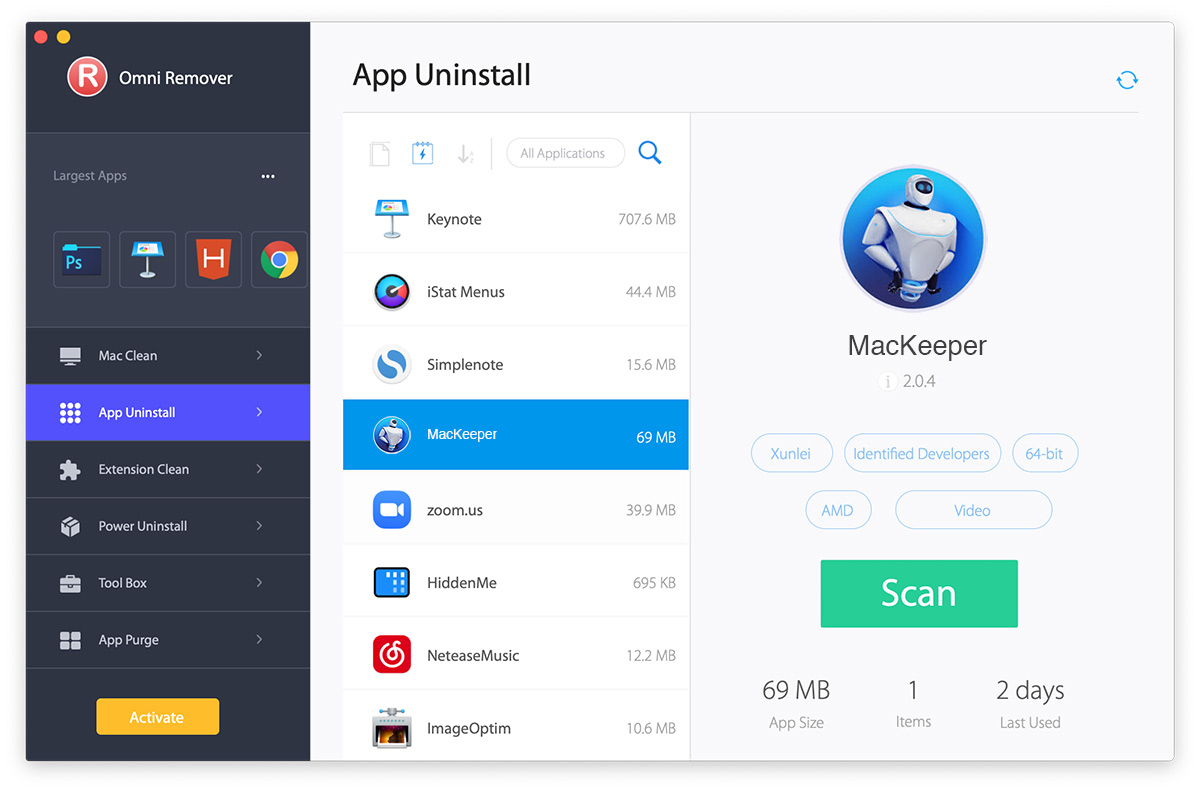
Completely Uninstall MacKeeper on Mac Step 2
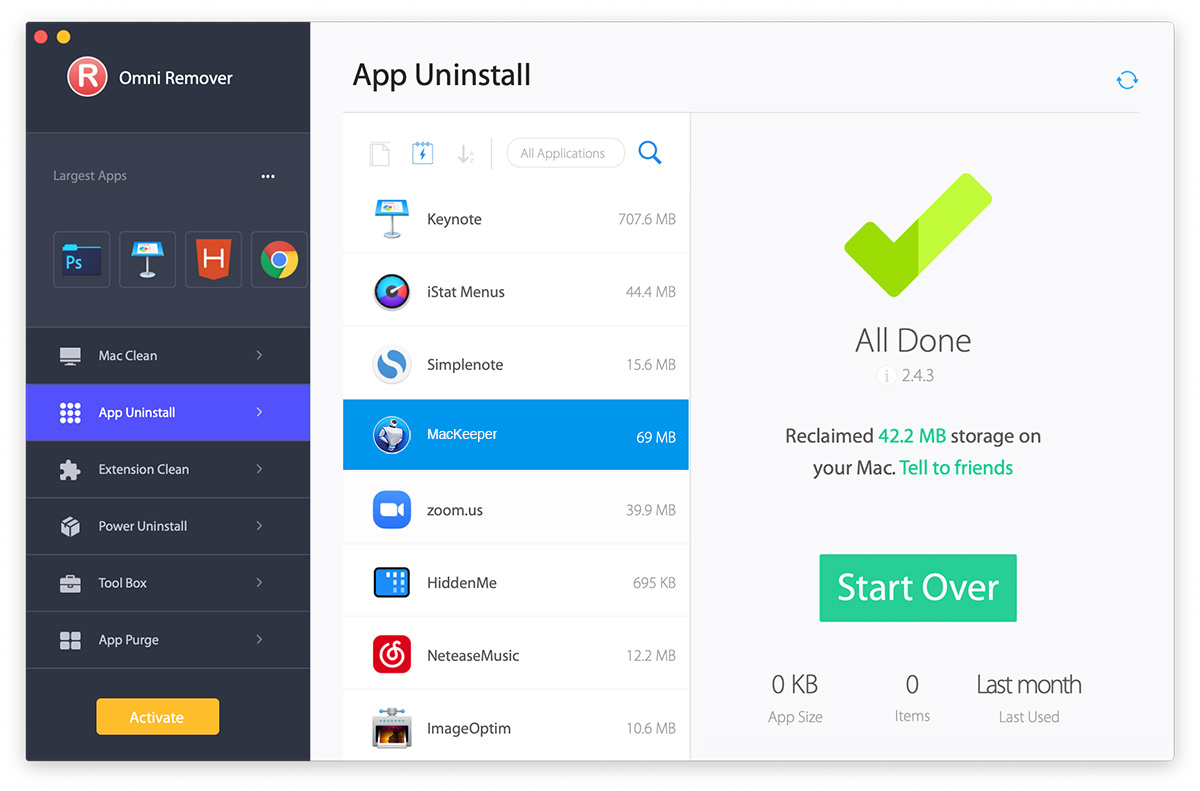
Completely Uninstall MacKeeper on Mac Step 3
The Bottom Line
Have you uninstalled MacKeeper on your Mac successfully? Wish our detailed instructions above may help you out. And one more friendly reminder is that, whenever you feel your Mac is running slow, or running out of space, always have a decent optimizing solution to keep your Mac robust.
