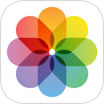How To Connect An iPhone 12/11 Pro To iTunes On PC or Mac Computer
![]() By
Jessie Dejesus, on January 25, 2021, in
iPhone 12 Knowledge Base
By
Jessie Dejesus, on January 25, 2021, in
iPhone 12 Knowledge Base
Summary: Want to sync music, movies, and more on an iPhone 12/11 Pro using iTunes on your Mac or PC but don't know how? Read this article to find out how to connect iPhone 12/11 Pro to iTunes on a Windows PC or Mac computer.
Get SyncBird Pro - Best iPhone File Manager >
100% Free & Secure Download

iPhone SE Update
Article Update for iPhone SE: Apple's most affordable phone, the iPhone SE, is officially available this April. We have updated this tutorial article to make it corresponding with iPhone SE (2020) device. Below are a set of instructions for How To Connect An iPhone To iTunes that works perfectly for iPhone SE.
In recent years, we were used to keep content on our iPhone in the cloud by using iCloud, Apple Music and similar services. This way, we can access our music, photos, and more on our iOS devices when we aren't near our computer. But if you're still a fan of building media library collection on a computer, then for sure you need a lesson to populate iPhone content with iTunes ( How To Transfer Files Between iPhone and Mac). In this particular iPhone tutorial, we'll show you how to connect an iPhone 12/11 Pro to iTunes on a Windows PC or Mac computer.

Best Free iPhone 12 File Manager
#1 Best iPhone To iTunes Music File Manager
Provide 20+ iPhone iTunes Syncing Solutions
Manager All Content on iPhone 12 Without iTunes
Most Complete iPhone 12/iTunes How-To Guides
Part 1: How To Connect iPhone 12 To iTunes Using USB Cable
Like it or not, Apple keeps altering our habit even though we hardly get used to these new nerd things. If you use Apple Music or iCloud services like iCloud Drive, iCloud Photos Library ( How To Download iCloud Photos on iPhone), to keep your content up to date across all of your devices, some iPhone syncing features through iTunes might be disabled/turned off. Follow steps below to learn how to connect iPhone 12 to iTunes using USB cable.
- Albums, songs, playlists, movies, TV shows, podcasts, and audiobooks.
- Photos and videos.
- Contacts and calendars.
How-To Steps To Connect iPhone 12 To iTunes Using USB Cable:
-
Step 1:
Open iTunes (Windows PC or macOS Mojave and earlier versions)/Finder (macOS Catalina) and connect your iPhone 12/iPhone 12 Pro to your computer with a USB cable.

How To Connect iPhone 12 To iTunes with USB Cable - Step 1 -
Step 2:
In iTunes, you'll see an iPhone 12 device icon on the upper-left corner of the iTunes window > Click it to manage your iPhone content.

How To Connect iPhone 12 To iTunes with USB Cable - Step 2 -
Step 3:
On the left side of iTunes, you can see a set of options in Settings column > Choose the type of content that you want to sync from iTunes to your iPhone 12.

How To Connect iPhone 12 To iTunes with USB Cable - Step 3 -
Step 4:
Click the Sync/Apply button in the lower-right corner of the iTunes window > iTunes will automatically sync content from computer library to your iPhone 12.

How To Connect iPhone 12 To iTunes with USB Cable - Step 4
Part 2: How To Connect iPhone 12 To iTunes Over Wifi
There's an important thing you should bare in mind that one iPhone 12/11 Pro device can only sync with one iTunes library at a time. When you try to connect an iPhone to a new iTunes library (How To Sync Your Music Library from iTunes to iPhone), you'll see a message saying Are you sure you want to remove existing content and sync from this computer? If you click "Erase and Sync" in that message, all content of the selected type on your device will be erased and replaced with content from this computer.
By knowing this iTunes syncing limit (Best iTunes Alternative), you can have an extra method to connect an iPhone 12/iPhone 12 Pro to your iTunes library, which does not require a USB cable. Follow steps below to learn how to connect iPhone to iTunes over WIFI.
How-To Steps To Connect iPhone 12 To iTunes Over Wifi:
-
Step 1:
Connect your iPhone to your computer with a USB cable > Open iTunes and select your device > Summary:

How To Connect iPhone 12 To iTunes Over Wifi - Step 1 -
Step 2:
Select "Sync with this [device] over Wi-Fi." > Apply.

How To Connect iPhone 12 To iTunes Over Wifi - Step 2
The Bottom Line
One extra word on connect iPhone to iTunes over Wifi, you need to keep both your iPhone and your computer under the same Wi-Fi network. Your iPhone 12 will start syncing automatically whenever it's plugged in to power and iTunes is open on the computer.