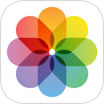[iOS 13] How To Airdrop Music Photos Files from iPhone 12 To Mac
![]() By
Jessie Dejesus, on January 2, 2021, in
iPhone 12 Knowledge Base
By
Jessie Dejesus, on January 2, 2021, in
iPhone 12 Knowledge Base
Summary: [How To AirDrop from iPhone 12 To Mac] Want to send music, photos, pdf files from iPhone 12/11 Pro to a Mac using AirDrop? Follow this article to learn how to Airdrop all kinds of files from iPhone 12 to Mac [Updated for iOS 14].
Get SyncBird Pro - Best iPhone File Manager >
100% Free & Secure Download

iPhone SE Update
Article Update for iPhone SE: Apple's most affordable phone, the iPhone SE, is officially available this April. We have updated this tutorial article to make it corresponding with iPhone SE (2020) device. Below are a set of instructions for How To Airdrop Music Photos Files from iPhone To Mac that works perfectly for iPhone SE.
Introduced in Mac OS X Lion (Mac OS X 10.7) and iOS 7, AirDrop is a wireless Apple file transferring service, which enables the transfer of files among supported Macintosh computers and iOS devices over Wi-Fi and Bluetooth (See Why iPhone Bluetooth Not Working iOS 13), without using mail or a mass storage device. With AirDrop, you can easily send documents, photos, videos, websites, map locations, and other kind of files between a nearby Mac, iPhone, iPad, or iPod touch. If you are new to Apple iPhone or iOS 13, read this quick article to find out how to AirDrop files from iPhone 12 / iPhone 12 Pro to a Mac.

Best Free iPhone 12 File Manager
#1 Best iPhone 12 Music/Photos/Files Manager
Provide Up To 20+ iPhone 12 Syncing Solutions
Manager All Content on iPhone 12 Without iTunes
Most Complete iPhone 12/Airdrop How-To Guides
Part 1: Airdrop Specs and Requirements
Before OS X Yosemite (OS X 10.10), the AirDrop service cannot work between an iPhone and a Mac. So to AirDrop from iPhone 12 to Mac, make sure you have the latest iOS and macOS installed. AirDrop support sending and receiving several file types between iPhone and Mac, such as documents, photos, videos, websites, map locations, etc. Give a try on detailed specs and requirements of using AirDrop from iPhone 12 to Mac.
Airdrop Specs and Requirements
| Specs | Details | Best Tips |
|---|---|---|
| AirDrop Between iOS Devices | ||
| AirDrop Between Macs |
|
|
| AirDrop from iPhone to Mac |
|
Part 2: How To Airdrop Music, Photos, PDF from iPhone 12 To Mac
Using AirDrop to send and receive files from iPhone 12 to Mac is quite simple. Make sure you have enabled the AirDrop option on both your iPhone 12 and your Mac > put them nearby, choose the files you want to AirDrop to Mac > Click Share button and you'll see an AirDrop option > Choose the Mac in receiver Contact > receive the file on your Mac. That's it.
How-To Steps To Connect AirPods To iPhone 12:
-
Step 1:
Enable AirDrop on iPhone 12: On your iPhone 12/iPhone 12 Pro, open Control Center > Toggle AirDrop option on.

How To AirDrop from iPhone 12 To Mac - Step 1 -
Step 2:
AirDrop Files from iPhone To Mac: Open an app on your iPhone 12 (Learn How To Import Photos from iPhone to Mac) > tap Share or the Share button > Tap the AirDrop receiver Mac that you want to share with. Or you can use AirDrop between your own iPhone and Mac.

How To AirDrop from iPhone 12 To Mac - Step 2 -
Step 3:
Receive AirDroped Files on Mac: When someone nearby attempts to AirDrop files from an iPhone 12 to your Mac, you see their request as a notification, or as a message in the AirDrop window. Click Accept to save the files to your Downloads folder.

How To AirDrop from iPhone 12 To Mac - Step 3
The Bottom Line
Usually when you AirDrop files from an iPhone 12 to a Mac, the dropped files would be saved in the Downloads folder on your Mac. It's not like sending photos from one iPhone to another iPhone, which the photos files come through within the same app it was sent from. For a complete iPhone Photo Transfer software solution? Try our Best iPhone Transfer here>