How To Uninstall BlueStacks Android Emulator on Mac
![]() By
Tasnia Salinas, on January 9, 2021, in
Mac Uninstaller
By
Tasnia Salinas, on January 9, 2021, in
Mac Uninstaller
Summary: In this article, we help you to learn How To Completely Uninstall BlueStacks Emulator on Mac by using the best BlueStacks Uninstaller - Omni Remover. Make sure you have downloaded the latest version here before continuing.
100% Free & Secure Download
So what's BlueStacks? BlueStacks is an US-based company that produces the BlueStacks App Player, Android Emulator and other cloud-based cross-platform products. Similar as VirtualBox, BlueStacks App Player is designed to enable Android applications to run on Microsoft Windows PCs and Apple Macs.

But why users want to uninstall BlueStacks on Mac? BlueStacks for Mac edition is always a glitchy release and in November 2019, BlueStacks discontinued the development and support of App Player on macOS. BlueStacks App Player requires Mac OS Sierra or higher, but the 64-bit edition was just released on early 2019. If you're using the old 32-bit BlueStacks, follow this article to learn how to uninstall BlueStacks on Mac.
Best BlueStacks Mac Remover Tool
One-Stop BlueStacks for Mac Removal Solution
Clean Up BlueStacks Orphaned Leftover Junk
On-demand Privacy and Storage Optimization
Table of Content:
- Part 1: Uninstall BlueStacks With The Best Mac App Uninstaller
- Part 2: The Manual Way To Uninstall BlueStacks on Mac
- Part 3: More Helpful BlueStacks for Mac Uninstall Tips
Part 1: Uninstall BlueStacks With The Best Mac App Uninstaller
Keep it in mind that BlueStacks and every macOS application will generate service files, like caches and logs. So it would be harder than you thought to fully uninstall BlueStacks on Mac. Omni Remover is the best Mac App Uninstaller software that can easily and completely uninstall BlueStacks. Using Omni Remover is easy. You can learn how to clean uninstall BlueStacks on macOS Catalina in just three steps.
-
Step 1:
Download Omni Remover on your Mac > Install and Open Omni Remover (runs on macOS Big Sur and other recent macOS versions).

How To Uninstall BlueStacks on Mac Step 1 -
Step 2:
In Omni Remover, choose App Uninstall tab on the left > BlueStacks > Click Scan to browse BlueStacks cache junks, Extensions, Security Profiles, etc.

How To Uninstall BlueStacks on Mac Step 2 -
Step 3:
Omni Remover now will browse all BlueStacks related app cache junk on your macOS system thoroughly > Once finished, click Clean to start uninstalling BlueStacks from your Mac.

How To Uninstall BlueStacks on Mac Step 3
Part 2: The Manual Way To Uninstall BlueStacks on Mac
If you have a few free hours and want to have better understanding on your Mac, there's also a manual way to uninstall BlueStacks from macOS Catalina. It requests you to browse through macOS file system, search all BlueStacks created unneeded files and clean them up byte by byte (Learn How To Completely Uninstall Programs on Mac). Here are the detailed steps of how to BlueStacks clean uninstall BlueStacks on Mac manually.
- Step 1: Quit BlueStacks and all its related componets > Open Finder > Applications > Locate BlueStacks > Move BlueStacks from Applications folder to Trash.
- Step 2: Launch Finder menu > Go > Go To Folder > Enter ~/Library/Application/Support/BlueStacks/
- Step 3: Search all BlueStacks related application junk manually in these subfolders: Application Support | Caches | Containers | Frameworks | Logs | Preferences | Saved | Application State | WebKit
- Step 4: Delete the files associated with BlueStacks to Trash > Empty Trash and restart your Mac to finish the removal of BlueStacks on your Mac.
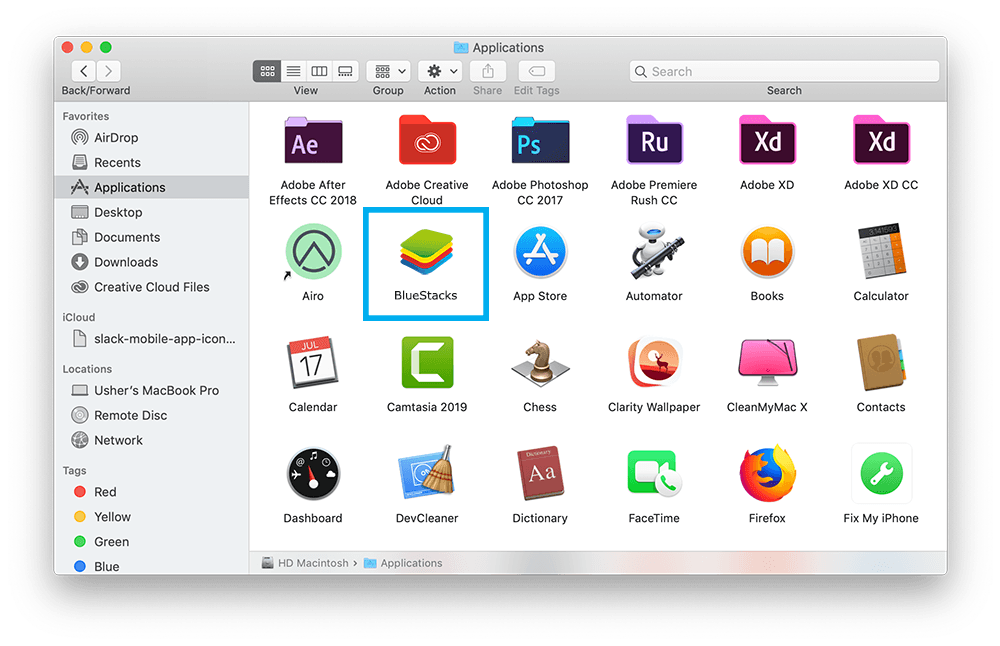
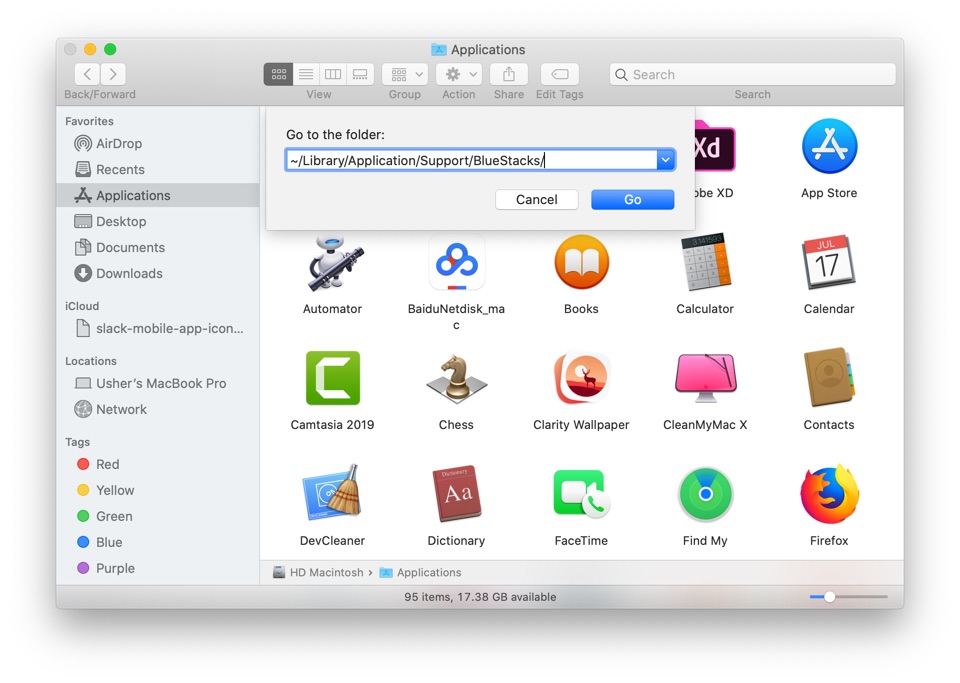
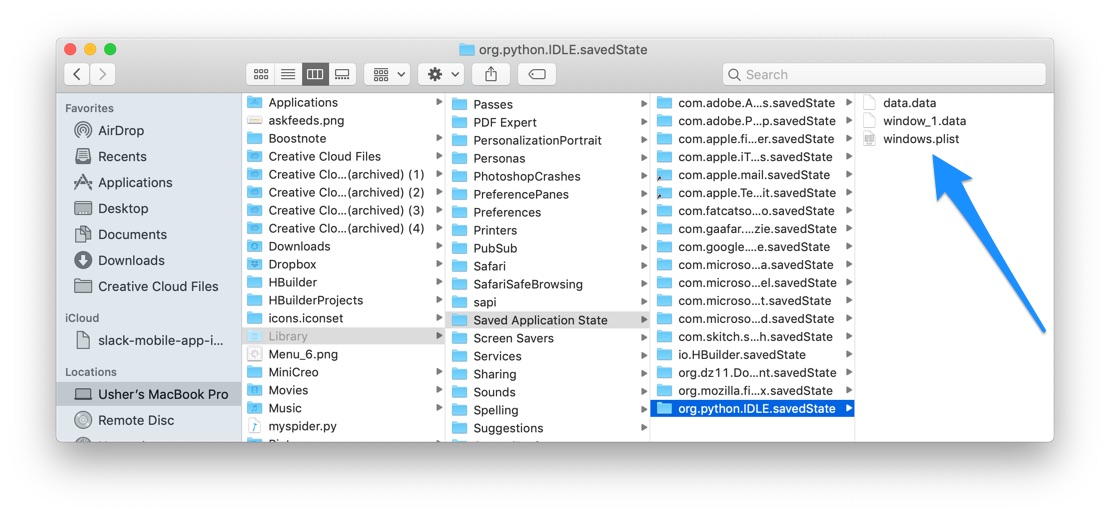
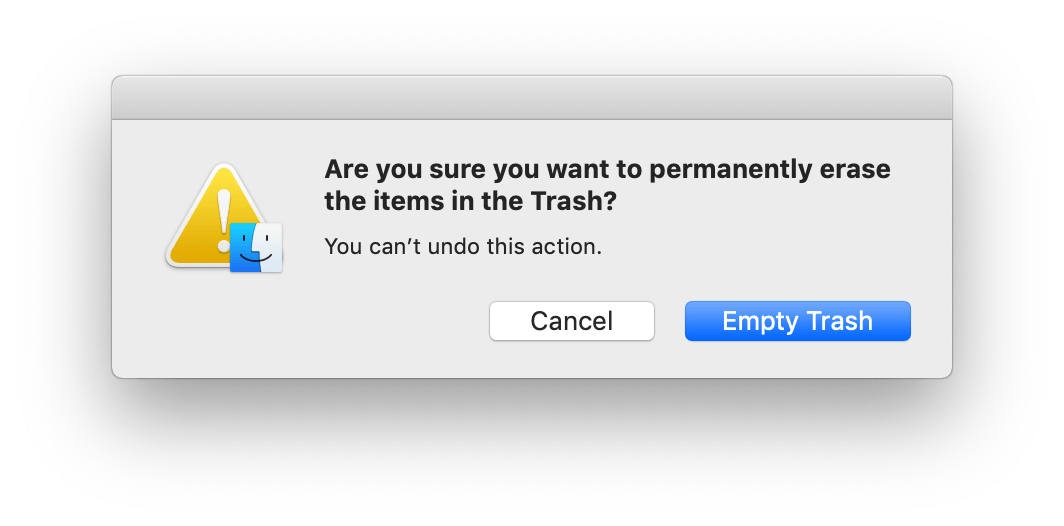
Part 3: More Helpful BlueStacks for Mac Uninstall Tips
The basic install of BlueStacks just takes about 200MB space, but with the use of time, we found over 1GB cluttered cache junk in Omni Remover's scan result. In this case, it's suggested to use Omni Remover to clean up a variety of system caches, which probably will reclaim 3-5GB free space on your Mac (How To Clean Caches on Mac).
General Tips for Freeing Up Space on Mac:
The Bottom Line
BlueStacks for Mac has officially announced for a while, and it's still one of the best in its kind that allows you experience Android games and apps on your Mac computer. If you do have BlueStacks not working on macOS issue, and want to clean uninstall it from your Mac, get Omni Remover to start. Free Download >
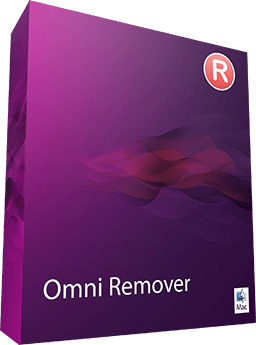
Omni Remover
Version 3.2.1 (January 9, 2021) | Support macOS | Category: Mac Uninstaller
More Mac App Cleaner and Uninstaller Tips
- How To Completely Uninstall Anaconda on macOS >
- How To Uninstall uTorrent on Mac in Easy Steps >
- A Complete Guide To Uninstall Citrix Receiver Mac >
- How To Uninstall VMware Fusion on Mac >
- How To Uninstall Silverlight & Plugins on Mac >
- How To Completely Uninstall Spotify on Mac OS X >
Tags: Uninstall Office 2011 Mac Uninstall Firefox Uninstall Kaspersky Mac Uninstall MacKeeper Uninstall Google Earth Mac Uninstall Steam Mac Uninstall Adobe Flash Mac Uninstall Dropbox Mac Uninstall Skype Mac Uninstall Teamviewer Mac Uninstall Sophos Antivirus Mac Uninstall Norton Mac Uninstall Soundflower Mac Uninstall WinZip Mac
