Get Fix My iPhone
Need an iPhone SE Frozen Screen repair service or iOS system recovery software? Frozen or unresponsive iPhone SE? Not a problem. We can fix iPhone SE screen frozen, iPhone SE stuck on Apple Logo, iPhone SE Black/White screen and 50+ common iPhone SE issues with our Fix My iPhone - a dedicated iOS system recovery software utility. Just Download Fix My iPhone and get your iPhone SE frozen screen back to normal.
iPhone SE Frozen Screen Symptom
Why My iPhone Screen Frozen?
Sometime my iPhone Se screen freezes for example on the lock screen when I'm entering passcode. Doesn't happen all the time but it is noticeable - I've tried restoring but still happens. Any help is it a iOS bug or should I send it in for repair?
iPhone SE Frozen Screen Diagnosis
On April 15th, Apple announced the second-generation iPhone SE (iPhone SE 2020) in a press release. The new iPhone SE display is almost identical to the iPhone 8 but has updated internals, including the new A13 Bionic processor found in the newer iPhone 11-series phones. The iPhone SE display is not with 3D Touch but the Home button design still makes it easy to get frozen screen issue due to unstable apps or other physical damages.
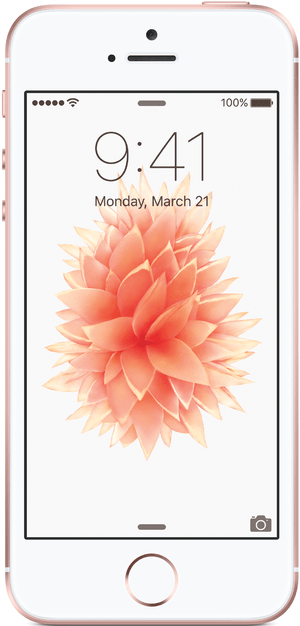
Checklist Of iPhone SE Frozen Screen Issues
iPhone SE Frozen Screen Symptom
- Totally frozen screen
- iPhone SE stuck during start up
- Black screen after charging
- iPhone SE screen unresponsive with finger touch
- Stuck on the Apple logo
- iPhone SE won't turn on
iPhone SE Frozen Screen Causes
- Frozen apps
- Outdated iOS version
- Sluggish internet connection
- iPhone SE software malfunctions
- iPhone SE screen hardware damage or glitch
- iPhone SE battery runs out
How To Fix iPhone SE Frozen Screen Issue
iPhone SE uses 4.7-inch (diagonal) widescreen LCD Multi‑Touch display, which is similar with iPhone 8's. With IPS technology, an iPhone SE is hardly getting hardware problem unless it experiences physical damage. Our professionally trained and vetted Technicians are Apple-certified technicians and will bring you progressive and multiple-layered methods to fix this iPhone SE Frozen Screen issue.
Part 1: Comfirm Your iPhone Model
Part 2: Specify iPhone SE Frozen Screen Scenario
Part 3: How To Fix iPhone SE Frozen Screen Issue (DIY)
In many cases, you can solve this iPhone SE Frozen Screen Issue with a few of tunings. For example, when your iPhone SE is undergoing frozing screen, doesn't respond to your finger touches, or becomes stuck when you turn it on, you can give a try with our step-by-step How To Fix iPhone SE Frozen Screen Issue (DIY) tutorial.
-
Step 1 - Delete Freezing Apps
On your iPhone SE, touch and hold any app on the Home screen, then tap Edit Home Screen > Tap Delete icon to remove this app from iPhone SE.

Step 1 - Delete Freezing Apps On iPhone SE -
Step 2 - Charge iPhone SE
Use a charging cable into a USB power adapter or a computer to charge your iPhone SE.

Step 2 - Charge iPhone SE -
Step 3 - Force Restart iPhone SE
To force restart an iPhone SE (2nd generation), or an iPhone with Face ID, Press and quickly release the volume up button > Press and quickly release the volume down button > Press and hold the side button > When the Apple logo appears, release the button.

Step 3 - Force Restart iPhone SE -
Step 4 - Soft/Hard Reset iPhone
On your iPhone SE, open Settings app > General > Reset > Select Reset All Settings (keep iOS content) or Erase All Content and Settings:

Step 4 - Reset iPhone SE -
Step 5 - Restore iPhone SE
You can use iCloud or iTunes to restore your iPhone SE from a backup. To do so:

Step 5 - Restore iPhone SE
Part 4: How To Fix iPhone SE Frozen Screen Issue (Pro)
Always consider submit your iPhone SE to Apple Store if you find it in frozen screen issue. However, if your iPhone SE is out of warranty, or you don't have time to get your iPhone SE screen fixed, you can use an expert iOS software repairing tool.
That's where Fix My iPhone comes in. As the best iOS system recovery software, it offers solid solution to fix your iPhone SE Frozen Screen issue without losing any of your iOS data or content. We work with qualified iPhone repair technicians to improve our Pro-level iPhone SE repairing (Software Only) service, which aism to save your time and efforts.
How-To Steps To Fix iPhone SE Frozen Screen Issue:
-
Step 1:
To start fixing iPhone SE Frozen Screen issue, open Fix My iPhone > Connect your iPhone SE device (or an iPad, iPod touch and other iOS devices) to a computer.

How To Fix iPhone SE Frozen Screen Step 1 -
Step 2:
Click 'Continue' to start the iOS system recovery procedure (an alternative mean to restore iOS device without iTunes).

How To Fix iPhone SE Frozen Screen Step 2 -
Step 3:
Choose Instant iOS Fix option to start restoring your iPhone SE. By doing so, you can keep your iOS data intact.

How To Fix iPhone SE Frozen Screen Step 3 -
Step 4:
Check if the iOS firmware information is pairing with your iPhone SE. If everything is OK, click Download to update/restore an iPhone SE.

How To Fix iPhone SE Frozen Screen Step 4 -
Step 5:
Fix My iPhone will begin to downloaded iOS firmware, check the validation and start to master resetting your iPhone. Once it finished, you can choose to restore your iPhone SE device from an iTunes backup or click Skip to ignore this.

How To Fix iPhone SE Frozen Screen Step 5
The Bottom Line
Now can you fix your iPhone SE frozen screen issue with our suggestions above? One more side note is that if you need to send in an iPhone SE that's paired with an Apple Watch to Apple Store, unpair your devices. When you unpair, your iPhone SE will create a new backup of your Apple Watch.
More iPhone Problem Fixes and Tips
- Best iPhone / iTunes Backup Extractor Software >
- The Best iPhone Data Recovery Software You Should Choose >
- How to Recover Permanently Deleted Photos from iPhone 6/6s >
- What Does iCloud Backup Include and Not Include >
- Best Ways To Transfer Photos from iPhone X To Computer >
Tags: iPhone Data Recovery iPhone Transfer iPhone Fixes iPhone iTunes Errors
