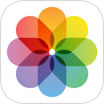How To Find Hidden Apps on iPhone 12
![]() By
Jessie Dejesus, on January 5, 2021, in
iPhone 12 Knowledge Base
By
Jessie Dejesus, on January 5, 2021, in
iPhone 12 Knowledge Base
Summary: [Find Hidden Apps on iPhone 12] If you have hidden some apps in your list of purchases in the App Store, maybe you want to get them back someday. So in this quick article, we'll show you how to find hidden apps on an iPhone 12.
Get SyncBird Pro - Best iPhone File Manager >
100% Free & Secure Download

iPhone SE Update
Article Update for iPhone SE: Apple's most affordable phone, the iPhone SE, is officially available this April. We have updated this tutorial article to make it corresponding with iPhone SE (2020) device. Below are a set of instructions for How To Find Hidden Apps on iPhone that works perfectly for iPhone SE.
It's quite normal to have dozens of apps on an iPhone and maybe we hardly have time to place them in logical folders. As we buy more and more new apps in App Store, over time there may be too many apps to remember where they are and find them at the very first time. Luckily with iOS 13, we can hide these apps that we don't want to see them in the list of Purchases on our iPhone. So in this quick article, we'll show you how to find hidden apps on an iPhone 12 (3 Easy Ways To Make iPhone 12 Speaker Louder).
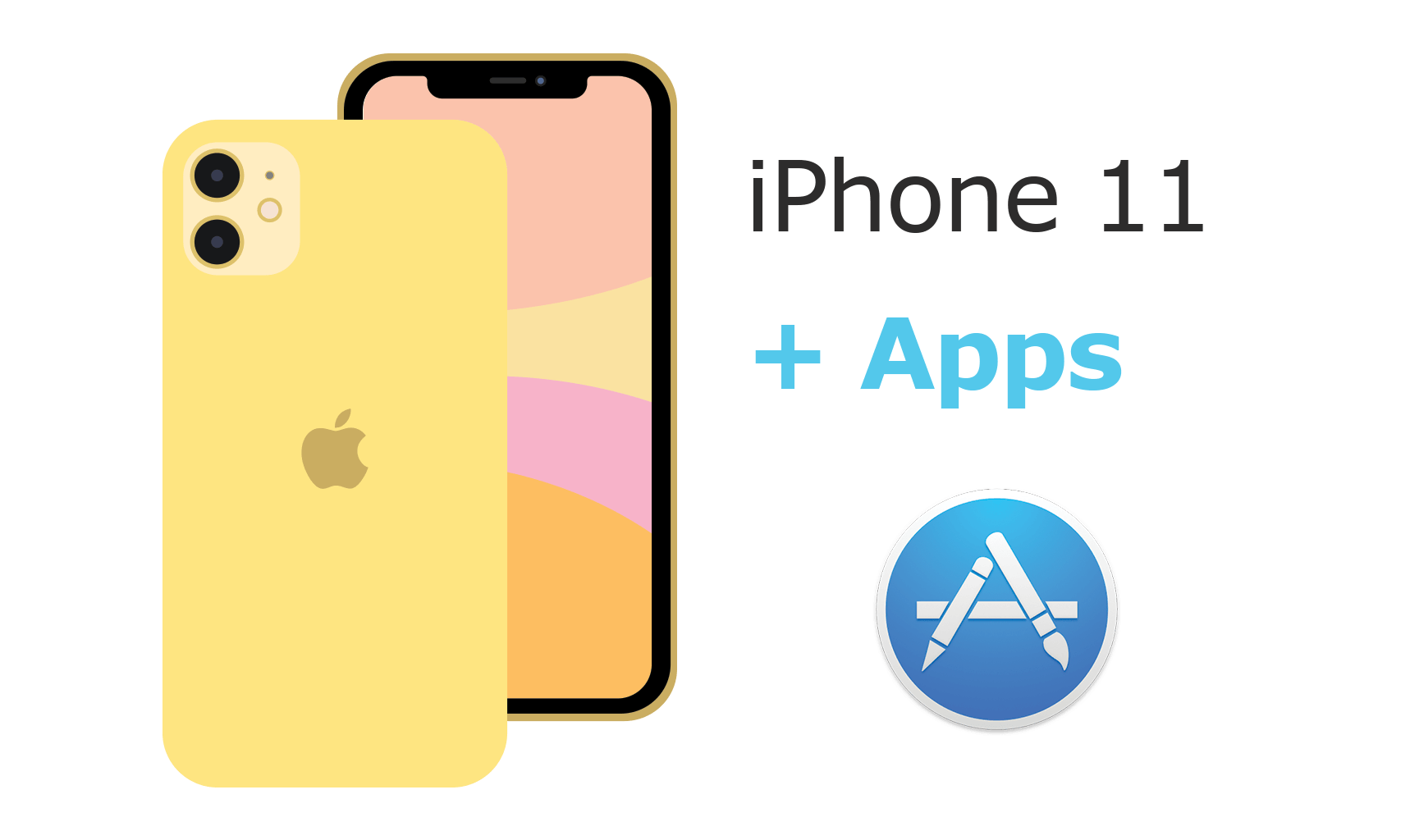
Best Free iPhone 12 File Manager
#1 Best iPhone To iTunes Music File Manager
Provide 20+ iPhone iTunes Syncing Solutions
Manager All Content on iPhone 12 Without iTunes
Most Complete iPhone 12/iTunes How-To Guides
Part 1: How To Hide Apps On iPhone 12
To hide an app is different from to delete an app on iPhone because hiding an app won't remove it from your device. When you hide an app, it will get hide from your list of purchases in the App Store, which makes it like you have never bought or downloaded this app. Follow steps below to learn how to hide an app on iPhone 12.
How-To Steps To Hide Apps On iPhone 12:
-
Step 1
Open the App Store app > Tap Today at the bottom of the screen > Tap Account button on the right top corner:

How To Hide Apps On iPhone 12 - Step 1 -
Step 2
Tap Purchased. If you use Family Sharing, tap My Purchases > Find the app that you want to hide from your purchased list > Swipe left and tap Hide:

How To Hide Apps On iPhone 12 - Step 2
Part 2: How To Find Hidden Apps On iPhone 12
As mentioned, hiding an app won't delete it from the Home Screen on your iPhone. If you have hidden an app and removed it from your device, there is not way to unhide this app on your iPhone, iPad or iPod touch. Instead, you can redownload this hidden app from App Store without buying it again. Follow steps below to learn how to find hidden apps on your iPhone 12/11 Pro.
How-To Steps To Find Hidden Apps On iPhone 12:
-
Step 1
Open App Store > Today > Tap the account button [Your Photo] > Tap your Apple ID (Enter your Apple ID passcode when asked):

How To Find Hidden Apps On iPhone 12 - Step 1 -
Step 2
Scroll down to the bottom, you can see an Hidden Purchases option, which allows to unhide purchases that you have previously hidden.

How To Find Hidden Apps On iPhone 12 - Step 2 -
Step 3
Find the app that you have hidden previously, then tap the Download button to redownload it on your device.

How To Find Hidden Apps On iPhone 12 - Step 3
The Bottom Line
Now can you find your hidden apps on your iPhone 12/11 Pro with our suggestions above? Since there is no way to thoroughly clean up your app purchase history, this workaround may help keep you from prying eyes.