How To Delete All Downloads On A Mac and Common Mac Apps (Catalina)
![]() By
Spencer Mcfadden, on December 12, 2019, in
Mac Cleaner
By
Spencer Mcfadden, on December 12, 2019, in
Mac Cleaner
Summary: [Delete Downloads On Mac] Get your Mac cluttered with a bloated Downloads Folder and look for a way to clean and delete all these useless downloads on your Mac? This quick article will show you the best methods to completely delete downloads on a Mac. Get Omni Remover Free >
100% Free & Secure Download
On macOS, the download folder is the default location for all kinds of stuff downloaded from Internet, via a web browser or other downloader apps. For both newbie and navvy Mac users, it's a typical problem that the Downloads folder could be easily getting ignored. Over time, the Downloads folder on most Macs quickly fills with lots of files taking up a large amount of hard drive space (Check What Is The Other On My Mac Storage).
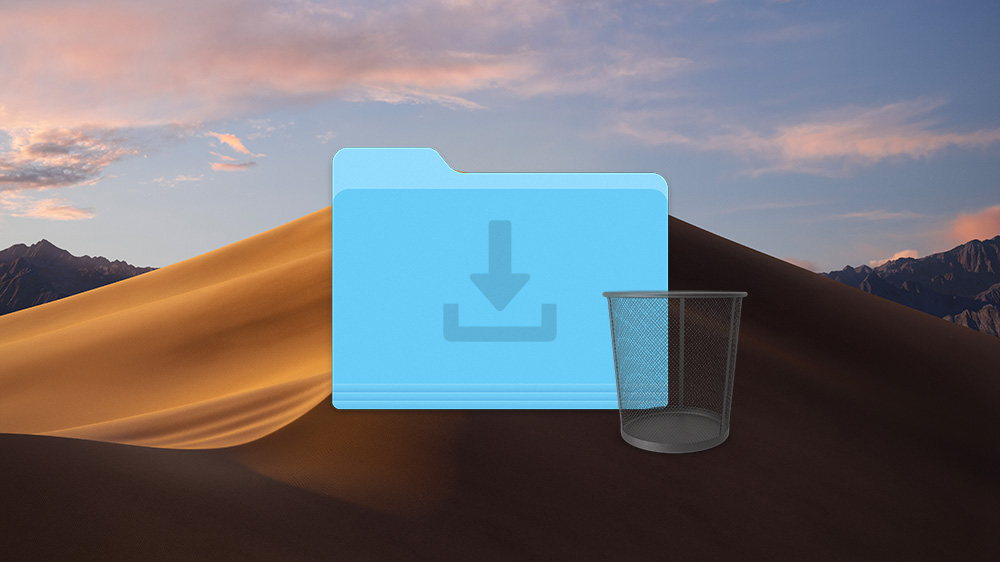
It's safe to bet the Downloads folder on most of our Mac are completely chaos because it's a typical problem that a lot of people keep all these stuff in the Downloads Folder. If you failed to move some useful/useless out of the Downloads Folder, there's hardly an efficient way to keep it fit. So in this quick macOS tutorial, we will show you the best methods to completely delete downloads on a Mac.
Best Free Mac Cleaner Tool
#1 Best Free Mac Cleaner and Optimizer
Sort and Remove Unwanted Downloads Mac
Instant Cleaning Other Storage on Mac
How To Delete All Unwanted Downloads on Mac Catalina
Part 1: What Is Downloads Folder on macOS Catalina
When opening the Finder app on your Mac, probably you can see a file folder called Downloads in Favorites column. The Downloads Folder is a special folder on your Mac that's used as the default location for all sorts of downloads from all sorts of different apps. Typically when you download something from Safari, Chrome, Skype or WhatsApp it may end up in the Downloads Folder.
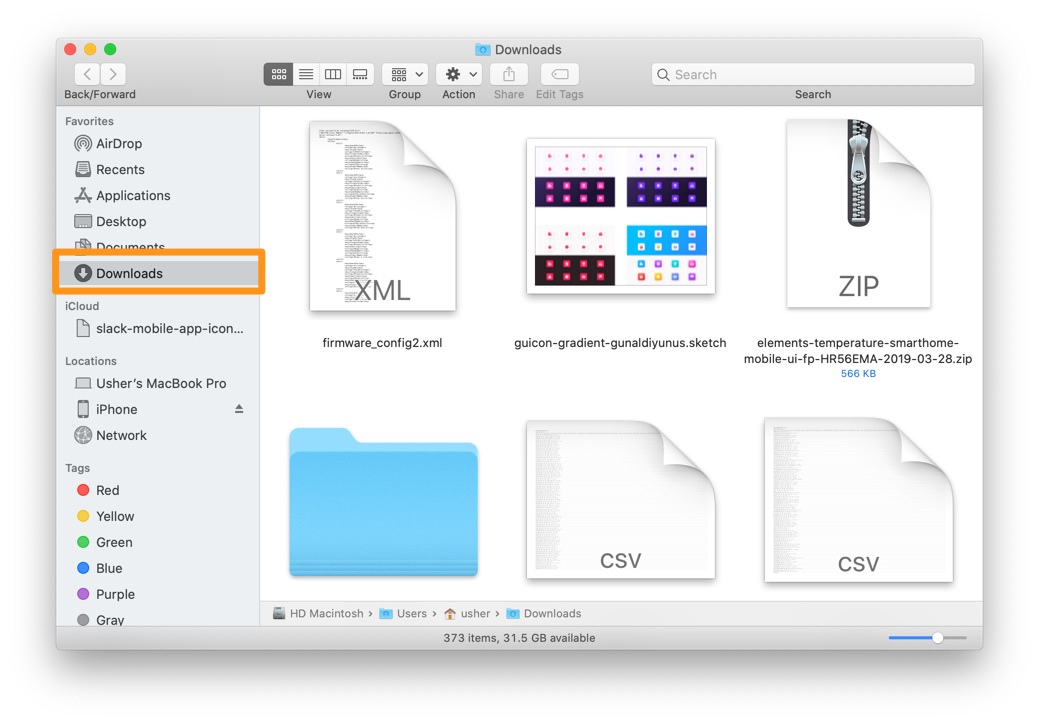
Part 2: How To Access Downloads Folder on Mac Catalina
The Downloads folder is obvious on the Dock of your Mac and can be easily accessed from Finder's Favorites sidebar. If you find your Downloads folder is missing, follow on to check how to enable Downloads folder in Favorites: Go to Finder > Preferences, and turn Downloads on in the Sidebar tab. You can also quickly get to it with macOS shortcuts from Go > Downloads (Option+Command+L).
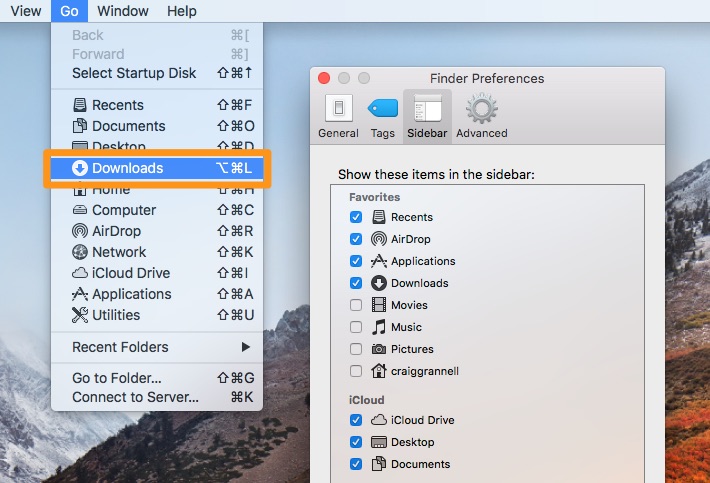
There are several methods to get access to Downloads folder. You can also look in your Home folder and then it's one of the main folders in your Home folder, including Downloads, Music, Documents, Pictures, etc.
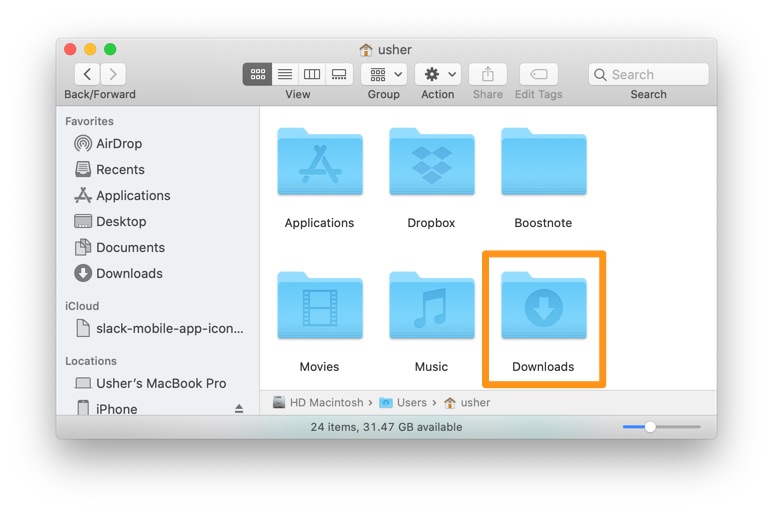
Part 3: How To Deleted Downloads Files on Mac Catalina
The Downloads folder can become a messy mix of semi-abandoned downloaded clutters and also files you may actually need. Even iCloud refuses to upload and backup data and files in Downloads folder. You might download music from the likes of Spotify or Google Groove Music. But after importing these music into Music library (formerly iTunes), making the original downloads redundant. Perhaps these files will end up nestled with app installers (.dmg, .pkg, etc.), PDF copies of bills you need for your taxes, and other accumulated documents you haven't yet take care of.
So the hardest part of deleting downloads files on Mac folder is how to sort them out. Fortunately the filter view in Finder would be a great helper. In order to find out what downloads files could be properly get rid of, use Finder’s Filter in column view. Here are some useful tips on how to delete downloads files on Mac with Filter.
- Step 1: Open Finder > Downloads > Group Downloads by file name, size, format, or date. This could be extremely helpful for sorting out useful/useless downloads before deleting.
- Step 2: If you cannot find particular file type for grouping or sorting downloads, in memu of Finder > View > Show View Options (Command + J):
- Step 3: Choose unwanted Downloads files > Right mouse click to see context menu > Move To Trash to delete selected Downloads on Mac:
- Step 4: Open Trash folder > Empty Trash to permanently delete these downloads on your Mac.
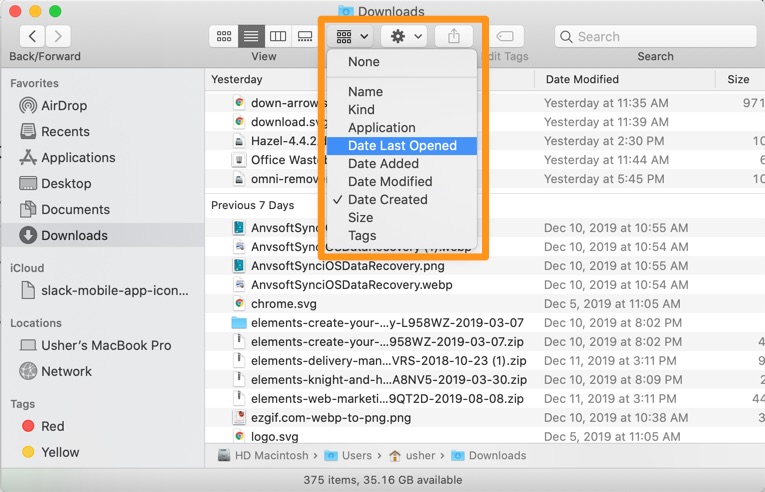
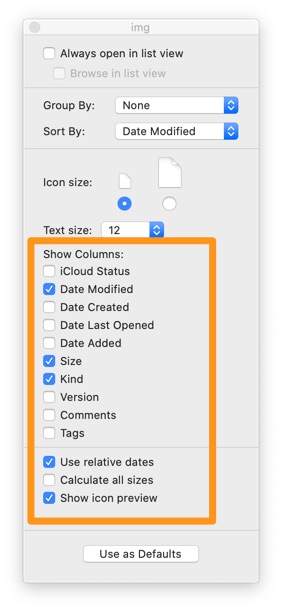
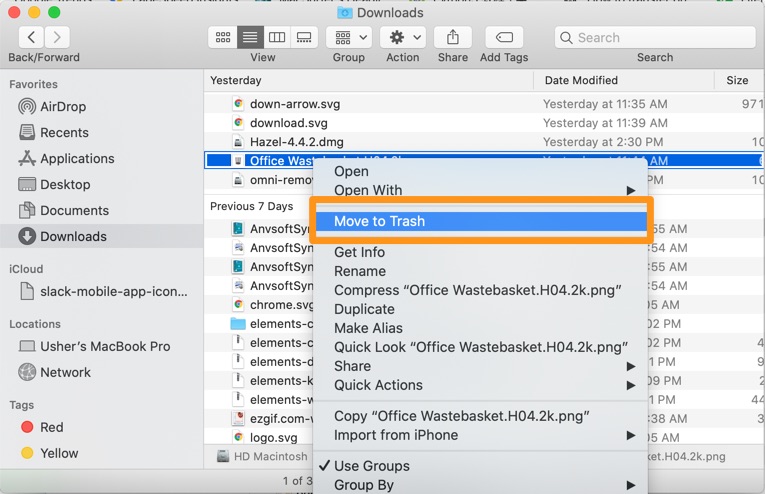
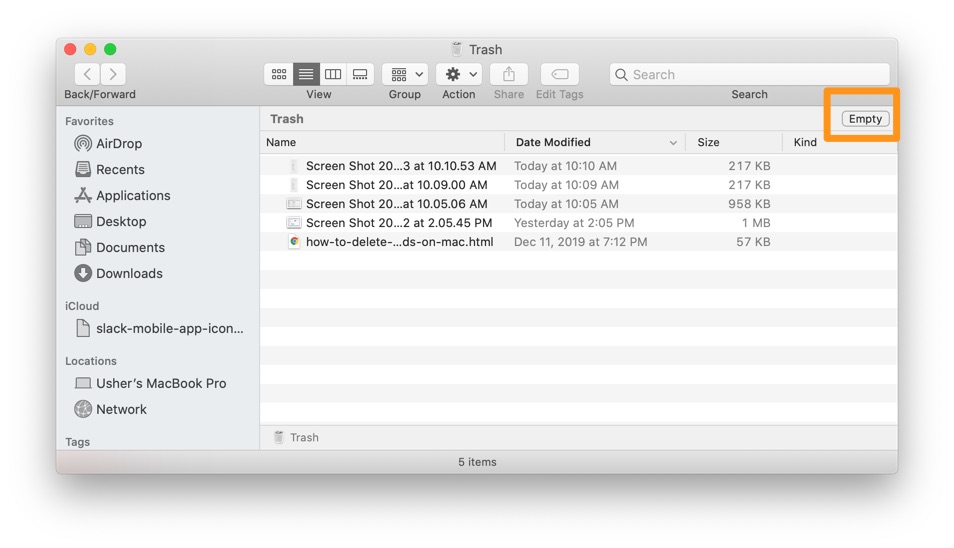
Part 4: How To Delete Downloads from Other Mac Apps
Some particular macOS applications may not use Downloads folder as default location for getting things from Internet. If so, you need to fiddle with these app settings to determine where the Downloads goes to. Also in another case, you may modified the Receive Files To destination folder so that these "Straying" Downloads will be saved to other place. To delete downloads from such kind of Mac apps, do as following (Take Safari Downloads, Chrome Downloads, Skype Downloads as examples):
How-To Steps To Delete Downloads Files from Mac Apps
-
Safari Downloads:
Delete Downloads from Safari Mac: Open Safari > In menu, Preferences > General > Follow File Download Location to find and delete unwanted Downloads from Safari app.

How To Delete Downloads on Safari Mac -
Chrome Downloads:
Delete Downloads from Chrome Mac: Open Chrome > In menu, Preferences > Advanced > Follow File Download Location to find and delete unwanted Downloads from Chrome.

How To Delete Downloads on Chrome Mac -
Messages Downloads:
Delete Downloads from Messages Mac: Open Messages > In menu, Preferences > Follow File Download Location to find and delete unwanted Downloads from Messages app.

How To Delete Downloads on Messages Mac
The Bottom Line
Now can you get rid of these cluttered and unwanted downloads on your Mac? If you still have any other macOS/iOS questions or tips, feel free to drop a line to us and we are happy to hearing from you.

Omni Remover
Version 3.3.0 (13 December, 2019) | Support macOS Catalina | Category: Mac Cleaner
More Mac Cleaning Tips
- Best iPhone / iTunes Backup Extractor Software 2018 >
- The Best iPhone Data Recovery Software You Should Choose in 2018 >
- How to Recover Permanently Deleted Photos from iPhone 6/6s >
- What Does iCloud Backup Include and Not Include >
- Best Ways To Transfer Photos from iPhone X To Computer >
Tags: Mac Cleaner iPhone 6 iPhone 6s



