iTunes is one of in-built application on macOS and Apple considers it mandatory to sync your iPods, playback music, manage your media library, backup your iPhones and iPads, and much more (Learn Best iTunes Alternatives 2018). The more functions iTunes is capable of, the more glitches it may have, especially on the Macs with early OS X.
In case your iTunes for Mac is malfunctioning someway, like it repeatly crashes, freezes, unexpectedly quits, fails to sync your iPods, unable to backup your iPhones or iPads, to just name a few, and you need to completely uninstall iTunes from your Mac and then do a clean reinstallation, follow this Uninstall iTunes on Mac tutorial to get it done quickly.
- Part 1: How To Manually Uninstall iTunes on Mac
- Part 2: Common Problems of Uninstalling iTunes on Mac Manually
- Part 3: How To Completely Uninstall iTunes on Mac [Time-Saving Method]
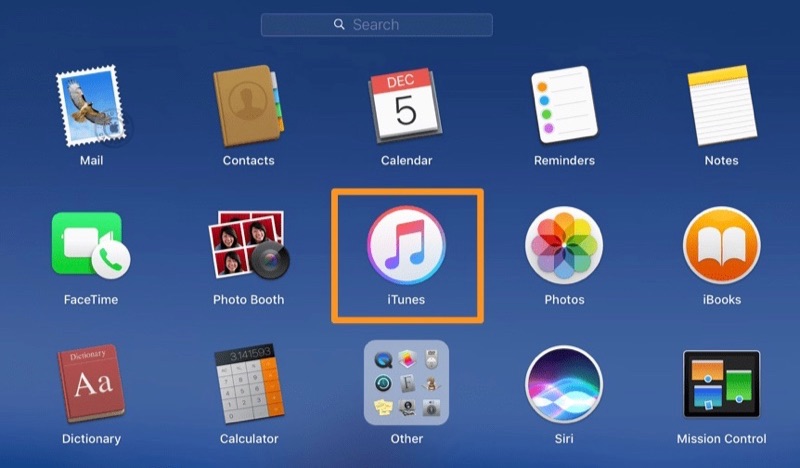
How To Completely Uninstall iTunes on Mac OS X
Part 1: Manually Uninstall iTunes on Mac
As these is no official instruction on Apple support website, you need take extra steps to do a clean and complete uninstall of iTunes from Mac OS X. Also, since iTunes is one of mandatory application for macOS, make sure you fully understand what you are doing and have everything under control.
Before You Start: Pre-Check List
- Make sure that you signed in your Mac as root administration permission. If you own your own personal Mac, you probably already are.
- Uninstalling iTunes (and Other Apps) on Mac requires you to Quit iTunes first. Otherwise you'll get a reminder message saying: The item "iTunes" cannot be removed because it's open.
Step 1: Get Mac OS X Administrator Permission
First, open Finder > Applications > right-click iTunes.app > click "Get Info." > Click the lock icon on the bottom of the window, enter your administrator password, and click "Sharing and Permissions" to expand the menu.
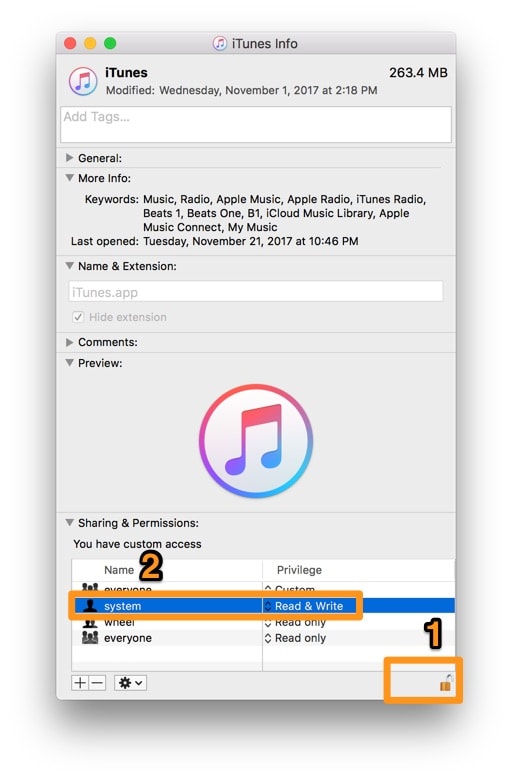
Manually Uninstall iTunes on Mac - Step 1
Step 2: Drag iTunes.app To Trash
Under Privilege > change the permission to Read & Write > now you are allowed to drag the iTunes.app icon into Trash.
Pro Tips: An alternative method to uninstall iTunes on Mac is from the Terminal. To do so, open Terminal and navigate to the Applications folder. Then, type "sudo rn -rf iTunes.app" and your Administrator password. Once entered, iTunes will be removed from the folder. Before doing so, make sure you have suffice knowledge about Terminal, otherwise it may cause potential harms on your Mac. Learn Complete Guide On How To Uninstall Program on Mac >
Step 3: Clean Up iTunes Leftover Files in Library
By dragging and drop iTunes.app to Trash folder, you can uninstall iTunes from your Mac from user interface level. And the associated application files like preferences, logs, caches would be left behind. To do a clean and complete uninstall of your iTunes, follow steps below.
1. Open Finder > in Menu, click Go > enter ~/Library/.
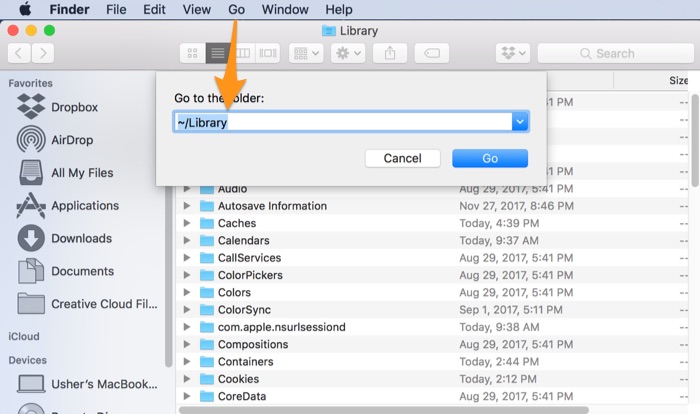
Manually Uninstall iTunes on Mac - Step 3
2. You can see a bunch of system file folders here. Now you need to locate the iTunes leftover files by digging into each folder. The most common residuals could be found in: Application Support | Caches | Containers | Frameworks | Logs | Preferences | Saved | Application State | WebKit
3. Drag the files associated with iTunes to Trash can folder.
Step 4: Empty Trash and Restart
By following steps above, you are close to uninstalling iTunes for Mac. Now empty Trash and restart your computer to finish removal of iTunes on Mac.
Part 2: The Common Problems of Uninstalling iTunes on Mac Manually
The manual removal of iTunes for Mac usually takes 10-15 minutes. But if you are new to Mac, you may have met kind of troubles especially when searching orphaned iTunes junks files in Library folder. The common troubles you may have when uninstalling iTunes on Mac include (Learn How To Completely Uninstall Apps on Mac):
- You logged in your Mac computer as a guest user, while you didn't authorize system-wide modifications for guest users.
- Data / Files / Shortcuts / Icon that are related to iTunes for Mac have been found in the later use on your Mac.
- Manual removal of iTunes on Mac requires advanced knowledge about how macOS file system and Terminal work. Otherwise, any false operations, mistake deletions will bring troubles. For instance, iTunes library no longer works, other application cannot open correctly, or even severer, your Mac may work abnormally.
Part 3: How To Completely Uninstall iTunes on Mac [Time-Saving]
As you can see, manually uninstalling iTunes from your Mac is risky and troublesome, that's why you should definitely ask for help from simple to use Mac App Uninstaller program. In this case, Omni Remover is the way to go. This neat and agile Mac App Uninstaller program aims to ease up the pain in iTunes for Mac uninstalling and leftover junks cleaning.
With Omni Remover, you can easily uninstall iTunes for Mac in one click, while the extraordinary part is, it will automatically start scanning iTunes for Mac leftovers, remaining caches, orphaned or corrupt junks, so as to give you complete iTunes for Mac Uninstalling solution.
Steps:
- Step 1: Download and install Omni Remover on your Mac > Launch Omni Remover.
- Step 2: Drag-and-drop iTunes to the round zone in Omni Remover, or you can click on that zone to browse other apps that you want to remove. After that, Omni Remover will start scanning iTunes and all its associated app files.
- Step 3: Once it finished, give a check on the scan result to check if they are safe to remove. If you want to keep some kind of data, uncheck that item. After this confirmation, click Clean Uninstall to get iTunes removed from your Mac.
- Step 4: After a while, Omni Remover will finish uninstalling iTunes from your Mac.
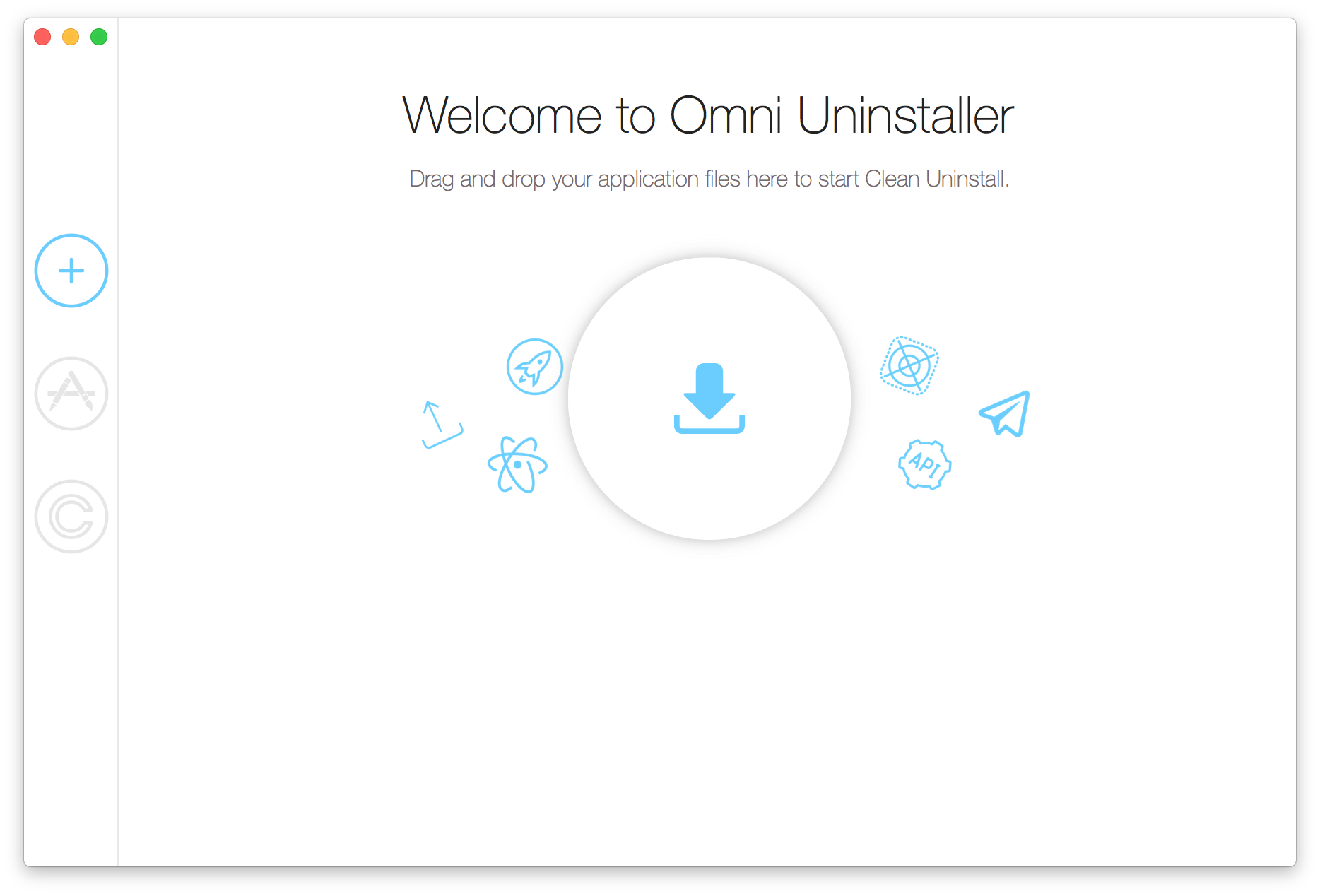
Completely Uninstall iTunes on Mac Step 1
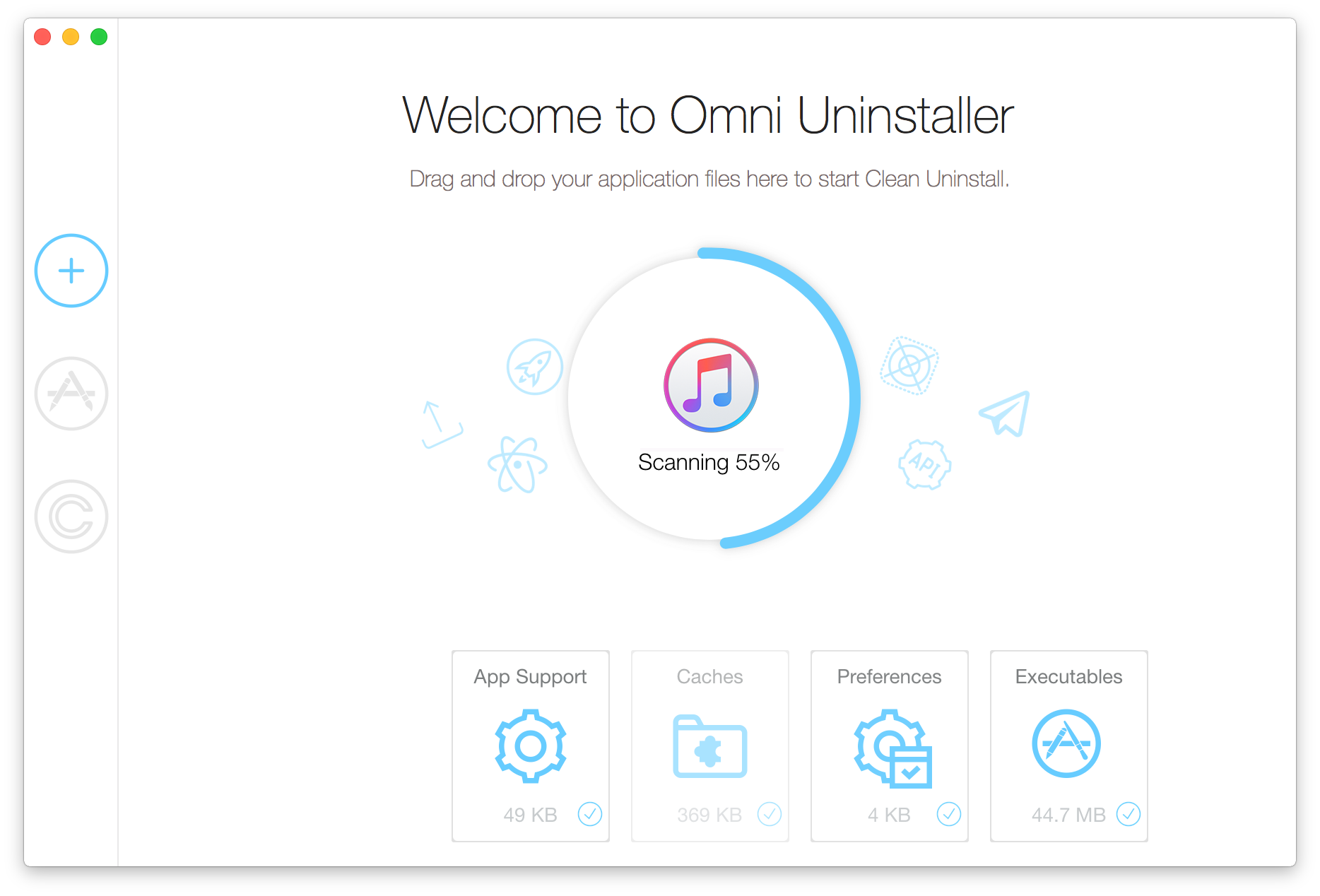
Completely Uninstall iTunes on Mac Step 2
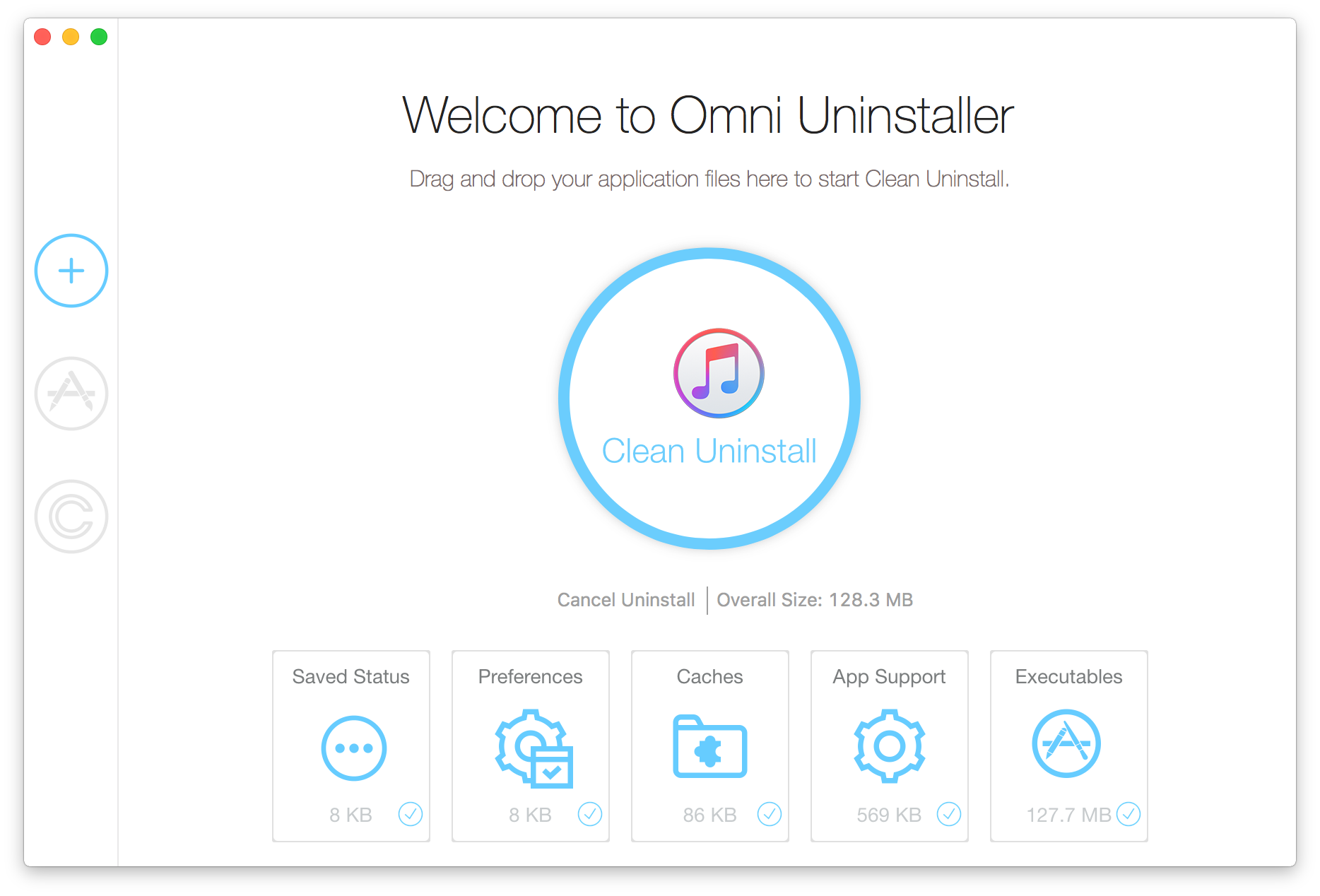
Completely Uninstall iTunes on Mac Step 3
The Bottom Line
Thankfully, with the introduction of iCloud, and Quick Start in iOS 11, iTunes is no longer necessary for setting up or managing your iPhone, iPad or iPod. And with iTunes 12.7, Apple even removed App Store from iTunes. But if you still enjoy using iTunes to organize your media library, playback music, and explore new favorite songs in Apple Music, you can re-download iTunes directly from Apple.
